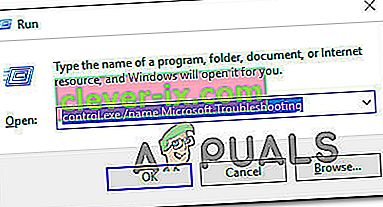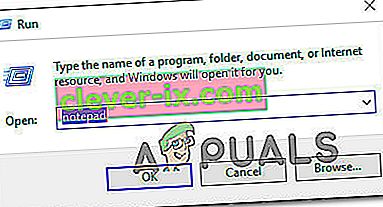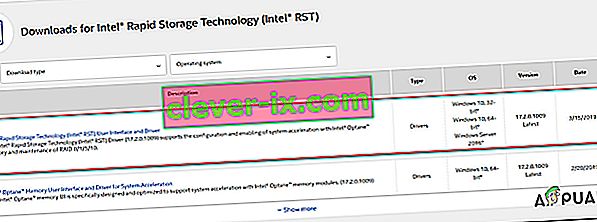Sommige Windows-gebruikers kunnen geen nieuwe updates voor hun besturingssysteem zoeken en downloaden. De meeste getroffen gebruikers melden dat de updates worden gedownload, maar het proces wordt nooit voltooid en de foutcode 8024A000 wordt weergegeven. Volgens de foutcode treedt deze fout op wanneer Windows Update probeert te voorkomen dat een updatesessie wordt afgebroken terwijl deze een belangrijke taak uitvoert. Het probleem is niet exclusief voor een bepaalde Windows-versie, aangezien het naar verluidt voorkomt op Windows 10, Windows 8.1 en Windows 7.

Wat veroorzaakt de Windows Update-foutcode 8024A000?
We hebben dit specifieke probleem onderzocht door verschillende gebruikersrapporten te bekijken en een aantal van de meest populaire oplossingen voor deze foutcode te analyseren. Het blijkt dat er verschillende mogelijke boosdoeners zijn die dit probleem kunnen veroorzaken:
- Fout in Windows Update - Dit probleem kan optreden als gevolg van een terugkerend WU-probleem. Onder bepaalde omstandigheden zal het updatecomponent vastlopen en kan geen nieuwe update in behandeling worden geïnstalleerd. In dit geval zou de probleemoplosser voor Windows Update het probleem automatisch moeten kunnen oplossen nadat de toepasselijke herstelstrategieën zijn toegepast.
- Windows-updateservice zit vast in een limbo-status - Het blijkt dat dit probleem ook kan optreden als een of meer Windows-services niet worden gestart of gestopt. Als dit scenario van toepassing is, zou u het probleem moeten kunnen oplossen door een verhoogde CMD-prompt te gebruiken om elke betrokken service geforceerd te stoppen en opnieuw te starten.
- WU-gerelateerde DLL's zijn niet correct geregistreerd - Windows Update vertrouwt op tientallen Dynamic Link Library-bestanden bij het zoeken naar en installeren van in afwachting van updates. In dit geval zou u het probleem moeten kunnen oplossen door de betreffende DLL's opnieuw te registreren vanuit een verhoogd opdrachtpromptvenster.
- Systeembestand corruptie - Systeembestand corruptie kan ook verantwoordelijk zijn voor dit specifieke foutbericht. Zodra een enkel beschadigd bestand de hele WU-component effectief kan breken. Als dit scenario van toepassing is, zou u het probleem moeten kunnen oplossen door een systeembestandscontrole of DISM te gebruiken om de beschadigde bestanden te herstellen.
- RST-stuurprogramma ontbreekt in de Windows-installatie - Dit specifieke probleem kan ook optreden als op uw computer het Rapid Storage Technology-stuurprogramma ontbreekt of als het een ernstig verouderde versie gebruikt. Verschillende getroffen gebruikers zijn er naar verluidt in geslaagd het probleem op te lossen door de nieuwste versie van het RST-stuurprogramma te installeren.
- AV van derden sluit poorten die worden gebruikt door Windows Update - Het blijkt dat sommige AV-tools van derden zo overbezorgd zijn dat ze de neiging hebben om legitieme poorten te sluiten die worden gebruikt door Windows Update. McAfee Total Protection, AVAST en Comodo staan bovenaan deze lijst, maar er kunnen er nog meer zijn. In dit geval zou u het probleem moeten kunnen oplossen door de externe suite te verwijderen en de ingebouwde oplossing (Windows Defender) te gebruiken.
Als u momenteel moeite heeft om dit foutbericht op te lossen, zou dit artikel u in de goede richting moeten wijzen. Hieronder vindt u een aantal mogelijke oplossingen die andere gebruikers in een vergelijkbare situatie met succes hebben gebruikt om dit probleem op te lossen.
Om zo efficiënt mogelijk te blijven, raden we u aan de onderstaande methoden te volgen in de volgorde waarin ze worden gepresenteerd en de stappen te negeren die niet van toepassing zijn op uw scenario. Uiteindelijk zou u een oplossing moeten vinden die het probleem in uw specifieke geval oplost, ongeacht de boosdoener die het probleem veroorzaakt.
Methode 1: de probleemoplosser voor Windows Update uitvoeren
Als u dit probleem tegenkomt, moet u beginnen met het uitvoeren van de probleemoplosser voor Windows Update. Verschillende betrokkenen zijn erin geslaagd het probleem op te lossen door de probleemoplosser van Windows Update te dwingen de foutcode 8024A000 automatisch te herstellen .
Verschillende getroffen gebruikers hebben gemeld dat het probleem is opgelost nadat ze de probleemoplosser voor Windows Update hebben uitgevoerd en hun computer opnieuw hebben opgestart. Het is mogelijk dat uw Windows-versie een reparatiestrategie voor deze specifieke fout bevat. Als dit het geval is, past de probleemoplosser automatisch de reparatiestrategie toe en kunt u het probleem met slechts enkele klikken oplossen.
Hier is een korte handleiding voor het uitvoeren van de probleemoplosser voor Windows Update:
- Druk op de Windows-toets + R om een dialoogvenster Uitvoeren te openen. Typ vervolgens " control.exe / naam Microsoft.Problemen oplossen " in het tekstvak en druk op Enter om het tabblad Probleemoplossing van de app Instellingen te openen.
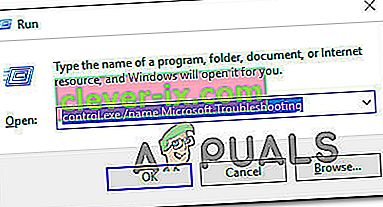
- Als u zich eenmaal op het tabblad Problemen oplossen bevindt, scrolt u omlaag naar het tabblad Aan de slag en klikt u op Windows Update . Klik vervolgens in het nieuw verschenen menu op De probleemoplosser uitvoeren .
- Wacht tot de eerste scan is voltooid en klik vervolgens op Deze fix toepassen als er een haalbare reparatiestrategie is gevonden.
- Als er een oplossing is geïmplementeerd, start u uw computer opnieuw op en kijkt u of het probleem is opgelost zodra de volgende opstartprocedure is voltooid.
Als dezelfde foutcode 8024A000 nog steeds optreedt wanneer u een Windows Update probeert te installeren, gaat u naar de volgende methode hieronder.
Methode 2: De Windows Update-services opnieuw starten
Het blijkt dat dit specifieke probleem ook kan optreden als gevolg van een Windows Update-service die vastloopt in een limbo-status (deze is niet gestart of gestopt). Verschillende getroffen gebruikers hebben gemeld dat ze het probleem konden oplossen door elke service die door het WU-onderdeel (Windows Update) wordt gebruikt, opnieuw te starten.
Er is bevestigd dat deze procedure effectief is op elke recente Windows-versie (Windows 7.1, Windows 8.1 en Windows 10)
Hier is een korte handleiding om dit te doen:
- Druk op de Windows-toets + R om een dialoogvenster Uitvoeren te openen. Typ op het volgende scherm "cmd" in het tekstvak en druk op Ctrl + Shift + Enter om een verhoogde opdrachtprompt te openen. Wanneer u daarom wordt gevraagd door de UAC (User Account Control) , klikt u op Ja om beheerdersrechten te verlenen.

- Zodra u zich binnen de verhoogde CMD-prompt bevindt, typt u de volgende opdrachten in volgorde en drukt u na elke opdracht op Enter om elke Windows Update-service opnieuw te starten:
net stop wuauserv net stop bits net stop cryptsvc
- Zodra een zeer WU-service is gestopt, typt u de volgende opdrachten en drukt u na elke opdracht op Enter om de services opnieuw te starten:
net start wuauserv net start bits net start cryptsvc exit
- Zodra de procedure is voltooid, start u uw computer opnieuw op en kijkt u of het probleem is opgelost zodra de volgende opstartprocedure is voltooid.
Als dezelfde foutcode 8024A000 nog steeds optreedt wanneer u een lopende Windows-update probeert te installeren, gaat u naar de volgende methode hieronder.
Methode 3: DLL's opnieuw registreren die zijn gekoppeld aan Windows Update
Het blijkt dat het ook mogelijk is dat de reden voor de constante 8024A000-foutcodes een DLL-bestand (Dynamic Link Library) is dat niet langer correct is geregistreerd. Dit wordt meestal gemeld bij een oudere Windows-versie en treedt meestal op als gevolg van corruptie of nadat een beveiligingsscanner bepaalde items in quarantaine heeft geplaatst vanwege een virusinfectie.
Als dit scenario van toepassing is op uw huidige situatie, vindt u hier een korte handleiding over hoe u de DLL's met betrekking tot WU (Windows Update) opnieuw kunt registreren om de 8024A000-foutcodes op te lossen :
- Druk op de Windows-toets + R om een dialoogvenster Uitvoeren te openen. Typ vervolgens "kladblok" in het tekstvak en druk op Ctrl + Shift + Enter om een Kladblok-venster met verhoogde toegang te openen. Wanneer daarom wordt gevraagd door de UAC (User Account Control)
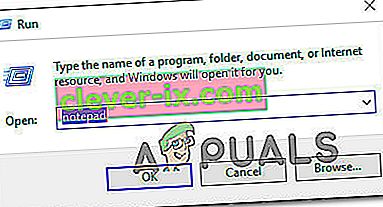
- Plak de volgende opdrachten in het nieuwe Kladblok-document:
regsvr32 c: \ windows \ system32 \ vbscript.dll / s regsvr32 c: \ windows \ system32 \ mshtml.dll / s regsvr32 c: \ windows \ system32 \ msjava.dll / s regsvr32 c: \ windows \ system32 \ jscript.dll / s regsvr32 c: \ windows \ system32 \ msxml.dll / s regsvr32 c: \ windows \ system32 \ actxprxy.dll / s regsvr32 c: \ windows \ system32 \ shdocvw.dll / s regsvr32 wuapi.dll / s regsvr32 wuaueng1. dll / s regsvr32 wuaueng.dll / s regsvr32 wucltui.dll / s regsvr32 wups2.dll / s regsvr32 wups.dll / s regsvr32 wuweb.dll / s regsvr32 Softpub.dll / s regsvr32 Mssip32.dll / s regsvr32 Initpki.dll / s regsvr32 softpub.dll / s regsvr32 wintrust.dll / s regsvr32 initpki.dll / s regsvr32 dssenh.dll / s regsvr32 rsaenh.dll / s regsvr32 gpkcsp.dll / s regsvr32 sccbase.dll / s regsvr32 slbcspr.dll / s regsvr32 cryptdlg.dll / s regsvr32 Urlmon.dll / s regsvr32 Shdocvw.dll / s regsvr32 Msjava.dll / s regsvr32 Actxprxy.dll / s regsvr32 Oleaut32.dll / s regsvr32 Mshtml.dll / s regsvr32 msxml.dll / s regsvr32 msxml2.dll / s regsvr32 msxml3.dll / s regsvr32 Browseui.dll / s regsvr32 shell32.dll / s regsvr32 wuapi.dll / s regsvr32 wuaueng.dll / s regsvr32 wuaueng1.dll / s regsvr32 wucltui.dll / s regsvr32 wups.dll / s regsvr32 wuweb.dll / s regsvr32 jscript.dll / s regsvr32 atl.dll / s regsvr32 Mssip32.dll / s
- Nadat u de opdrachten hebt geplakt, gaat u naar Bestand (vanuit het lintmenu bovenaan) en klikt u op Opslaan als .
- Geef het bestand in het venster Opslaan als een naam die u maar wilt, maar zorg ervoor dat u de extensie van de bestandsnaam instelt op .bat . We hebben het WindowsUpdateRegister.bat opgeslagen . Selecteer vervolgens een geschikte locatie en klik op Opslaan.
- Dubbelklik op het zojuist gemaakte BAT-bestand en klik op Ja bij de bevestigingsprompt. Als u ook wordt gevraagd door de UAC (User Account Control), klikt u op Ja om beheerderstoegang te verlenen.
- Nadat de DLL-bestanden opnieuw zijn geregistreerd, start u uw computer opnieuw op en kijkt u of het probleem is opgelost zodra de volgende opstartprocedure is voltooid.

Als het probleem met de 8024A000 nog steeds optreedt, gaat u naar de volgende methode hieronder.
Methode 4: SFC- en DISM-scans uitvoeren
Dit specifieke probleem kan ook optreden als gevolg van een zekere mate van beschadiging van het systeembestand. Hoewel het probleem minder vaak voorkomt op Windows 10, is het nog steeds mogelijk om deze foutcode te krijgen vanwege een beschadigd systeembestand, zelfs als uw systeem up-to-date is.
Zowel DISM (Deployment Image Servicing and Management) als SFC (System File Checker) zijn ingebouwde hulpprogramma's die systeembestanden kunnen repareren. Het enige verschil is dat ze het op verschillende manieren doen.
While SFC scans and repairs system files by replacing corrupted files with locally stored copies, DISM relies on Windows Update to fix corruption. That’s why it’s important to start this procedure with the SFC scan – if WU has a corruption problem, the System File Checker should resolve it, allowing you to use DISM effectively.
Here’s a quick guide on running an SFC and DISM scan from an elevated Command Prompt:
- Press Windows key + R to open up a Run dialog box. Then, type “cmd” inside the text box and press Ctrl + Shift + Enter to open up an elevated Command Prompt. When you’re prompted by the UAC (User Account Control), click on Yes to grant administrative privileges.

- Once you’re inside the elevated Command Prompt, type the following command and press Enter immediately to start the SFC scan:
sfc /scannow
Note: Keep in mind that once you start this process, there’s no way to stop it without running the risk of producing even more disk errors. Be patient and don’t close the CMD window or attempt to restart your computer.
- When the procedure is complete, you can safely close the elevated command prompt and restart your computer to see if the issue has been resolved at the next system startup.
- If the same issue is still occurring even after you’ve performed the SFC scan, follow step 1 again to open another elevated Command Prompt. Then, type the following command and press Enter to perform a DISM scan:
DISM /Online /Cleanup-Image /RestoreHealth
Note: DISM requires a stable Internet connection in order to be able to download fresh copies of the files that are affected by corruption.
- Once the scan is finished, perform one final restart and check if the issue has been resolved once the next startup sequence is complete.
Method 5: Instaling the Intel Rapid Storage Technology Driver (if applicable)
Another possible culprit that might end up causing the 8024A000 error code is a missing our updated Intel Rapid Storage Technology Driver. Several affected users have reported that the issue was no longer occurring after they installed the latest version of this driver and restarted their computer.
Based on our investigations, this scenario is mostly reported to occur in instances where the user is encountering the issue on Windows 7 or below. If this is applicable, follow the steps below to install the latest driver of Intel Rapid Storage:
- Visit this link (here) and click on Intel Rapid Storage Technology *RST) User Interface and Driver to initiate the download.
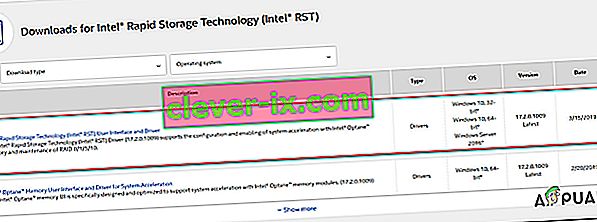
- Once the download is complete, open the installation executable and follow the on-screen prompts to complete the installation of the latest RST driver.
- Restart your computer once the driver is installed and see if the issue has been resolved once the next startup sequence is complete.
If you’re still encountering the 8024A000 Error Code, move down to the next method below.
Method 6: Uninstalling 3rd party AV
As it turns out, it’s also possible that the issue is actually being caused by an overprotective 3rd party AV suite. Several affected users have reported that the issue was resolved after they uninstalled the 3rd party security scanner and reverted back to the default AV (Windows Defender).
McAfee Total Protection, AVAST, and Comodo are commonly reported as being responsible for causing the 8024a000. Users are speculating that the issue occurs because the AV ends up blocking some ports that are actually being used by the WU component.
UPDATE: Based on several user reports, this issue can also be caused by the premium version of Malwarebytes. If you’re using a premium subscription for Malwarebytes, you should be able to resolve the issue by disabling Ransomware protection from the Settings menu.
If you’re suspecting that your third-party AV/firewall is causing the issue, follow the steps on this article (here) to completely uninstall your AV suite without leaving any remnant files.
If this scenario is not applicable or the issue is still occurring even after you’ve uninstalled your 3rd party AV suite, move down to the next method below.
Method 7: Performing a repair install
If none of the methods above have helped you to resolve the issue, a repair install should end up repairing the Windows Update problems. This procedure will reset all Windows components, including booting-related processes.
However, it does things a bit more efficiently than a classic clean install in the sense that it allows you to keep all personal data including photos, videos, applications, and games). The only thing that will get deleted and replace are all Windows components – which is exactly what you need.
In case you want to go for a repair install, you can follow the instructions on this article (here) for step by step instructions on how to do this efficiently.