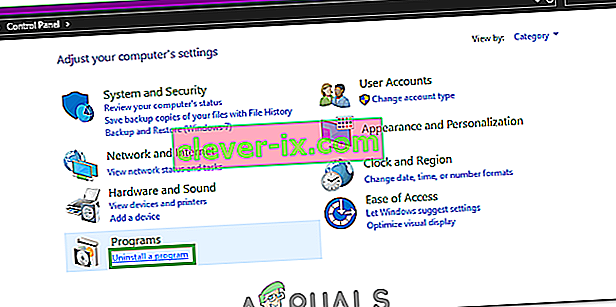0xc00007b "de applicatie kon niet correct starten". Er zijn verschillende redenen waarom de fout 0xc00007b verschijnt. De meest voorkomende oorzaak van dit probleem is de incompatibiliteit tussen de 32-bits toepassingen en de 64-bits met uw systeem. Een voorbeeld hiervan is wanneer een 32-bits applicatie zichzelf probeert uit te voeren op een 64-bits systeem.
U kunt proberen 32-bits toepassingen op 64-bits vensters uit te voeren, maar dit kan soms mislukken.
In deze gids; Ik zal alle oplossingen vermelden als methoden die naar verluidt voor onze gebruikers hebben gewerkt. U moet elke methode volgen vanaf methode 1 en stoppen bij de methode die voor u werkt.
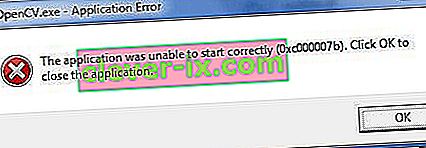
Methode 1. Herstel beschadigde systeembestanden
Download Restoro en voer het uit om corrupte en ontbrekende opslagplaatsen vanaf hier te scannen en te herstellen , en probeer vervolgens Windows bij te werken. Als het niet werkt, ga dan naar methode 2.
Methode 2. Voer het programma uit als beheerder
Soms treedt deze fout op omdat er geen beheerdersrechten beschikbaar zijn voor de toepassing die u probeert uit te voeren. Voor dit doel, klik met de rechtermuisknop op de toepassing en selecteer Uitvoeren als administratieve uit de lijst. Klik op Ja als er een nieuw venster verschijnt en u zult merken dat de applicatie soepel werkt.
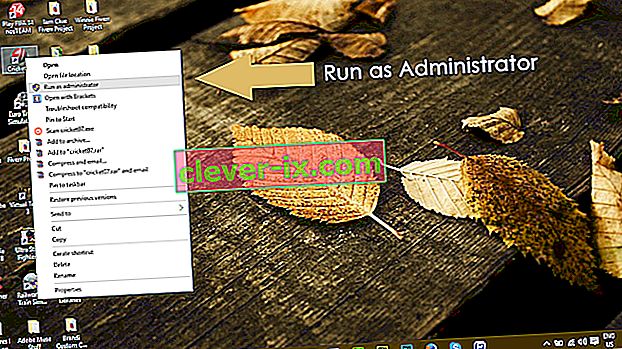
Methode 3. Installeer uw applicatie opnieuw
Het opnieuw installeren van de applicatie die de 0xc000007b-fout veroorzaakt, kan de fout bij verschillende gelegenheden oplossen. Schakel tijdens het opnieuw installeren het antivirusprogramma uit en selecteer de aanvullende software die tijdens de installatie wordt geleverd, omdat deze software mogelijk nuttig kan zijn. U kunt de zoekbalken en andere aanbiedingen die niet relevant zijn, overslaan.
Methode 4. Werk .NET Framework bij
.NET Framework kan in een aantal gevallen ook de oorzaak zijn van deze foutmelding. Het bijwerken van .NET Framework naar de nieuwste versie kan de fout dus wegnemen.
Om .NET Framework te installeren, gaat u naar Configuratiescherm> Programma's en onderdelen en klikt u op Windows-onderdelen in- of uitschakelen . Er wordt een nieuw venster geopend met een lijst met Windows-functies. Klik op .NET Framework 3.5 en druk op OK . Het zal de download starten en na de installatie zou uw pc opnieuw opstarten met de fout verholpen.
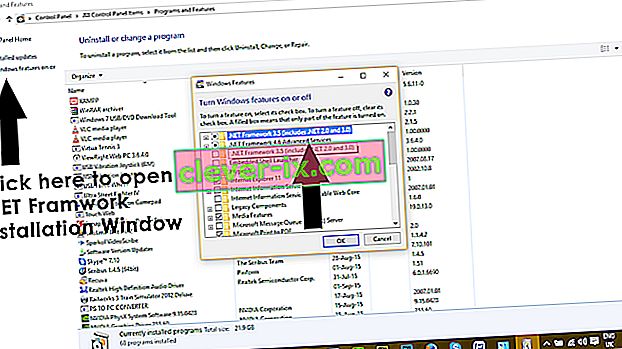
Methode 5. Update DLL
Het bijwerken van de DLL-methode om deze fout op te lossen is een beetje ingewikkeld, maar het kan het probleem veroorzaakt door de 0xc000007b-fout zeker oplossen . Deze methode omvat het vervangen van een bestand met de naam xinput1_3.dll in station C. Dit bestand kan worden beschadigd of overschreven door een andere versie, waardoor deze fout wordt veroorzaakt. Volg deze instructies om dit probleem op te lossen.
- Download dll xinput1_3.dll van DLLME (Google it)
- Pak deze bestanden uit met behulp van een compressietool genaamd Winrar .
- Kopieer het bestand xinput1_3.dll uit de uitgepakte map en plak het in C: \ Windows \ SysWOW64 . Wanneer u om vervanging wordt gevraagd, klikt u op Kopiëren en vervangen en dat is alles.
Methode 6. Werk DirectX bij
Als geen van de bovenstaande methoden werkt; dan is het updaten / opnieuw installeren van DirectX anders ons laatste redmiddel; Windows moet opnieuw worden geïnstalleerd. U kunt DirectX bijwerken / opnieuw installeren vanaf //www.microsoft.com/en-us/download/details.aspx?id=35 - Download het installatiebestand en voer het uit; volg daarna de stappen op het scherm om het opnieuw te installeren. Eenmaal gedaan; herstart de pc en test.
Ik zou het op prijs stellen als u ons laat weten welke methode eventueel heeft gewerkt; en als niets voor u heeft gewerkt, kunnen we onze gids verbeteren.
Methode 7. Installeer de betrokken applicatie opnieuw
Er is een kleine kans dat u aan dit probleem lijdt, omdat er iets mis is gegaan tijdens de installatie van de getroffen applicatie en deze niet met succes is geïnstalleerd. Als dat is wat er is gebeurd, is uw enige kans om het probleem op te lossen, het opnieuw installeren van de betreffende toepassing, en om dit te doen, moet u:
- Navigeer naar Configuratiescherm > Programma's > Programma's en onderdelen > Een programma verwijderen .
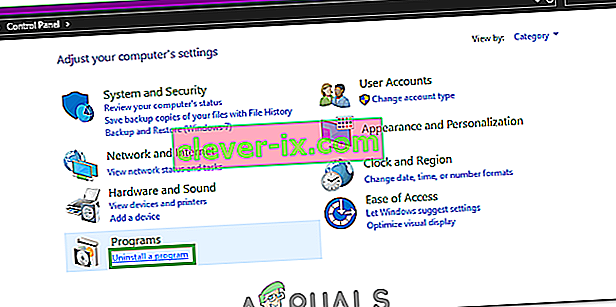
- Lokaliseer en klik met de rechtermuisknop op de betrokken toepassing, en klik op Verwijderen .
- Doorloop de verwijderingswizard om de applicatie te verwijderen .
- Start de computer opnieuw op nadat de applicatie is verwijderd .
- Installeer de betreffende toepassing opnieuw wanneer uw computer opstart .
- Als de betreffende toepassing opnieuw is geïnstalleerd, probeer dan te starten om te controleren of het probleem is verholpen.
Methode 8. Verwijder Microsoft Visual C ++ Redistributable en installeer het opnieuw
Zoals eerder vermeld, wordt dit probleem vaak veroorzaakt door een probleem met Microsoft Visual C ++. Als een probleem met Microsoft Visual C ++ in uw geval de boosdoener is, hoeft u alleen maar de Microsoft Visual C ++ Redistributable die op uw computer is geïnstalleerd te verwijderen en vervolgens opnieuw te installeren om het probleem op te lossen. Om dit te doen, moet u:
- Navigeer naar Configuratiescherm > Programma's > Programma's en onderdelen > Een programma verwijderen .

- Zoek en klik met de rechtermuisknop op Microsoft Visual C ++ Redistributable - x86 (als uw computer een 32-bits besturingssysteem heeft) of Microsoft Visual C ++ Redistributable - x64 (als uw computer een 64-bits besturingssysteem heeft) en klik op Verwijderen .
- Doorloop de verwijderingswizard om de herdistribueerbare (n) te verwijderen .
- Zodra de herdistribueerbare bestanden zijn verwijderd, start u uw computer opnieuw op.
- Download het installatieprogramma voor Microsoft Visual C ++ Redistributable - x86 vanaf hier (als uw computer een 32-bits besturingssysteem heeft) of het installatieprogramma voor Microsoft Visual C ++ Redistributable - x64 vanaf hier (als uw computer een 64-bits besturingssysteem heeft) .
Opmerking: als u beide versies van de Redistributable van uw computer hebt verwijderd, downloadt u de installatieprogramma's voor beide.
- Nadat het installatieprogramma is gedownload, voert u het uit en doorloopt u het om een van de versies van de Redistributable te installeren . Als u het installatieprogramma voor beide herdistribueerbare bestanden moest downloaden, voert u ze beide een voor een uit.
Als u klaar bent, start u uw computer opnieuw op en controleert u, zodra deze is opgestart, of het probleem zich blijft voordoen.
Methode 9. Voer CHKDSK uit om de harde schijf van uw computer te scannen
Als geen van de hierboven genoemde en beschreven oplossingen voor u werkt, kunt u proberen CHKDSK uit te voeren om de harde schijf van uw computer op problemen te scannen en eventuele problemen op te lossen, aangezien problemen met de harde schijf dit probleem ook kunnen veroorzaken. Om CHKDSK uit te voeren, moet u:
- Open het Startmenu .
- Zoek naar " cmd ".
- Klik met de rechtermuisknop op het zoekresultaat met de naam cmd en klik op Als administrator uitvoeren in het contextmenu om een verhoogde opdrachtprompt te starten .

- Typ het volgende in de verhoogde opdrachtprompt en druk op Enter :
chkdsk / f / r
- U wordt gevraagd of u de scan al dan niet wilt plannen voor de volgende keer dat de computer opnieuw opstart. Typ y in de verhoogde opdrachtprompt en druk op Enter om te bevestigen .
- Start de computer opnieuw op.
- Wanneer de computer opstart, wordt CHKDSK automatisch gestart en wordt de harde schijf van uw computer gescand - u hoeft alleen maar geduld te hebben en het proces af te wachten.
- Zodra CHKDSK klaar is, zal de computer opstarten in Windows. Op dit punt kunt u controleren of het probleem al dan niet is verholpen.
Methode 10. Werk Windows bij
In sommige gevallen kan dit probleem worden verholpen door Windows bij te werken naar de nieuwste versie. Daarom zullen we in deze stap op updates controleren. Daarom:
- Druk tegelijkertijd op de knoppen "Windows" + "I" om de instellingen te openen.
- Klik in de instellingen op de "Update en beveiliging" -opties en selecteer "Windows Update" in het linkerdeelvenster.

- Klik op de optie "Controleren op updates" en laat Windows alle updates controleren en downloaden.

- Zodra de updates zijn gedownload, klikt u op de optie "Installeren" om ze op uw computer te installeren.
- Na deze, controleren om te zien of het probleem aanhoudt.
Oplossing 11. Draaien in compatibiliteitsmodus
In sommige gevallen kan de oplossing zo simpel zijn als het uitvoeren van de applicatie in de compatibiliteitsmodus voor een andere versie van Windows. De noodzaak om dit te doen komt voort uit de incompatibiliteit van Windows en sommige applicaties. We kunnen dit doen door de onderstaande instructies te volgen.
- Navigeer naar de locatie van de applicatie en klik met de rechtermuisknop op het belangrijkste uitvoerbare bestand.
- Selecteer "Eigenschappen" en klik vervolgens op het tabblad "Compatibiliteit" .
- Klik op het compatibiliteitstabblad op de vervolgkeuzelijst " Dit programma uitvoeren in compatibiliteitsmodus voor " en selecteer "Windows Vista" of een andere versie van Windows.

- Klik op "Toepassen" en vervolgens op "OK".
- Controleer of het probleem aanhoudt.
Oplossing 12: ".dll" -bestand installeren (alleen voor VLC)
Er lijkt een zeer specifieke oplossing te zijn voor sommige gebruikers waarbij ze dit probleem hebben kunnen oplossen door het ".dll" -bestand te downloaden en in hun System 32-map te plaatsen. Maar deze oplossing moet met veel voorzichtigheid worden geïmpliceerd, omdat Systeem 32 een zeer gevoelige map is en het grootste deel van de essentiële Windows-onderdelen bevat. Voer dit daarom op eigen risico uit, aangezien ".dll" -bestanden van internet vaak geïnfecteerd kunnen zijn. Om verder te kunnen gaan:
- Download het bestand " libvlc.dll " van internet.
- Navigeer naar de downloadlocatie van het bestand en kopieer het met "Ctrl" + "C" nadat u het hebt geselecteerd.
- Navigeer naar de volgende locatie.
C: \ Windows \ System32
- Druk hier "Ctrl" + "V" om dit bestand in de map te plakken.
- Sta alle UAC- prompts toe om de actie te bevestigen en controleer of het probleem zich blijft voordoen.
Opmerking: probeer ook de snelkoppeling die u gebruikt om de toepassing te starten, te verwijderen en een nieuwe te maken.
Oplossing 13. Belangrijke software installeren
Er is een heleboel Windows Essential-software die moet worden geïnstalleerd om alle applicaties te laten werken. Daarom zullen we in deze stap software voor één plaats downloaden die al deze essentiële zaken automatisch installeert. Daarom:
- Navigeer hierheen en download de aio210-software.
- Pak na het downloaden de software uit en wacht tot deze volledig is uitgepakt.
- Start de software na het downloaden, controleer alle opties en klik op de knop "Installeren".
- Controleer of het probleem zich blijft voordoen nadat u het hebt geïnstalleerd.