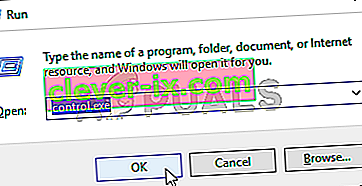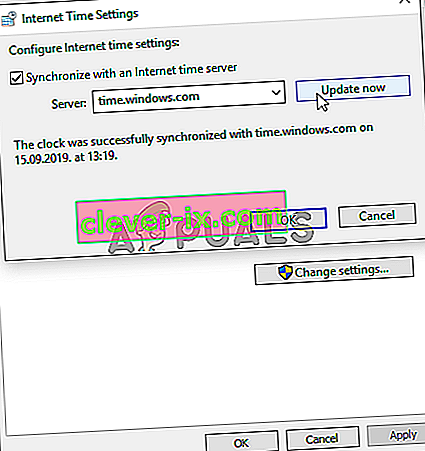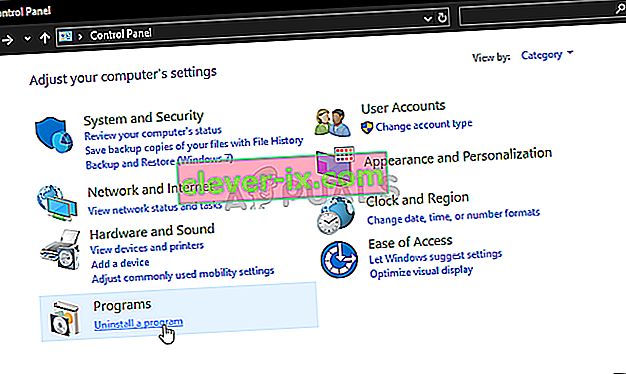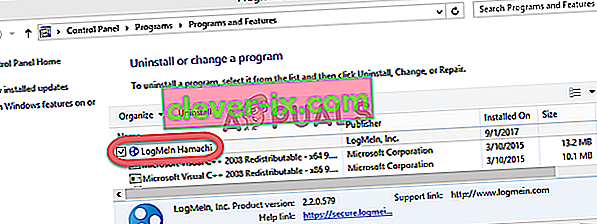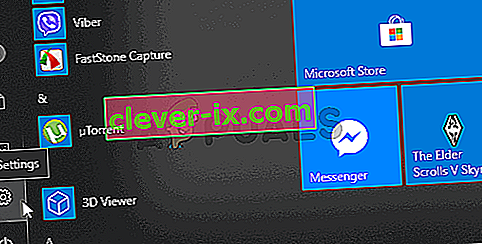Hoe de & lsquo; Een Ubisoft-service te repareren is momenteel niet beschikbaar & rsquo; Fout op Windows?
De fout "Een Ubisoft-service is momenteel niet beschikbaar" wordt weergegeven door Uplay wanneer u probeert een Ubisoft te starten. Uplay wordt gebruikt om digitale distributie, DRM, multiplayer en communicatie voor Ubisoft-games te beheren en het is een essentieel onderdeel van elke Ubisoft-game. De foutmelding verschijnt wanneer u een game probeert te starten of u probeert in te loggen op Uplay op uw computer.
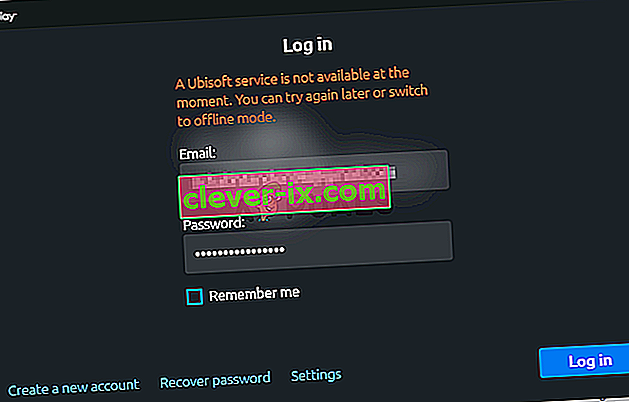
Gelukkig hebben veel gebruikers de methoden die ze gebruikten om het probleem op te lossen op hun computers gepost. We hebben stapsgewijze instructies voor deze methoden gegeven, dus zorg ervoor dat u ze zorgvuldig volgt en hopelijk het probleem oplost!
Wat veroorzaakt de fout "Een Ubisoft-service is momenteel niet beschikbaar" op Windows
Er zijn nogal wat verschillende oorzaken die aan dit probleem kunnen worden toegeschreven en we raden u ten zeerste aan de onderstaande lijst te bekijken. Door de juiste te vinden, kunt u sneller de juiste methode voor probleemoplossing kiezen. Succes!
- Tijd en datum zijn verkeerd ingesteld - U moet ervoor zorgen dat de tijd- en datuminstellingen correct zijn geconfigureerd op uw computer. Bijna alle online services zijn afhankelijk van tijd en datum om correct te worden ingesteld. Kijk of dit het probleem oplost.
- Er is een verbroken proces bezig - Er is een vreemde naam uitvoerbaar in ProgramData die elke keer dat het spel start wordt uitgevoerd. Door het te beëindigen, kan het probleem worden opgelost, zoals het voor veel gebruikers heeft!
- Hamachi - Gebruikers die Hamachi op hun computer hebben geïnstalleerd, meldden dat het probleem ophield te verschijnen zodra ze Hamachi hadden verwijderd.
- IPv6 - Het lijkt erop dat het probleem alleen optreedt als het IPv6-protocol wordt gebruikt om verbinding te maken. Overschakelen naar IPv4 kan het probleem gemakkelijk oplossen.
- Netwerkproblemen - Problemen met verschillende netwerkinstellingen op uw computer kunnen op verschillende manieren worden opgelost: het hostbestand opnieuw instellen, een netwerkreset uitvoeren of statische IP- en DNS-adressen toewijzen.
Oplossing 1: controleer de tijd en datum op uw computer
Bij het gebruik van Ubisoft en Uplay online services is het vanzelfsprekend dat de tijd en datum op uw computer correct zijn ingesteld. Dit is een standaard die wordt gebruikt om verschillende beveiligingsproblemen te voorkomen en het is iets dat u moet doen om deze instellingen correct te configureren. Volg de onderstaande instructies om de tijd en datum correct in te stellen op uw pc!
- Open Windows 10-instellingen door het menu Start te openen en de tool Instellingen te openen door op het tandwielpictogram in de linkerbenedenhoek van het menu Start te klikken.
- U kunt ook de Windows-toets + I-toetsencombinatie gebruiken om Instellingen rechtstreeks te openen. Klik om het gedeelte Tijd en taal te openen en navigeer naar het tabblad Datum en tijd in het navigatiemenu aan de linkerkant.
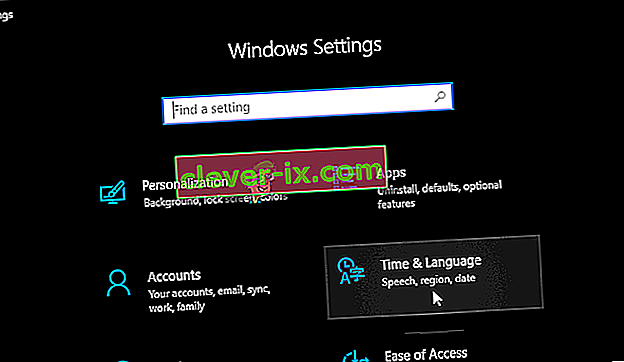
- In de Datum en tijd tabblad, zorg ervoor dat de datum en tijd van uw computer worden ingesteld. Als de tijd niet correct is, kunt u proberen de optie Tijd automatisch instellen in of uit te schakelen, afhankelijk van de huidige status.
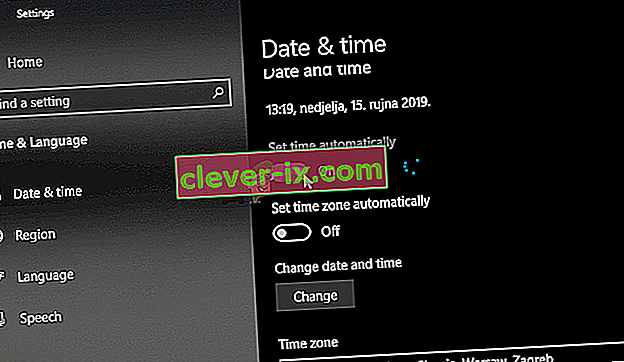
- Om de datum te wijzigen, klikt u onder Datum op de vervolgkeuzemenuknop om de huidige maand in de kalender te zoeken en klikt u vervolgens op de huidige datum.
- Als u de tijd wilt wijzigen, klikt u onder Tijd op het uur, de minuten of de seconden die u wilt wijzigen, en verschuift u de waarden totdat u genoegen neemt met de juiste waarde volgens uw tijdzone.
- Als u klaar bent met het wijzigen van de tijdinstellingen, klikt u op OK .
Alternatief : mensen die hun probleem niet hebben kunnen oplossen door de instellingen op deze manier aan te passen, kunnen dit ook doen in het Configuratiescherm. De instellingen zijn vergelijkbaar, maar u kunt nu uw tijd instellen om te synchroniseren met de internettijd.
- Open het Configuratiescherm door ernaar te zoeken in de Start-knop of door op de knop Zoeken of de Cortana-knop aan de linkerkant van uw taakbalk (linksonder in uw scherm) te klikken. U kunt het ook openen door de Windows-toets + R-toetscombinatie te gebruiken , " control.exe " in het vak Uitvoeren te typen en op OK te klikken om het Configuratiescherm te starten .
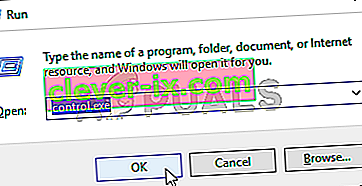
- Nadat het Configuratiescherm is geopend, wijzigt u de weergave in Grote of Kleine pictogrammen en navigeert u omlaag door het venster om de optie Datum en tijd te openen . Klik op het tabblad Datum en tijd op de knop Datum en tijd wijzigen bovenaan en u kunt het hier instellen.
- Als alternatief kunt u ervoor kiezen om de tijd te synchroniseren met een online tijdserver door deze stappen te volgen. Navigeer naar het tabblad Internettijd in het venster Datum en tijd en klik op Instellingen wijzigen Vink het vakje naast de optie Synchroniseren met een internettijdserver aan en klik op de knop Nu bijwerken . Klik vervolgens op OK, Toepassen, OK en sluit het Configuratiescherm.
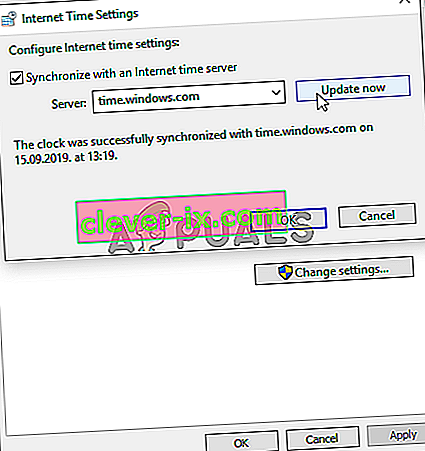
- Zodra u de bovenstaande stappen hebt uitgevoerd, zou het probleem moeten zijn opgelost.
Oplossing 2: beëindig een defect proces in Taakbeheer
Er is een bepaald kapot bestand dat wordt uitgevoerd vanuit ProgramData. Het is van Ubisoft, maar het gaat vaak corrupt en voorkomt dat gebruikers het hulpprogramma helemaal openen. De naam is niet voor iedereen hetzelfde, maar u zult het in Taakbeheer herkennen als een reeks totaal niet-gerelateerde letters. Volg de onderstaande stappen om deze taak te beëindigen!
Open Uplay of een Ubisoft-game en wacht tot het scherm je vraagt om je inloggegevens in te voeren. De foutmelding "Een Ubisoft-service is momenteel niet beschikbaar" zou moeten verschijnen.
- Gebruik de toetsencombinatie Ctrl + Shift + Esc door tegelijkertijd op de toetsen te drukken om het hulpprogramma Taakbeheer te openen.
- U kunt ook de toetsencombinatie Ctrl + Alt + Del gebruiken en Taakbeheer selecteren in het pop-up blauwe scherm dat verschijnt met verschillende opties. U kunt er ook naar zoeken in het menu Start.
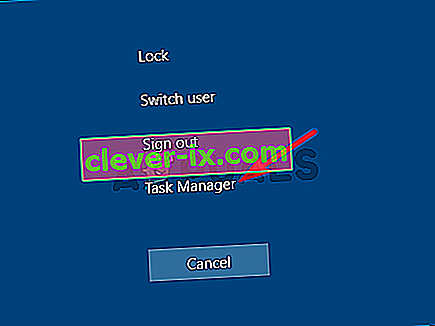
- Klik op Meer details linksonder in het venster om Taakbeheer uit te vouwen. Blijf in de processen Scroll naar beneden totdat u de lijst Achtergrondprocessen bereikt en zoek naar een bestand dat qua naam lijkt op het bestand op de onderstaande foto.
- Selecteer het en kies de optie Taak beëindigen rechtsonder in het venster.
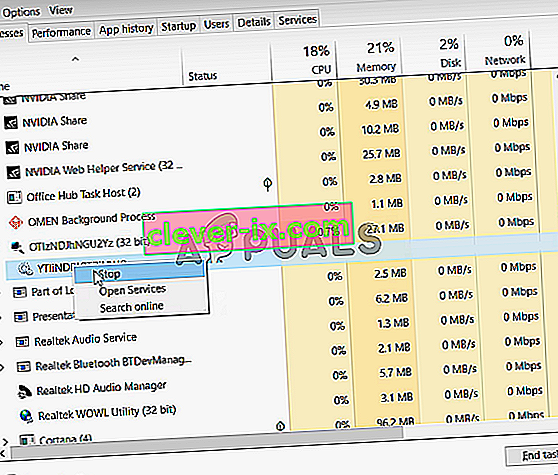
- Bevestig eventuele dialoogvensters die kunnen verschijnen wanneer u de taak probeert te beëindigen en controleer of u zich nu kunt aanmelden bij Uplay op uw computer!
Oplossing 3: verwijder Hamachi
Het gebruik van Hamachi is voor sommige gebruikers een specifieke oorzaak. Het is problematisch omdat gebruikers tussen de twee programma's moeten kiezen. Uplay is echter belangrijker, dus u zou moeten overwegen om Hamachi een tijdje te verwijderen om te zien of het probleem is opgelost. Volg onderstaande instructies!
- Klik op de menuknop Start en open het Configuratiescherm door ernaar te zoeken. Als alternatief kunt u op het tandwielpictogram klikken om instellingen te openen als u Windows 10 gebruikt.
- Selecteer in het Configuratiescherm voor Weergeven als - Categorie in de rechterbovenhoek en klik op Een programma verwijderen onder de sectie Programma's.
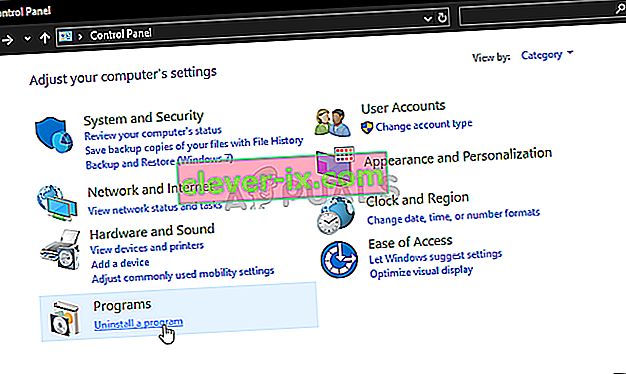
- Als u de app Instellingen gebruikt, zou het klikken op Apps onmiddellijk een lijst met alle geïnstalleerde programma's op uw pc moeten openen.
- Zoek de LogMeIn Hamachi-tool in het Configuratiescherm of Instellingen en klik op Verwijderen . De verwijderingswizard zou moeten openen, dus volg de instructies om het te verwijderen.
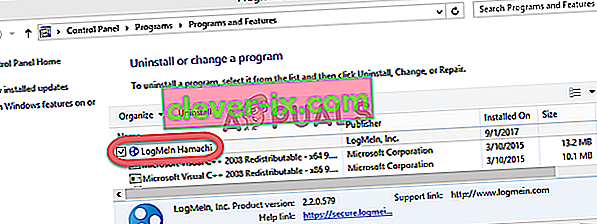
- Klik op Voltooien wanneer het verwijderprogramma het proces voltooit en start uw computer opnieuw op om te zien of er nog steeds fouten verschijnen.
Oplossing 4: schakel IPv6 uit
Het uitschakelen van de Internet Protocol versie 6-connectiviteit op uw computer heeft het probleem voor veel gebruikers opgelost en het is een gemakkelijke manier om het probleem op te lossen. Dit maakt deze methode waardig en u mag deze niet overslaan tijdens het oplossen van problemen.
- Gebruik de Windows + R-toetscombinatie die onmiddellijk het dialoogvenster Uitvoeren zou moeten openen waarin u ' ncpa.cpl ' in de balk moet typen en klik op OK om het item Instellingen voor internetverbinding in het Configuratiescherm te openen.
- Hetzelfde proces kan ook worden gedaan door het configuratiescherm handmatig te openen . Schakel de weergave door rechtsboven in het venster in te stellen op Categorie en klik bovenaan op Netwerk en internet . Klik op de Center- knop Netwerk en delen om deze te openen. Probeer de knop Adapterinstellingen wijzigen in het linkermenu te vinden en klik erop.

- Dubbelklik op uw actieve netwerkadapter wanneer het venster Internet-verbinding wordt geopend.
- Klik vervolgens op Eigenschappen en zoek het item Internet Protocol versie 6 in de lijst. Schakel het selectievakje naast dit item uit en klik op OK. Start uw computer opnieuw op om de wijzigingen te bevestigen en controleer of het probleem zich blijft voordoen.
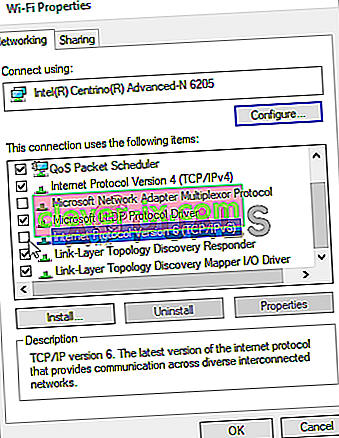
Oplossing 5: gebruik statische IP- en DNS-adressen
Standaard veranderen het IP- en DNS-adres van uw computer in de loop van de tijd. Dit is meestal niet problematisch, maar gebruikers hebben gemeld dat het toewijzen van statische IP- en DNS-adressen aan uw computer u kan helpen bij het oplossen van de foutmelding "Een Ubisoft-service is momenteel niet beschikbaar" in Windows. Volg onderstaande stappen om deze methode uit te proberen!
- Zorg ervoor dat u een opdrachtpromptvenster opent door te zoeken naar “ cmd ” of “ opdrachtprompt ” in het menu Start.

- Typ de opdracht die hieronder wordt weergegeven en scrol omlaag naar de netwerkadapter die overeenkomt met de verbinding die u gebruikt. Let op Standaardgateway , Subnetmasker , MAC en DNS
ipconfig / all
- After that, use the Windows + R key combo which should immediately open the Run dialog box where you need to type ‘ncpa.cpl’ in the bar and tap OK to open the Internet Connection settings item in Control Panel.

- Left-click your active network adapter and click on the Properties Locate the Internet Protocol Version 4 (TCP/IPv4) item on the list. Tap on it to select it and click the Properties button below.
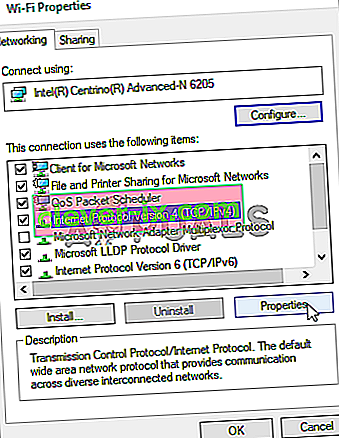
- Stay in the General tab and switch the radio button in the Properties window to “Use the following DNS server addresses” and use 8.8.8 and 8.8.4.4 respectively. Switch to “Use the following IP address” and use the same number as the Default Gateway you took note of but change the last digit after the last dot so something else. Fill out other information the same as you took note.
Solution 6: Completely Reset Your Hosts File
The host’s file is an important file when it comes to networking issues. Resettings it can resolve many different problems, including the “A Ubisoft service is currently unavailable” error. If for some reason, you find that your hosts file has been compromised or if you start experiencing this problem with Origin, you can reset the file back to default by following the steps below.
- Navigate to the location C >> Windows >> System32 >> Drivers >> Etc by navigating to it after opening the File Explorer. First, click This PC or My Computer from the left side pane to locate and open your Local Disk C.
- If you are unable to see the Windows folder, you may need to turn on the option which enables you to see hidden files and folders. Click the “View” tab in File Explorer’s top menu and click the “Hidden items” checkbox in the Show/hide File Explorer will show the hidden files and will remember this setting until you change it again.
- Locate the hosts file in the Etc folder, right-click on it, and choose to Open it with Notepad. Use the Ctrl + A key combination to select all text and click Delete or Backspace to delete it. After that, paste the following text inside:
# Copyright (c) 1993-2006 Microsoft Corp. # # This is a sample HOSTS file used by Microsoft TCP/IP for Windows. # # This file contains the mappings of IP addresses to hostnames. Each # entry should be kept on an individual line. The IP address should # be placed in the first column followed by the corresponding host name. # The IP address and the host name should be separated by at least one # space. # # Additionally, comments (such as these) may be inserted on individual # lines or following the machine name denoted by a '#' symbol. # # For example: # # 102.54.94.97 rhino.acme.com # source server # 38.25.63.10 x.acme.com # x client host # localhost name resolution is handled within DNS itself. # 127.0.0.1 localhost # ::1 localhost
- Click File >> Save to save the changes. Exit Notepad and restart your computer. Check to see if the problem persists regarding Ubisoft to log in properly.
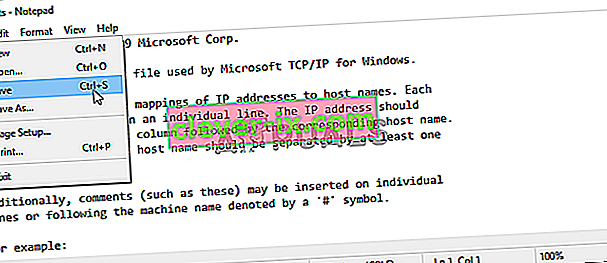
Solution 7: Use SFC to Scan for Missing or Corrupt System Files
Networking issues can often by system-related. These problems are rooted deep inside the system files and the only way to try to resolve them is by running the System File Checker (SFC). It will scan your system files for errors and possible repair or replace them. Follow the steps below to do so!
- Search for “Command Prompt” by typing it either right in the Start menu or by pressing the search button right next to it. Right-click the first entry which will pop up as a search result and select the “Run as administrator” context menu entry.
- Additionally, you can also use the Windows Logo Key + R key combination to bring up the Run dialog box. Type in “cmd” in the dialog box which appears and use the Ctrl + Shift + Enter key combination for admin Command Prompt.

- Type in the following commands in the window and make sure you press Enter after typing each one. Wait for the “Operation completed successfully” message as an indication that our message was successful.
sfc /scannow
- Try to restart your computer and check to see if the “A Ubisoft service is currently unavailable” error continues to appear on your computer.
Solution 8: Perform a Network Reset
Performing a Network Reset is yet another simple method of resolving this problem and it’s the last one in our list. It has worked for many users and you have absolutely nothing to use if you try it out. Follow the steps below and check to see if the “A Ubisoft service is currently unavailable” error continues to appear on your computer.
- Open the Run utility by using the Windows Key + R key combination on your keyboard (press these keys at the same time. Type “ms-settings:” in the newly opened box without the quotation marks and click OK to open the Settings tool.
- An alternative way would be to open the Settings tool on your PC by clicking the Start menu and clicking the cog icon at the bottom left part.
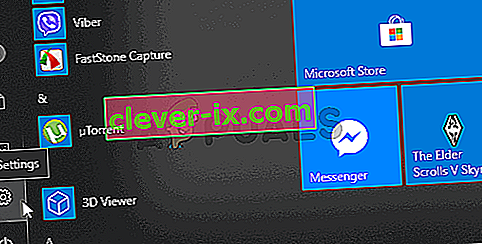
- Also, you can use the Windows key + I key combination for the same effect. Click to open the Network & Internet section and stay in the Status tab at the left side of the window.
- Scroll down until you reach the blue Network reset button. Click it and follow the instructions which will appear on-screen and make sure you comply with everything.

- Check to see if the same problem persists!