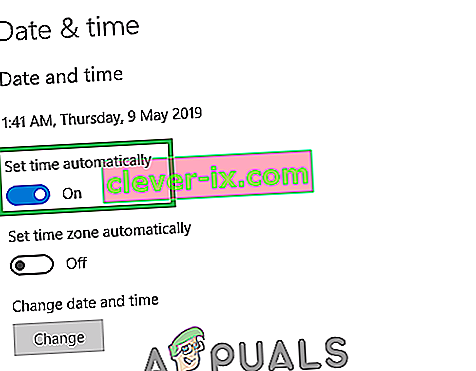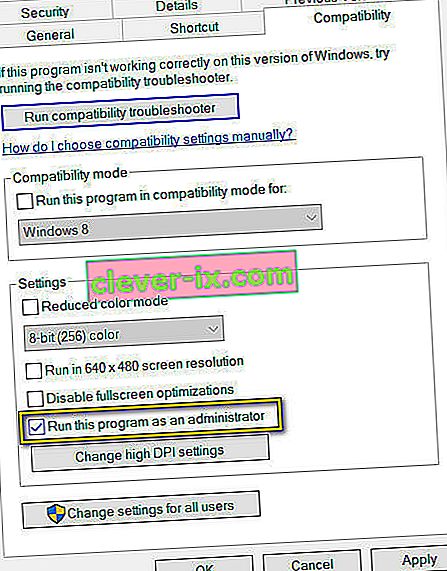Discord is een VoIP-applicatie die tegenwoordig door bijna iedereen wordt gebruikt om te chatten. Discord heeft een Windows-app beschikbaar voor Windows-gebruikers (ondanks dat er een webversie is die toegankelijk is via browsers). Soms wordt de Windows Discord-app niet geopend voor gebruikers. Als u dubbelklikt op het uitvoerbare bestand, gebeurt er niets. Voor sommige gebruikers wordt het geopend, maar verschijnt er niets op het scherm, er verschijnt alleen een gewone achtergrond op het scherm en niets anders. Veel gebruikers proberen de app te openen na een herstart of een volledige herinstallatie, maar daarmee lijkt het probleem ook niet op te lossen.
We weten niet zeker wat het probleem veroorzaakt, maar wat we wel weten, is dat de Discord-app wordt uitgevoerd. Als je de taakbeheerder opent, zul je de discord.exe in de lopende processen vinden. Dus we weten dat de onenigheid loopt, maar het verschijnt gewoon niet op het scherm. Voor mensen die alleen het grijze scherm zien, kan dit komen door onenigheid die u probeert in te loggen en het vastloopt in het inlogproces. Dus de Discord-app laat niets op het scherm zien omdat hij niet kan inloggen.
Het goede nieuws is dat of je Discord-app helemaal niet wordt geopend of alleen het lege scherm laat zien, er zijn oplossingen voor dit probleem. Er zijn verschillende oplossingen, dus blijf de methoden proberen totdat het probleem is opgelost
Herstel corrupte systeembestanden
Download Restoro en voer het uit om vanaf hier te scannen op corrupte bestanden , als bestanden beschadigd blijken te zijn en ze ontbreken, repareer ze en controleer of het probleem hiermee is opgelost, zo niet, ga dan verder met de onderstaande oplossingen.
Methode 1: Taakafbreking vanuit Taakbeheer
Zoals hierboven vermeld, is de reden dat de Discord-app niet wordt weergegeven, niet dat deze niet is gestart. De app start inderdaad, maar draait meestal op de achtergrond. Dus het lokaliseren van de app, het stoppen van het proces en het herstarten van de app heeft het probleem voor veel gebruikers opgelost.
Hier zijn de stappen om het onenigheidsproces op de achtergrond te beëindigen
- Houd CTRL, SHIFT en Esc ( CTRL + SHIFT + ESC ) ingedrukt . Dit zou de taakbeheerder moeten openen
- Selecteer het tabblad Proces
- Blader door de lijst en zoek de discord.exe .
- Selecteer discord.exe en klik op Taak beëindigen
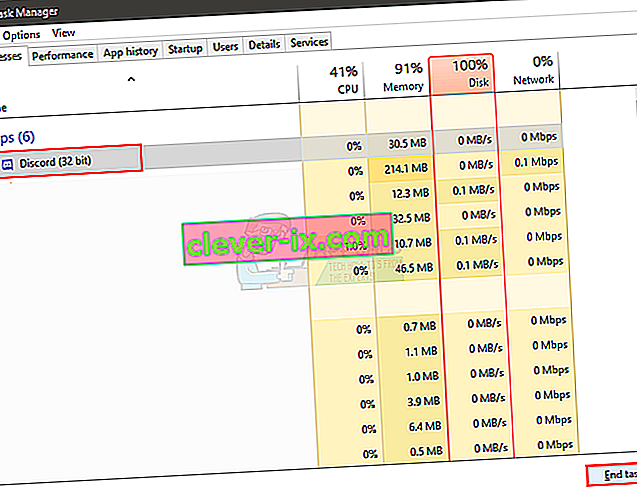
- Hoewel er maar één discord.exe-proces zou moeten zijn, hadden sommige gebruikers meerdere discord.exe-processen. Herhaal dit proces dus voor alle discord.exe-processen in die lijst.
Als u klaar bent, sluit u Taakbeheer en start u de app opnieuw. Het zou nu goed moeten werken.
Methode 2: Taak doden (alternatief)
Deze methode is een alternatieve methode van methode 1. Voor sommige gebruikers werkt de eerste methode niet. Als u een van die gebruikers bent, volgt u de onderstaande stappen
- Houd de Windows-toets ingedrukt en druk op R
- Typ cmd en druk op Enter
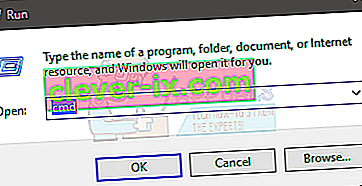
- Typ taskkill / F / IM discord.exe en druk op Enter
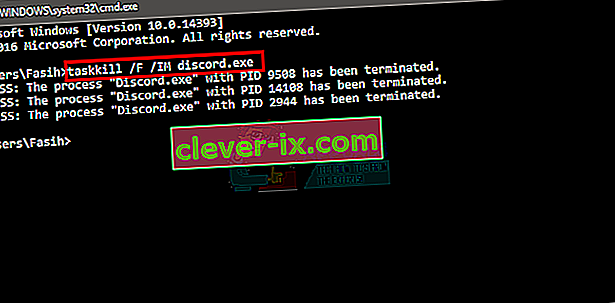
Dit zal de taak discord.exe beëindigen. Als u klaar bent, start u de Discord-app opnieuw en alles zou moeten werken zoals het hoort.
Methode 3: Log in via de webversie
Het probleem kan soms ook worden veroorzaakt door de sessie / cookies. Veel gebruikers hebben het probleem opgelost door in te loggen vanaf de webversie en vervolgens de Windows-app-versie te proberen. In feite hoefden de meeste gebruikers niet eens in te loggen op de webversie van Discord. Het probleem met de Discord-app is opgelost zodra ze de webversie van Discord hebben geopend.
Dus voer de Discord-app op de desktop uit. Als het niet start of het grijze scherm wordt weergegeven, voert u de webversie van Discord uit en logt u in. Dit zal hoogstwaarschijnlijk het account op de Discord-app resetten en het zou normaal moeten starten.
Methode 4: Verwijder AppData-inhoud
Als de bovenstaande methoden niet werken, is het tijd om de Discord-app te verwijderen en opnieuw te installeren. Het eenvoudigweg verwijderen en opnieuw installeren van de app lijkt het probleem echter niet op te lossen. Voor veel gebruikers leek het verwijderen van de app en vervolgens het verwijderen van de inhoud van de AppData te werken. Nadat de inhoud was verwijderd, loste het opnieuw installeren van de Discord-app het probleem volledig op.
Hier zijn dus de volledige stappen die u moet uitvoeren.
- Houd de Windows-toets ingedrukt en druk op R
- Typ appwiz.cpl en druk op Enter
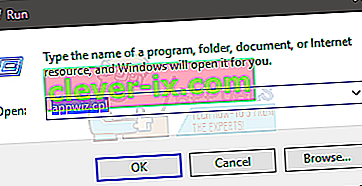
- Zoek de Discord-app in de lijst. Selecteer de Discord-app en klik op Bevestig eventuele aanvullende vragen. Opmerking: als u een bericht krijgt dat Discord niet kan worden verwijderd omdat het al actief is, volgt u de stappen in methode 1 of methode 2 om de onenigheidstaak te beëindigen. Als u klaar bent, verwijdert u de app daarna.
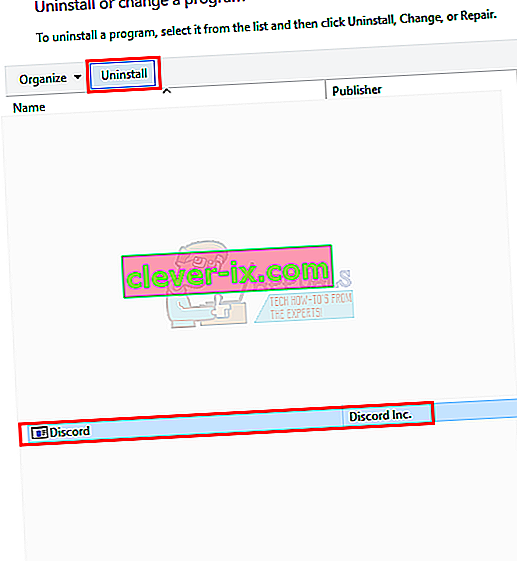
- Nu moet de Discord-app worden verwijderd.
- Houd de Windows-toets ingedrukt en druk op R
- Typ % appdata% en druk op Enter . Als het niet werkt of als u geen mappen ziet, doet u het volgende: Houd de Windows-toets ingedrukt en druk op E> Selecteer weergave van boven> Vink de optie Verborgen items aan> Probeer nu stap 1 en 2 uit te voeren
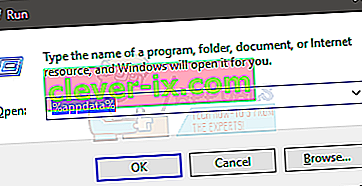
- Zoek de map Discord, klik er met de rechtermuisknop op en selecteer Verwijderen . Bevestig eventuele aanvullende vragen
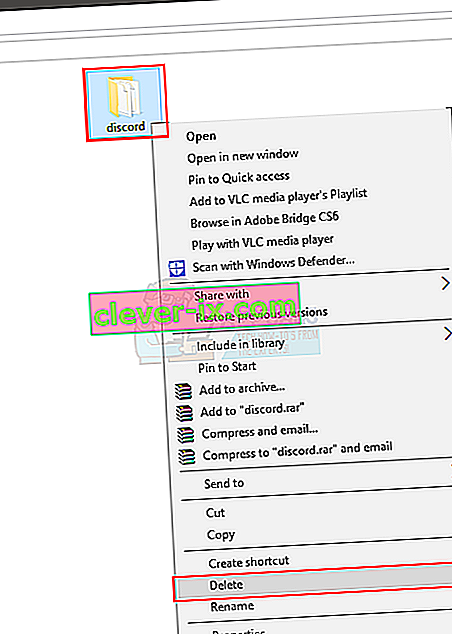
- Als u klaar bent, start u uw computer opnieuw op
Installeer de Discord-app opnieuw zodra u zich opnieuw aanmeldt. Deze herinstallatie zou de problemen moeten oplossen die u met de app had.
Methode 5: proxy's uitschakelen
Discord speelt vaak niet goed met proxy's en VPN's. Daarom, als u een VPN heeft geïmplementeerd of een proxy gebruikt, kan Discord defect raken en kan het ook voorkomen dat Discord verbinding maakt. Hierdoor kan het zijn dat het niet goed start. Het wordt aanbevolen om alle proxy's / VPN's uit te schakelen en de applicatie opnieuw te openen.
Methode 6: Pas de datum / tijd aan
Het klinkt raar om te denken dat de Discord-applicatie mogelijk een relatie heeft met de datum- en tijdinstellingen, maar het is waar. Door de datum / tijd-instellingen automatisch te wijzigen, is het probleem voor veel van onze gebruikers opgelost. Daarom zullen we in deze stap de datum- / tijdinstellingen wijzigen in automatisch. Daarom:
- Druk tegelijkertijd op de " Windows " + " I " -knop.
- Klik op de optie " Tijd en taal ".

- Klik op de “ Set Time Automatisch ” toggle aan te zetten.
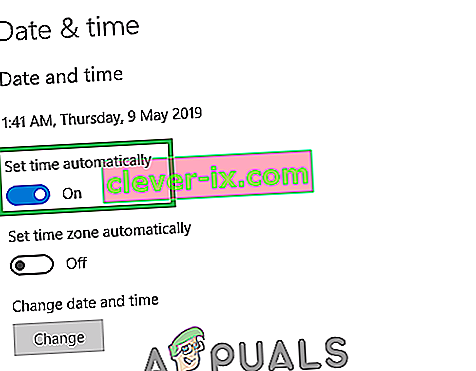
- Start de Discord-app en controleer of het probleem zich blijft voordoen.
Methode 7: DNS-reset
In sommige gevallen raken de DNS-instellingen na verloop van tijd beschadigd en kunnen bepaalde applicaties geen contact maken met internet. Als de DNS-instellingen de Discord-applicatie verstoren, werkt deze mogelijk niet correct. Daarom gaan we in deze stap de DNS-configuraties resetten door de DNS door te spoelen. Daarom:
- Druk tegelijkertijd op de toetsen " Windows " + " R ".
- Typ " cmd " en druk op enter.

- Typ " ipconfig / flushdns " en druk op enter .

- Wacht tot het proces is voltooid, start de toepassing Discord en controleer of het probleem zich blijft voordoen.
Methode 8: Link Blockers uitschakelen voor omleidingen via internet
Een ander veelvoorkomend probleem dat we tegenkwamen, was dat gebruikers Discord niet konden openen omdat ze link blockers actief hadden op hun computer. Telkens wanneer u de webversie opent en lid wordt van een server, vraagt de computer u om de link met de Discord- applicatie te openen. Als je link blockers actief hebt en je klikt op de link voor de omleiding, dan wordt het hele proces geblokkeerd en kun je onenigheid niet openen.
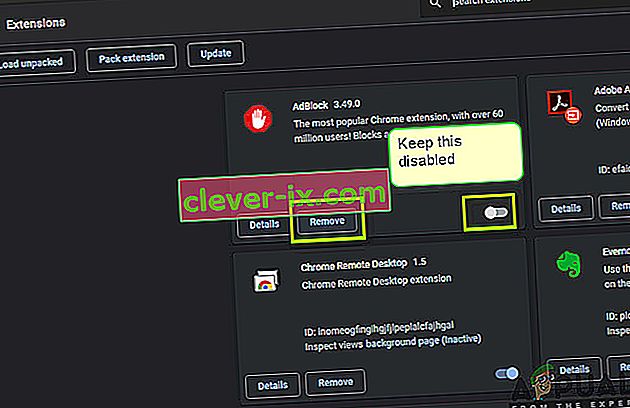
Hier kunt u uw browser controleren op eventuele extensies die mogelijk actief zijn en de uitgaande links blokkeren. Als u Google Chrome gebruikt, plakt u de volgende code in de adresbalk en drukt u op Enter. Schakel alle Link / Adblockers uit.
chrome: // extensies
Bovendien moet u ook uw antivirussoftware controleren en kijken of deze de links van internet blokkeert om de Discord-toepassing te openen. U kunt uw antivirussoftware ook tijdelijk uitschakelen en kijken of dit werkt.
Methode 9: uitvoeren als beheerder
Als uw Discord-installatie zich op de systeemschijf bevindt, heeft u mogelijk enkele aanvullende machtigingen van de beheerder van de computer nodig om bepaalde functies op het opslagapparaat uit te voeren. Daarom zullen we in deze stap Discord beheerdersrechten verlenen en controleren of dit het probleem oplost en het correct start. Om dat te doen:
- Klik met de rechtermuisknop op de Discord-snelkoppeling op het bureaublad en selecteer "Bestandslocatie openen" of navigeer zelf naar de installatiemap van Discord.

- Klik in de map Discord met de rechtermuisknop op het bestand Discord.exe en selecteer "Eigenschappen" in de lijst.
- Klik op het tabblad "Compatibiliteit" in het venster dat wordt geopend.
- Vink de optie "Dit programma uitvoeren als beheerder" aan en klik vervolgens op "Toepassen" om uw wijzigingen op te slaan.
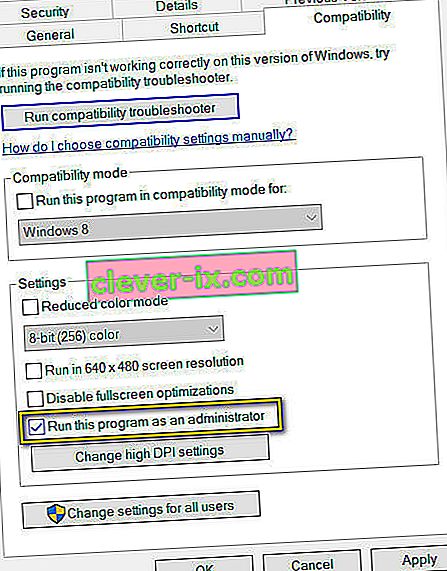
- Zodra u uw wijzigingen heeft opgeslagen, klikt u op "OK" om Discord af te sluiten.
- Controleer of dit het probleem met Discord heeft opgelost.
Opmerking: daarnaast kunt u proberen een SFC-scan en een DISM-scan uit te voeren om ervoor te zorgen dat er geen systeembestanden zijn die niet op hun plaats zijn. Voer ook een schone start uit om te voorkomen dat services en apps van derden Discord verstoren en controleer of deze correct werken. Als dit het geval is, kunt u proberen ze een voor een weer in te schakelen en te controleren bij welke het probleem terugkomt.