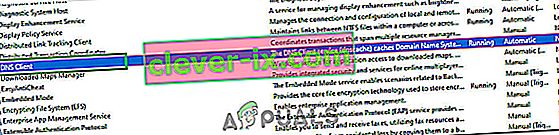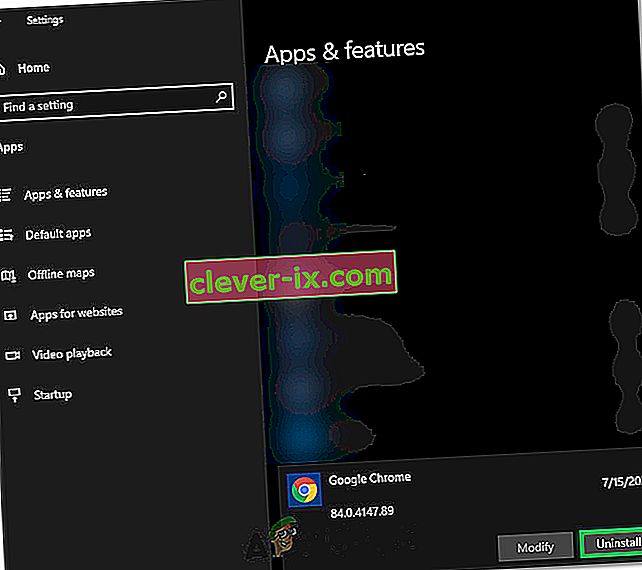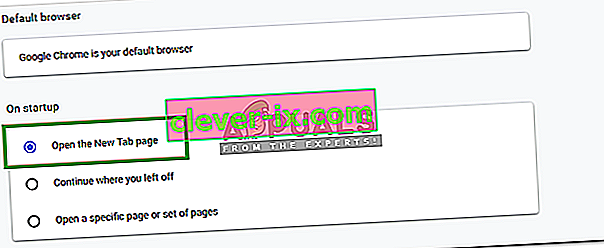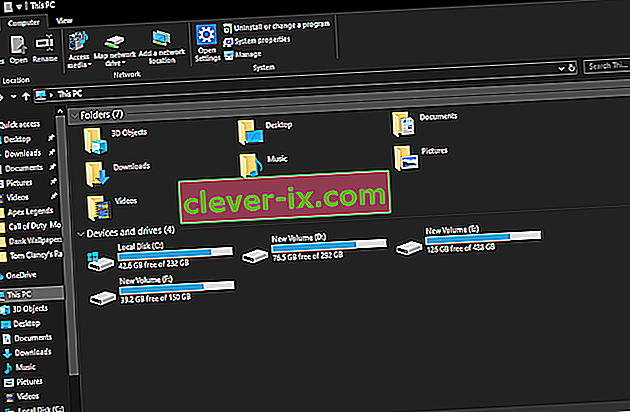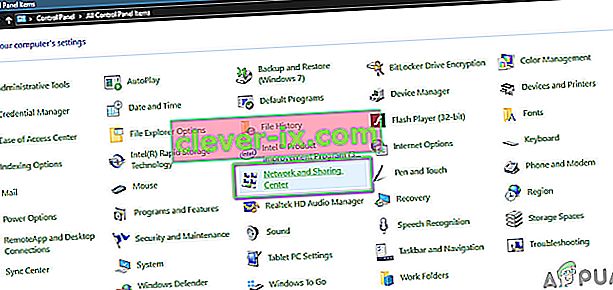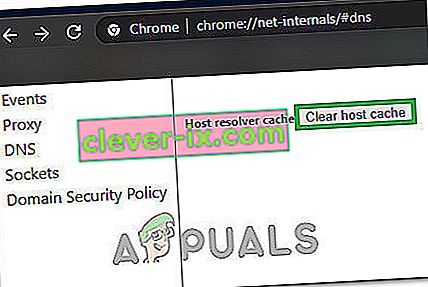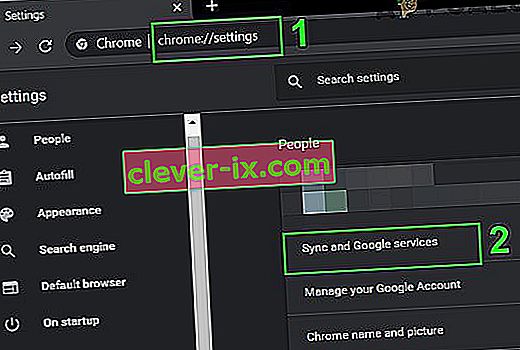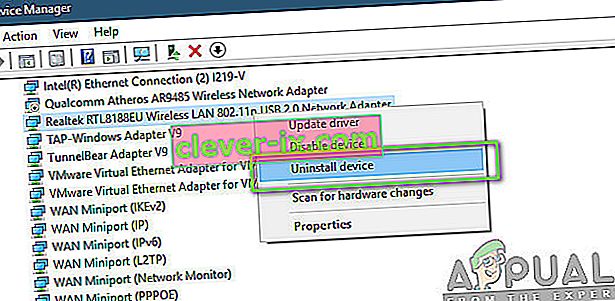Gebruikers van Windows 8, 8.1 en 10 hebben soms geen toegang tot sommige websites in hun webbrowser. Bij het openen van sommige websites kan de gebruiker het bericht ' server DNS-adres kon niet vinden ' te zien krijgen.
Wat betekent 'server DNS-adres kon niet worden gevonden' precies?
Elke website op internet heeft een numeriek IP-adres dat is gekoppeld aan de voor mensen begrijpelijke domeinnaam, dit IP-adres wordt gebruikt voor het packet-to-packet-communicatie en als de DNS (server) die als vertaler fungeert er niet in slaagt het IP-adres van de site die u probeert te bezoeken, wordt deze fout geactiveerd.
Over het algemeen treedt dit probleem op wanneer een domein waartoe u toegang probeert te krijgen, niet beschikbaar is, de dns-server niet actief is of uw lokale cache een ouder IP-adres retourneert, wat meestal gebeurt na een wijziging van het IP-adres op serverniveau.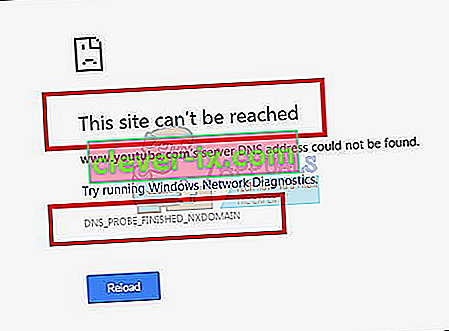
In deze handleiding zal ik u door de stappen leiden om dit probleem aan te pakken. Als het probleem echter te wijten is aan een verkeerde serverconfiguratie van de site die u bezoekt, zullen deze methoden niet helpen.
Methode 1: wis de hostcache
U kunt ook uw Host-cache leegmaken, waardoor het probleem wordt opgelost als het wordt veroorzaakt door een extensie . Om je cache leeg te maken, ga je naar de incognitomodus in Chrome door op de drie verticale stippen in de rechterbovenhoek van de pagina te drukken en op ' Nieuw incognitovenster ' te klikken .
Typ chrome: // net-internals / # dns in de URL-balk en druk op Enter op je toetsenbord. Zoek op het scherm naar de knop Hostcache wissen . Open vervolgens een opdrachtvenster door op Start te drukken en Uitvoeren te kiezen . Typ ' cmd ' in het tekstveld en typ vervolgens ipconfig / flushdns .
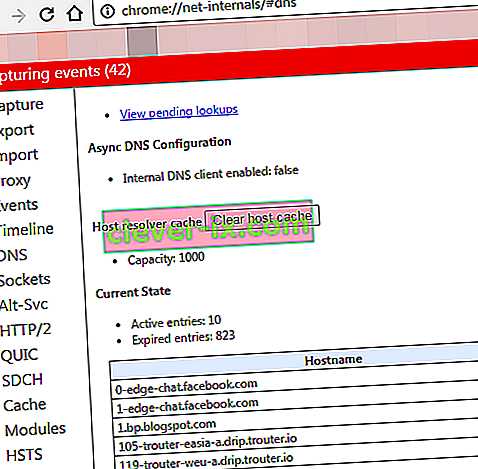
Methode 2: Werk de DNS bij
Deze methode heeft veel populariteit gewonnen, wat suggereert dat de gebruiker de DNS-server moet updaten naar die van Google, omdat deze betrouwbaarder is.
Methode 3: Zoek IP op en voeg toe aan Hosts-bestand
Deze methode werkt mogelijk of niet, aangezien het nog steeds het gebruik van DNS-servers vereist om het IP-adres op te vragen, maar het kan wat meer inzicht in het probleem geven - als u nog steeds toegang hebt tot andere websites, probeer dan de volgende link te openen
//www.whatsmydns.net/#A/ domain.com
Vervang domein.com door het domein dat u niet kunt bezoeken en noteer het IP-adres
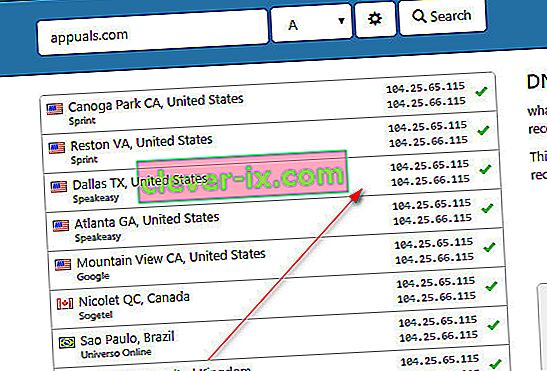
Over het algemeen zouden alle IP-adressen die u ziet hetzelfde moeten zijn, maar als dit niet het geval is, zijn de meest gebruikte IP-adressen de juiste (kopieer het).
- Klik op Start of druk op het Kladblok met Windows-toets (rechtsklikken) en kies Als administrator uitvoeren
- Klik op Bestand -> Openen en blader naar
C: \ Windows \ System32 \ drivers \ enz
- Kies Alle bestanden en kies Hosts en open het.
- Voeg het IP-adres in deze indeling toe aan de onderkant van het bestand
- 127.0.0.1 domein.com
- Vervang 127.0.0.1 door het IP-adres dat u eerder hebt gekopieerd en het domein door het domein dat u hebt opgevraagd via de bovenstaande link.
Sla het bestand op en probeer nu toegang te krijgen tot de site. Hiermee wordt de route lokaal opgezocht voordat je DNS wordt opgevraagd, omdat we het domein al naar zijn IP-adres hebben verwezen. Als de site nog steeds niet wordt geopend, is er waarschijnlijk een probleem met de site. U kunt ook proberen de site vanaf uw mobiel te openen om de mogelijkheid van huidige apparaatconfiguratie / caches uit te sluiten of in de opmerkingen hieronder reageren met de sitenaam en we zullen het voor u controleren. Als deze niet werken, probeer dan in laatste instantie uw IP opnieuw in te stellen.
Methode 4: netwerkconfiguraties opnieuw instellen
Het is mogelijk dat uw computer niet correct is geconfigureerd om de juiste combinatie van de netwerkconfiguraties te gebruiken, waardoor de fout wordt veroorzaakt tijdens het surfen op internet met Google Chrome. Daarom zullen we in deze stap de netwerkconfiguraties volledig resetten. Daarom:
- Druk op "Windows" + "R" om de run-prompt te starten en typ "cmd".
- Druk tegelijkertijd op de toetsen "Ctrl" + "shift" + "Enter" om de beheerdersrechten te geven en de opdrachtprompt te starten.

- Typ binnen de opdrachtprompt de volgende opdrachten een voor een en druk na elk op "Enter" om ze uit te voeren.
netsh int ip reset netsh winsock reset ipconfig / release ipconfig / vernieuw ipconfig / flushdns
- Controleer na het uitvoeren van al deze opdrachten of het foutbericht nog steeds aanhoudt.
Methode 5: Start de DNS-service opnieuw
Het is mogelijk dat de DNS-service is uitgevallen toen u probeerde te surfen op internet in de Chrome-browser en daarom werd de foutmelding op het scherm ontvangen. Daarom zullen we in deze stap de DNS-service opnieuw starten en vervolgens controleren of dit het probleem oplost. Daarom:
- Druk op de "Windows" + "R" -knop op uw toetsenbord om de prompt Uitvoeren te openen.
- Typ "services.msc" en druk op "Enter" om het venster voor servicebeheer te openen.

- Blader in de servicemanager door de lijst met services en klik met de rechtermuisknop op de "DNS Client" -service .
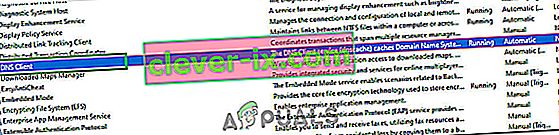
- Selecteer de optie "Opnieuw opstarten" in de lijst en wacht tot de service opnieuw is opgestart.
- Nadat de service opnieuw is gestart, controleert u of het probleem zich blijft voordoen.
Oplossing 6: installeer Chrome opnieuw
Soms ligt het probleem misschien niet echt in uw netwerkconfiguraties, maar komt het in plaats daarvan van de browser zelf. Daarom zullen we in deze stap Chrome eerst van onze computer verwijderen en vervolgens opnieuw downloaden van de officiële website en installeren. Daarom:
- Zorg ervoor dat u alle tabbladen en Chrome-vensters op uw computer verlaat voordat u begint met het verwijderen.
- Klik op het menu Start en selecteer de instellingenoptie.
- Klik nu op apps.
- Zoek en klik onder 'Apps en functies' op Google Chrome.
- Klik op de verwijderknop .
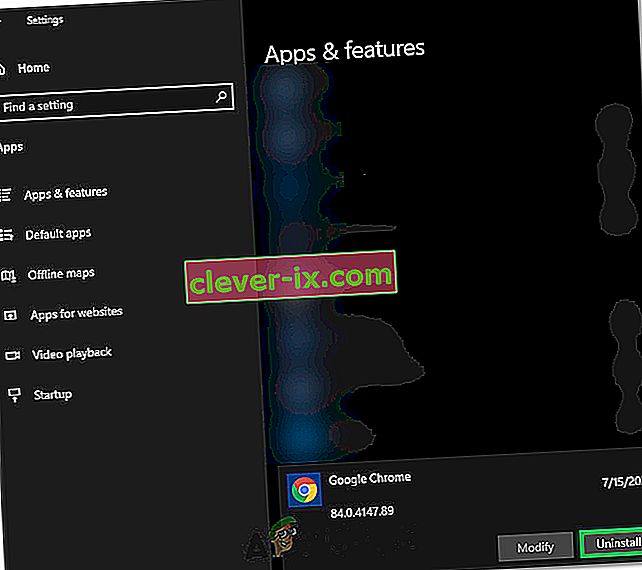
- Bevestig het door nogmaals op Verwijderen te klikken
- Om uw profielinformatie zoals bladwijzers of geschiedenis te verwijderen, vinkt u de optie "Ook uw browsegegevens verwijderen" aan.
- Klik op verwijderen bij de laatste prompt en het verwijderingsproces van de browser zou moeten beginnen.
- Zorg ervoor dat de browser volledig is verwijderd voordat u deze opnieuw installeert.
Nu gaan we de software opnieuw installeren door de onderstaande richtlijnen te volgen.
- Download hier het installatiebestand.
- Afhankelijk van uw browser, wordt u mogelijk gevraagd naar de optie "Uitvoeren of Opslaan" , klikt u op de optie "Opslaan" en voert u het uitvoerbare bestand uit zodra het is gedownload.
- Start Chrome en zorg ervoor dat het uw standaardbrowser is voordat u op internet gaat surfen, want het werkt beter als het als standaard is ingesteld.
- Controleer of het probleem zich blijft voordoen.
Oplossing 7: configureren om een nieuwe pagina te openen
In sommige situaties kan een schadelijke browserextensie of een andere pagina uw browser hebben geconfigureerd om een specifieke set pagina's te openen bij het opstarten, waardoor dit specifieke probleem aan het licht kan komen. Daarom zullen we in deze stap Chrome configureren om bij het opstarten gewoon een nieuw tabblad te openen. Daarom:
- Klik op de "Three Dots" in de rechterbovenhoek en selecteer vervolgens "Instellingen".
- Klik in de Chrome-instellingen op de optie "Uiterlijk" in het linkerdeelvenster.
- Klik in de weergave-instellingen op de optie "Open de nieuwe tabbladpagina" onder het kopje "Bij opstarten" .
- Sluit Chrome af en start het opnieuw.
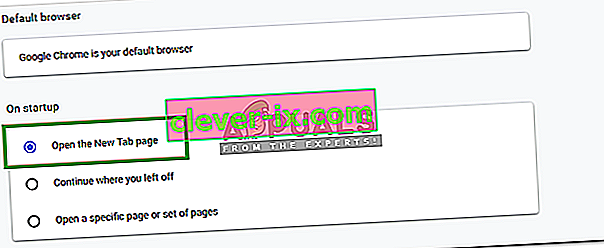
- Controleer of de nieuwe instelling ons heeft geholpen bij het oplossen van de foutmelding.
Oplossing 8: verwijder de bestanden uit de ETC-map
Voor sommige mensen wordt de fout veroorzaakt doordat enkele extra bestanden aanwezig zijn in de belangrijkste map van het Windows-besturingssysteem. Als de "enz." map in de System 32-map enkele extra bestanden bevat, kan het foutbericht worden geactiveerd. Daarom zullen we in deze stap deze bestanden van onze computer verwijderen, maar voordat we verder gaan, moet u ervoor zorgen dat u een volledige back-up van al uw bestanden hebt gemaakt, omdat dit soms zijwaarts kan gaan.
- Druk op de "Windows" + "E" -knoppen op het toetsenbord om de bestandsverkenner te starten.
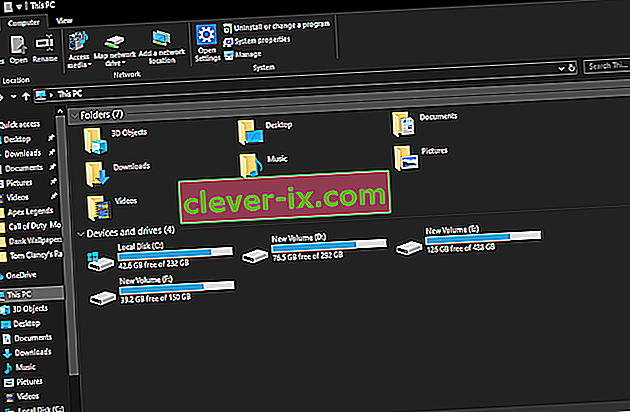
- Navigeer in de bestandsverkenner naar de volgende locatie.
C: \ Windows \ System32 \ drivers \ enz
- Druk op "Ctrl" + "A" om alle bestanden in de map te selecteren en druk op "Shift" + "Delete" om ze van de computer te verwijderen.
- Controleer of het probleem voor ons is opgelost door deze bestanden te verwijderen.
Oplossing 9: werk de netwerkadapter bij en installeer ontbrekende stuurprogramma's
Het is mogelijk dat u het slachtoffer wordt van een ontbrekend of verouderd netwerkstuurprogramma, waardoor dit probleem op uw computer wordt geactiveerd. Daarom zullen we het u in deze stap allemaal gemakkelijk maken door een applicatie te downloaden die uw computer automatisch scant op ontbrekende stuurprogrammasoftware en deze vervolgens automatisch voor u installeert als u de premium (betaalde) optie kiest of als deze de ontbrekende software identificeert voor u en u kunt het zelf installeren. Daarom:
- Download eerst de DriverEasy-software en voer het uitvoerbare bestand uit om het te installeren.
- Voer het stuurprogramma eenvoudig uit en selecteer Nu scannen om de scan uit te voeren op defecte, verouderde of ontbrekende stuurprogramma's op uw computer.

- Klik vervolgens op de updateknop voor een gemarkeerd stuurprogramma voor de netwerkadapter. Hierdoor wordt automatisch de juiste versie van de netwerkdriver gedownload. Daarna kunt u het handmatig installeren (met de gratis versie).
- Als u Alles bijwerken selecteert, zal het automatisch de juiste en overeenkomende versies downloaden en installeren van alle stuurprogramma's die ontbreken of verouderd zijn op uw pc. Maar je hebt hiervoor een Pro-versie nodig. U wordt op de hoogte gesteld van de upgrade zodra u de optie Alles bijwerken selecteert.
- Start nu uw pc opnieuw op en controleer of de fout nog steeds bestaat of niet.
Oplossing 10: wijzig de DNS-serverinstellingen
Een verkeerde configuratie van de DNS-serverinstellingen kan ook leiden tot het niet toegankelijk zijn van internet. U moet dus de juiste DNS-serverinstellingen hebben om deze bug te verwijderen. Volg de onderstaande stappen om dit probleem op te lossen:
- Druk tegelijkertijd op de " Windows" + " R" -knoppen op uw toetsenbord.
- Er verschijnt een dialoogvenster voor uitvoeren op uw scherm, typ " Configuratiescherm" in het lege vak en klik op "OK".

- Klik op de optie "Weergeven op:" en selecteer "Kleine pictogrammen" in de lijst. Klik daarna op het “Netwerkcentrum”.
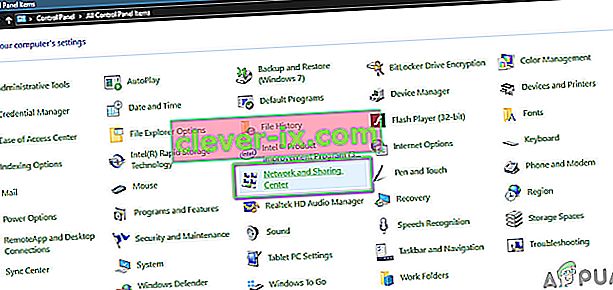
- Selecteer "Adapterinstellingen wijzigen".
- Selecteer uw specifieke verbindingspictogram (Local Area of Wireless Connection), klik er met de rechtermuisknop op en klik op "Eigenschappen".
- Klik nu op " Internet Protocol versie 4 (TCP / IPv4) " en klik vervolgens op het pictogram Eigenschappen.

- Hier zou het "Obtain DNS Server Address" automatisch moeten worden aangevinkt als je nog niet eerder met deze instelling hebt gerommeld.
- Vink de optie "Gebruik de volgende DNS-adressen" aan en typ vervolgens "8.8.8.8" en "8.8.4.4." respectievelijk in de primaire en secundaire DNS-serveradressen.
- Sla uw wijzigingen op en sluit het venster af.
- Controleer of het maken van deze wijziging de fout met Google Chrome heeft verholpen.
Oplossing 11: DNS-cache doorspoelen
Wanneer u een website bezoekt waarvoor u zich moet aanmelden bij uw account, slaat Windows de adressen van alle IP-adressen die u bezoekt automatisch op, zodat de browser de volgende keer dat u dezelfde website bezoekt, zelf uw accountgegevens kan invullen en de website in een sneller tempo. Maar als de specifieke cache verouderd of verouderd raakt, kan dit leiden tot storingen en kunt u geen toegang meer krijgen tot internet. Daarom wissen we in deze stap de DNS-cache. Daarom:
- Druk tegelijkertijd op de knoppen "Windows" + "R" op uw toetsenbord.
- Typ vervolgens "cmd" en druk tegelijkertijd op "Ctrl" + "Shift" + "Enter" en een beheerdersopdrachtvenster zal op uw scherm verschijnen.

- Typ de volgende commando's een voor een in de specifieke volgorde en druk na elk op "Enter" om ze uit te voeren.
ipconfig / flushdns ipconfig / vernieuw ipconfig / registerdns
- Nu u deze opdrachten hebt uitgevoerd, controleert u of het probleem zich blijft voordoen.
Oplossing 12: probeer een VPN te gebruiken
U kunt bij sommige websites de foutmelding "Server DNS-adres kon niet vinden" tegenkomen vanwege locatieproblemen. Sommige websites verhinderen dat gebruikers van een bepaalde demografie toegang krijgen tot hun websites, waardoor de fout soms optreedt en daarom kunt u een VPN gebruiken om toegang te krijgen tot deze websites. U moet hiervoor een VPN met een prominente reputatie gebruiken. Als u niet zeker weet, kunt u NordVPN gebruiken. Volg de onderstaande stappen om het te gebruiken:
- Download NordVPN op uw pc (u kunt ook enkele kortingsbonnen en promotiecodes krijgen).
- Start NordVPN en open het vervolgens.
- Maak nu verbinding met elke server wereldwijd door het land te selecteren waarmee u verbinding wilt maken.
- Dit zou hoogstwaarschijnlijk helpen bij het oplossen van dit probleem.
Oplossing 13: gebruik Chrome-opdrachten
Het is niet verrassend dat Chrome zijn eigen opslag van DNS-cache heeft die het gebruikt om het proces van surfen op internet te versnellen, maar het kan de gebruiker soms terugbijten als het beschadigd raakt. Daarom zullen we in deze stap de interne Chrome-opdrachten gebruiken om ook deze cache opnieuw in te stellen en vervolgens controleren of het foutbericht verdwijnt. Daarom:
- Start Chrome en open een nieuw tabblad.
- Typ op het nieuwe tabblad " Chrome: // net-internals / # dns " en druk op "Enter".
- Klik op de " Clear Host Cache " knop om deze cache te wissen.
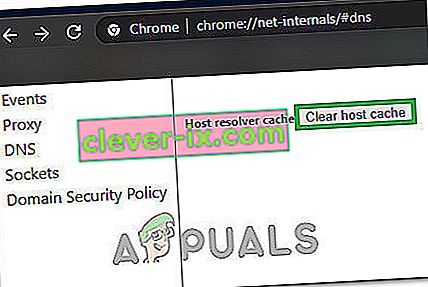
- Controleer of het foutbericht nog steeds aanhoudt nadat u deze cache in Chrome heeft gewist.
Oplossing 14: de voorspellingsservice verwijderen
Terwijl u uw zoekopdracht in de zoekbalk typt, geeft Chrome een aantal aanbevelingen waar de meeste mensen naar zoeken op internet. Deze functie, hoe nuttig ook, kan soms de functionaliteit van de browser verstoren en de fout veroorzaken terwijl de gebruiker Chrome probeert te gebruiken. Daarom zullen we deze functie in deze stap uitschakelen. Daarom:
- Klik rechtsboven op de "Drie stippen" en selecteer "Instellingen".
- Klik in de instellingen op de optie " Synchronisatie en Google-services ".
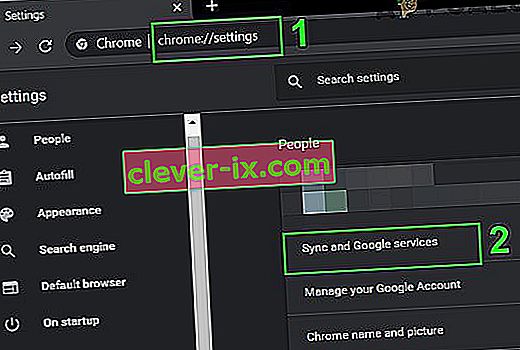
- Klik bij deze optie op de schakelaar voor de optie " Autocomplete zoekopdrachten en URL's" om deze uit te schakelen.
- Nadat u de functie voor voorspellend zoeken hebt uitgeschakeld, controleert u of het probleem zich blijft voordoen.
Oplossing 14: netwerkprobleemoplosser uitvoeren
In sommige gevallen zijn sommige kernfuncties van Windows mogelijk uitgelekt, waardoor dit specifieke probleem wordt geactiveerd tijdens het zoeken in Google Chrome. Daarom voeren we in deze stap de probleemoplosser voor netwerken uit om dit te verhelpen. Daarom:
- Druk op "Windows" + "I" om de instellingen te starten.
- Klik op de optie "Update en beveiliging" en klik vervolgens op de knop "Problemen oplossen" aan de linkerkant van het venster.

- Klik op "Internetverbindingen" en klik vervolgens op de optie "De probleemoplosser uitvoeren" .

- Volg de instructies op het scherm om de probleemoplosser volledig uit te voeren en controleer of het foutbericht nog steeds aanhoudt nadat de probleemoplosser is voltooid.
Oplossing 15: netwerkstuurprogramma's opnieuw installeren
Soms zijn de netwerkstuurprogramma's die door de computer worden gebruikt mogelijk niet goed uitgerust om een stabiele internetverbinding tot stand te brengen, waardoor dit foutbericht wordt geactiveerd in Google Chrome. Om dit probleem te omzeilen, zullen we het stuurprogramma verwijderen en automatisch installeren via Windows Update.
- Druk tegelijkertijd op de "Windows" + "R" -toets op uw toetsenbord om een startvenster te openen.
- Typ "devmgmt.msc" in het lege vak en druk op enter.

- Er wordt een venster voor apparaatbeheer geopend op uw scherm, vouw de lijst "Netwerkadapters" uit en klik met de rechtermuisknop op de internetadapter die door uw computer wordt gebruikt
- Klik op de knop "Verwijderen" om het stuurprogramma van uw computer te verwijderen.
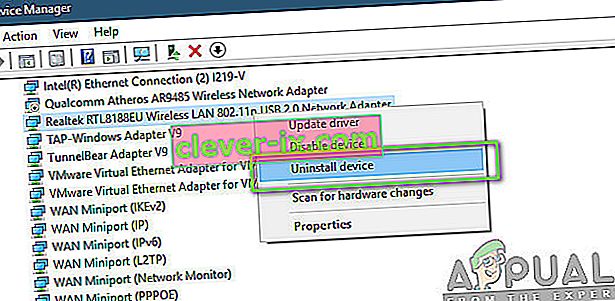
- Start uw computer opnieuw op en controleer of de driver automatisch is geïnstalleerd.
- Als dit niet het geval is, voert u het hulpprogramma Driver Easy uit om het opnieuw te installeren volgens de instructies in de bovenstaande stappen.
Oplossing 16: schakel proxy-instellingen uit
Het is mogelijk dat uw computer is geconfigureerd om een proxyverbinding uit te voeren en hierdoor kan de fout worden geactiveerd. Daarom zullen we in deze stap de proxy-instellingen uitschakelen en vervolgens controleren of dit de fout oplost. Daarom:
- Druk tegelijkertijd op de Windows + R- toets op uw toetsenbord.
- Er verschijnt een dialoogvenster Uitvoeren op uw scherm, typ "MSConfig" in het lege vak en druk op OK.

- Selecteer de opstartoptie in het systeemconfiguratievenster en vink vervolgens de optie "Veilig opstarten" aan.
- Klik op toepassen en druk op OK.
- Start uw pc nu opnieuw op om op te starten in de veilige modus.
- Druk nogmaals tegelijkertijd op dezelfde “Windows” + “R” -toetsen en typ “inetcpl.cpl” in het dialoogvenster Uitvoeren en druk op “Enter” om het uit te voeren.

- Een dialoogvenster met interneteigenschappen zou op uw scherm verschijnen, selecteer daar het tabblad "Verbindingen" .
- Verwijder het vinkje bij " Gebruik een proxyserver voor uw LAN " en klik op OK.

- Open MSConfig nu opnieuw en schakel deze keer de optie voor veilig opstarten uit, sla uw wijzigingen op en start uw computer opnieuw op.
- Controleer of de fout ' Server DNS-adres kon niet gevonden worden in Google Chrome ' nog steeds aanhoudt.
Oplossing 17: reset de instellingen van Internet Explorer
Internet Explorer wordt door de computer gebruikt om te communiceren met de Windows-servers en wordt in principe gebruikt voor alle taken van het besturingssysteem waarbij verbinding met internet wordt gemaakt en ook door de systeemtoepassingen. Het kan echter soms een storing veroorzaken en dit probleem veroorzaken dat we zullen oplossen door het volledig opnieuw in te stellen.
- Druk tegelijkertijd op de Windows + R-toets op uw toetsenbord om het dialoogvenster Uitvoeren te openen.
- Typ hier "inetcpl.cpl" in de spatie en druk op "Enter" om het te openen.

- Klik op het tabblad "Geavanceerd" en druk op de knop "Reset" onder aan het venster.

- Nadat de internetverkenner-browser opnieuw is ingesteld, zullen we ook de Chrome-browser opnieuw moeten instellen.
- Open nu de Chrome-browser en klik op de "Three Dots" rechtsboven.
- Scroll naar beneden en klik op de optie "Geavanceerd" .
- Klik op de optie "Instellingen terugzetten naar hun oorspronkelijke standaardinstellingen" onder aan het scherm.

- Nadat de reset is voltooid, start u Windows opnieuw op en controleert u of de foutmelding nog steeds aanhoudt.