De foutmelding " Unknown USB Device (Port Reset Failed) " verschijnt in Apparaatbeheer. Nadat u het gedeelte Universal Serial Bus-controllers in Apparaatbeheer hebt uitgevouwen, ziet u mogelijk een gele driehoek naast een item in de lijst met het foutbericht in de beschrijving.

Als u dit foutbericht voor een USB-apparaat ontvangt, is de kans groot dat het apparaat niet correct functioneert of niet wordt herkend door uw computer. Er zijn verschillende methoden die u kunt gebruiken om dit probleem op te lossen, dus zorg ervoor dat u ze hieronder bekijkt!
Wat veroorzaakt de fout Onbekend USB-apparaat (poortreset mislukt) in Windows 10?
Er zijn verschillende verschillende oorzaken voor het probleem die u kunnen helpen bij het bepalen van de juiste methode waarmee u het probleem kunt oplossen. Daarom raden we je ten zeerste aan om de onderstaande lijst te bekijken!
- Oude of kapotte stuurprogramma's - Oude of onjuist geïnstalleerde stuurprogramma's kunnen ervoor zorgen dat uw computer het geïnstalleerde apparaat niet herkent. Overweeg ze opnieuw te installeren of bij te werken!
- Het apparaat is uitgeschakeld - Soms schakelt de computer bepaalde apparaten uit om stroom te besparen, wat dit probleem kan veroorzaken. Zorg ervoor dat u deze optie uitschakelt in Apparaatbeheer.
- USB-foutopsporing is uitgeschakeld - Het inschakelen van USB-foutopsporing op Dell pc's en laptops heeft mensen geholpen het probleem op te lossen, vooral bij de installatie van USB 3.0 en Windows 7.
Oplossing 1: installeer het apparaatstuurprogramma opnieuw
Het is goed mogelijk dat de installatie van het stuurprogramma voor het apparaat is geannuleerd of dat het apparaat is losgekoppeld voordat het stuurprogramma correct kon zijn geïnstalleerd. Dit resulteert in een onbekende USB-apparaatbeschrijving voor het apparaat en u moet de driver opnieuw installeren om erachter te komen welk apparaat problematisch is. Volg de onderstaande stappen om dit te doen!
- Klik op de menuknop Start, typ " Apparaatbeheer " en selecteer het uit de lijst met beschikbare resultaten door simpelweg op de eerste te klikken. U kunt ook op de toetscombinatie Windows Key + R tikken om het dialoogvenster Uitvoeren te openen. Typ “ devmgmt. msc ”in het dialoogvenster en klik op OK om het uit te voeren.

- Het gedeelte dat u moet bezoeken, heet Universal Serial Bus-controllers . Klik met de rechtermuisknop op het item met de naam Unknown USB Device (Port Reset Failed) en kies de optie Apparaat verwijderen uit het contextmenu dat zal verschijnen.

- Bevestig eventuele dialogen of prompts waarin u wordt gevraagd om de verwijdering van het huidige stuurprogramma te bevestigen en wacht tot het proces is voltooid.
- U kunt nu teruggaan naar Apparaatbeheer en op Actie klikken in het bovenste menu. Klik op de optie Scannen op hardwarewijzigingen en het zal zoeken naar apparaten zonder stuurprogramma's en deze automatisch opnieuw installeren.

- Controleer of het probleem is opgelost en of het onbekende USB-apparaat eindelijk is herkend!
Oplossing 2: laat de computer het apparaat niet uitschakelen
Sommige apparaten kunnen door de computer worden uitgeschakeld wanneer ze niet in gebruik zijn om energie te besparen. Sommige apparaten mogen echter niet worden uitgeschakeld als u hun normale functionaliteit wilt behouden en als u problemen met stuurprogramma's wilt vermijden, zoals beschreven in dit artikel. Volg de onderstaande stappen om deze energiebeheerinstelling aan te passen!
- Klik op de menuknop Start, typ " Apparaatbeheer " en selecteer het uit de lijst met beschikbare resultaten door simpelweg op de eerste te klikken. U kunt ook op de toetscombinatie Windows Key + R tikken om het dialoogvenster Uitvoeren te openen. Typ “ devmgmt. msc ”in het dialoogvenster en klik op OK om het uit te voeren.

- Het gedeelte dat u moet bezoeken, heet Universal Serial Bus-controllers . Klik met de rechtermuisknop op het item met de naam Unknown USB Device (Port Reset Failed) en kies de optie Eigenschappen in het contextmenu dat zal verschijnen.
- Navigeer in het eigenschappenvenster naar het tabblad Energiebeheer en zorg ervoor dat u het selectievakje naast de optie Laat de computer dit apparaat uitschakelen om energie te besparen uitschakelt voordat u op OK klikt om de wijzigingen toe te passen.
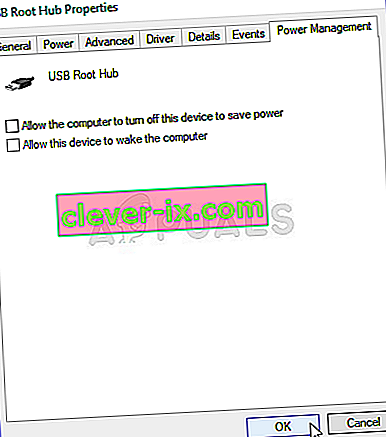
- Start uw computer opnieuw op en controleer of de beschrijving van het onbekende USB-apparaat nog steeds beschikbaar is in Apparaatbeheer!
Oplossing 3: voer de probleemoplosser voor hardware en apparaten uit
Hoewel probleemoplossers het probleem zelden correct kunnen oplossen, hebben veel gebruikers gemeld dat het probleem gemakkelijk is opgelost door de probleemoplosser uit te voeren. Het is waarschijnlijk de gemakkelijkste methode die u kunt uitproberen, dus zorg ervoor dat u met deze methode begint!
Windows 10-gebruikers:
- Zoek naar Instellingen in het menu Start en klik op het eerste resultaat dat verschijnt. U kunt ook rechtstreeks op de tandwielknop linksonder in het menu Start klikken of u kunt de toetsencombinatie Windows Key + I gebruiken .

- Zoek het gedeelte Update en beveiliging onder in het venster Instellingen en klik erop.
- Navigeer naar het tabblad Problemen oplossen en controleer onder Andere problemen zoeken en oplossen
- De probleemoplosser voor hardware en apparaten moet daar onderaan staan, dus zorg ervoor dat u erop klikt en de instructies op het scherm volgt.

- Controleer of het probleem is opgelost en of de foutmelding nog steeds verschijnt!
Andere versies van Windows:
- Open het Configuratiescherm door naar het hulpprogramma te zoeken in de Start-knop of door te klikken op de knop Zoeken (Cortana) aan de linkerkant van uw taakbalk (linksonder in uw scherm).
- U kunt ook de toetsencombinatie Windows Key + R gebruiken waar u " control. exe ”en klik op Uitvoeren, waardoor het Configuratiescherm ook rechtstreeks wordt geopend.

- Nadat het Configuratiescherm is geopend, wijzigt u de weergave in Categorie en klikt u op Apparaten en printers weergeven onder Hardware en geluiden om dit gedeelte te openen.
- Ga naar het gedeelte Apparaten , klik met de rechtermuisknop op het pictogram van uw pc en kies Problemen oplossen. Mogelijk ziet u ook een gele driehoek naast het pc-pictogram en het item Problemen oplossen in het contextmenu.

- Bevestig eventuele dialoogopties die kunnen verschijnen en volg de instructies die op het scherm verschijnen.
Oplossing 4: USB-foutopsporing inschakelen (alleen Dell-gebruikers)
De USB-foutopsporingsoptie in het BIOS-scherm van Dell wordt gebruikt om USB 3.0-apparaten te beheren, aangezien sommige gebruikers vaak moeite hebben om Windows te installeren op pc's die USB 3.0 niet volledig ondersteunen. Dit heeft sommige mensen geholpen het probleem met het onbekende USB-apparaat op te lossen, vooral als ze proberen Windows 7 op een oudere versie van een Dell pc of laptop te installeren.
- Schakel uw pc weer in en probeer de BIOS-instellingen in te voeren door op de BIOS-toets te drukken terwijl het systeem op het punt staat te starten. De BIOS-sleutel wordt meestal weergegeven op het opstartscherm, met de tekst " F2 = Setup " of iets dergelijks. Er zijn ook andere sleutels. De gebruikelijke BIOS-sleutels zijn F1, F2, Del, etc.

- Nu is het tijd om USB Debug in te schakelen. De optie die u moet wijzigen, bevindt zich op verschillende tabbladen op BIOS-firmwaretools voor verschillende Dell-apparaten en er is geen unieke manier om deze te vinden. Het bevindt zich meestal onder het geavanceerde
- Gebruik de pijltjestoetsen om naar het tabblad Geavanceerd in het BIOS te navigeren . Selecteer binnen een optie met de naam Diverse apparaten.

- Nadat u de optie hebt geselecteerd, wordt u om verschillende opties gevraagd. Zorg ervoor dat u naar beneden scrolt totdat u de optie USB Debug bereikt en klik op Enter om deze te wijzigen van Disabled in Enabled .

- Navigeer naar het gedeelte Afsluiten en kies Afsluiten en wijzigingen opslaan . Dit gaat door met het opstarten van de computer. Controleer of het probleem aanhoudt.


