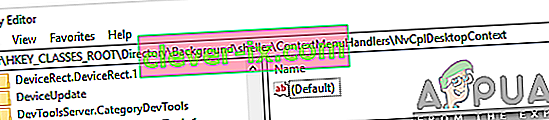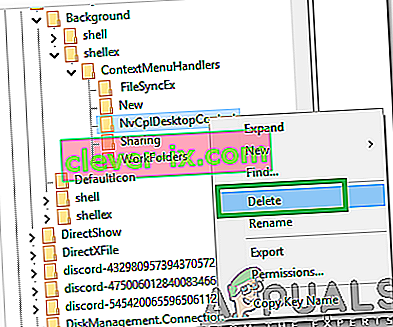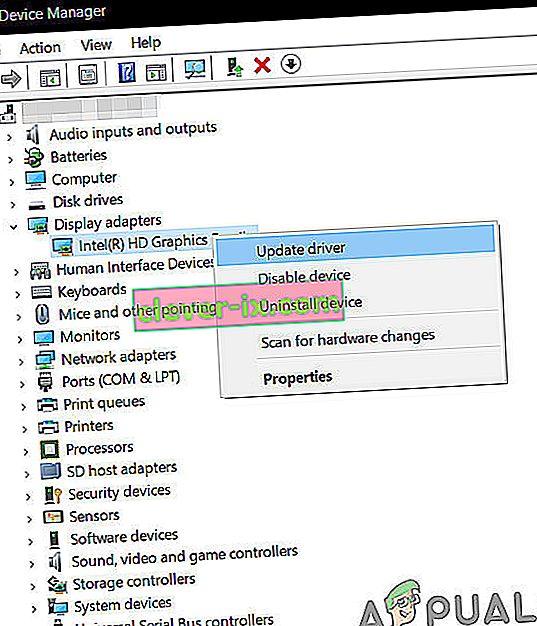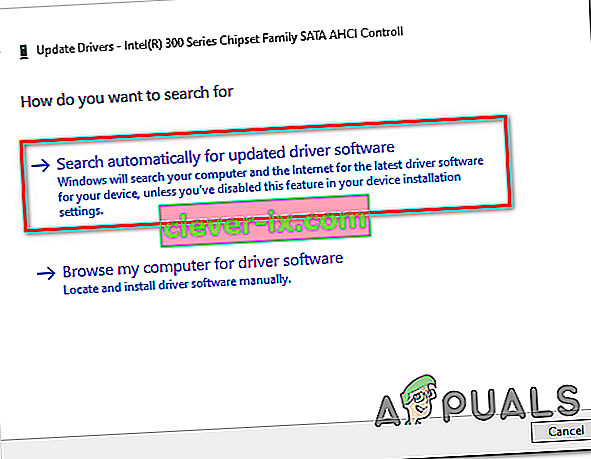In Windows 10 kunt u een probleem tegenkomen waarbij klikken met de rechtermuisknop niet werkt (of liever, het contextmenu verschijnt niet). In sommige gevallen werkt het rechtsklikken op de muis onregelmatig; soms reageren en anderen blijven gewoon stil.

Als u echter de WinX-map bekijkt, werken alle snelkoppelingen daarin naadloos wanneer u er rechtstreeks op klikt. U kunt zelfs de gebeurtenisviewer zien.
Maar voordat u verder gaat met de oplossingen, moet u ervoor zorgen dat de muis correct werkt. Sluit de muis aan op een ander systeem (laptop / desktop) en controleer of de rechtermuisknop werkt. Vervang voor een draadloze muis de batterijen en probeer vervolgens de onderstaande oplossingen. Schakel bovendien alle netwerkstations / kaarten uit tijdens het probleemoplossingsproces. Het is een goed idee om alle USB-apparaten behalve de muis los te koppelen . Zorg ervoor dat er geen schijf in de cd / dvd-rom zit. Om er zeker van te zijn of het probleem hardware- of softwaregerelateerd is, start u het systeem op in de veilige modus en controleert u of rechtsklikken werkt. Als u de pc in een bedrijfsomgeving gebruikt, neem dan contact op met uw IT-beheerder of een groepsbeleid de rechtsklik beperkt.
Herstel corrupte systeembestanden
Download en voer Restoro uit om corrupte en ontbrekende bestanden vanaf hier te scannen en te herstellen, ga daarna verder met de onderstaande oplossingen. Het is belangrijk om ervoor te zorgen dat alle systeembestanden intact en niet beschadigd zijn voordat u doorgaat met de onderstaande oplossingen.
1. Schakel de tabletmodus uit
Het falen van de rechtsklikfunctie kan rechtstreeks worden toegeschreven aan het feit dat de TABLET-modus op uw computer is geactiveerd. In deze modus kunt u de meeste rechtsklikbewerkingen niet uitvoeren. Er zijn veel manieren om de tabletmodus op uw Windows 10-pc uit te schakelen.
Methode 1: Schakel de tabletmodus uit in het actiecentrum
- Voor deze optie drukt u op de combinatietoetsen WINDOWS + A, of klikt u op het systeempictogram voor Action Center, dat zich meestal in het systeemvak van de taakbalk bevindt.
- Navigeer naar de onderkant van het actiecentrum en klik of tik vervolgens op Tabletmodus . Het is een wisselwerking tussen AAN en UIT, dus doe het volgens uw voorkeur. Als u klaar bent, test u of de rechtermuisknop nu werkt.

Methode 2: Schakel de tabletmodus uit via Instellingen
- Ga naar Instellingen en klik op Systeem .
- Aan de linkerkant ziet u de regel Tabletmodus . Klik erop.
- Identificeer nu aan de rechterkant de zin "Maak Windows meer aanraakvriendelijk als u uw apparaat als tablet gebruikt". Zet het uit.

Als u de tabletmodus moet inschakelen, doet u hetzelfde als hierboven, maar zet u deze keer de knop AAN.
Let op de opties net onder deze instructie; ze kunnen van pas komen voor toekomstige interacties. Er zijn opties voor de modus die onmiddellijk wordt gestart nadat u zich hebt aangemeld. U kunt het systeem automatisch laten overschakelen naar de tabletmodus bij het aanmelden, naar het bureaublad gaan of gewoon de laatste aanmeldingsmodus gebruiken. Er zijn ook wat meer opties voor hoe het systeem u waarschuwt wanneer de tabletmodus in de automatische modus staat.
Methode 3: Gebruik de systeemregister-editor om de tabletmodus uit te schakelen (alleen geavanceerde gebruikers)
- Ga naar "Uitvoeren". Typ in Uitvoeren het woord R egedit.exe of gewoon R egedit . De registry-editor wordt weergegeven.

- Navigeer naar het pad
HKEY_CURRENT_USER \ SOFTWARE \ Microsoft \ Windows \ CurrentVersion \ ImmersiveShell
- Wanneer u op de map ImmersiveShell klikt , zoekt u aan de rechterkant de DWORD / entry TabletMode . Wijzig de waarde in 0 om de tabletmodus uit te schakelen.
2. Gebruik de toepassing Shell Extension Manager voor Windows
Het probleem met de rechtermuisknop wordt soms ook veroorzaakt door extensies van derden in contextmenu's. Er is een hulpprogramma dat u kan helpen om zonder veel moeite effectief van deze extensies af te komen.
- Download Shell Extension Manager.
- Na voltooiing van de download, start u de applicatie met uw toetsenbord (Shift + F10) en selecteert u vervolgens "uitvoeren als beheerder". Hier is geen installatie vereist.
- Selecteer Opties in het menu dat verschijnt . Klik op Filter op extensietype en kies vervolgens voor Contextmenu .
- Er wordt een lijst weergegeven. Let op de items met een roze achtergrond. Dit zijn de items die zijn geïnstalleerd door software van derden.
- Houd de CTRL- toets ingedrukt en klik op alle items met een roze achtergrond. Klik in de linkerhoek op de rode knop om ze allemaal uit te schakelen.
- Opnieuw onder Opties, Start Explorer opnieuw .
- Klik nu met de rechtermuisknop op uw bureaublad en kijk of het probleem is opgelost. Als dit het geval is, start u de extensies van derden een voor een in.
- Als het probleem met de rechtermuisknop zich opnieuw voordoet, is dit zeker de laatste extensie van derden die u hebt ingeschakeld. Schakel het uit of verwijder indien nodig de bovenliggende software of het programma volledig.
3. DISM-opdrachten uitvoeren
De gezondheid van de schijf kan worden beschadigd waardoor de rechtermuisknop niet werkt op de computer. Daarom zullen we in deze stap de schijfgezondheid controleren en repareren. Daarom:
- Druk tegelijkertijd op de toetsen " Windows " + " R " en typ cmd.

- Druk tegelijkertijd op de toetsen " Shift " + " Ctrl " + " enter " om een verhoogde opdrachtprompt te openen.
- Typ de volgende opdrachten een voor een in en druk na elk op "enter"
Dism / Online / Cleanup-Image / CheckHealth Dism / Online / Cleanup-Image / ScanHealth Dism / Online / Cleanup-Image / RestoreHealth
- Nadat het proces is voltooid, controleert u of het probleem zich blijft voordoen.
4. Voer de SFC-scan uit
Het is mogelijk dat een bepaald stuurprogramma of ".dll" -bestand ontbreekt of beschadigd is. Daarom starten we in deze stap een SFC-scan om dit probleem te controleren en op te lossen. Daarom:
- Druk tegelijkertijd op de toetsen " Windows " + " R " en typ cmd.

- Druk tegelijkertijd op de toetsen " Shift " + " Ctrl " + " enter " om een verhoogde opdrachtprompt te openen.
- Typ het volgende commando en druk op " Enter " om het uit te voeren
sfc / scannow

- Wacht terwijl het systeem wordt gescand en controleer of het probleem zich blijft voordoen nadat de scan is voltooid.
5. Verwijder registeritems
Soms wordt de fout eenvoudig verholpen door bepaalde registervermeldingen te verwijderen. Als de registerconfiguraties zijn beschadigd of verkeerd zijn geconfigureerd, kunnen ze voorkomen dat bepaalde elementen van het besturingssysteem correct werken. Om dat op te lossen:
- Druk op " Windows " + " R " om de uitvoeringsprompt te openen.

- Typ " Regedit " en druk op "Enter".

- Navigeer naar het volgende pad
HKEY_CLASSES_ROOT \ Directory \ Achtergrond \ shellex \ ContextMenuHandlers \ NvCplDesktopContext
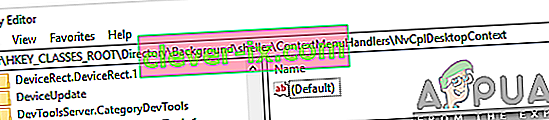
- Verwijder alle mappen in BEHALVE het volgende
FileSyncEx Nieuwe werkmappen voor delen
- Rechtermuisknop klikken op een willekeurige map behalve die hierboven aangegeven en selecteer “ Delete ” uit de lijst te verwijderen.
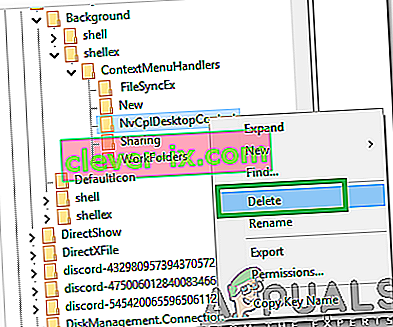
WAARSCHUWING: tijdens de bovenstaande stappen kan het zijn dat u uw bureaublad kwijtraakt nadat u dingen hebt uitgeschakeld en dat u tijdens de rest van de processen niets hoeft te doen. Als dit gebeurt, drukt u gewoon op Ctrl-Alt-Del. Selecteer in Taakbeheer het tabblad Bestand, voer een nieuwe taak uit en toets explorer.exe in. Uw bureaublad zal onmiddellijk verschijnen.
6: Conflicterende applicaties verwijderen / uitschakelen
Er zijn bekende toepassingen die de muisfout veroorzaken die wordt besproken. Deze applicaties van derden nemen meestal de controle over uw HID en gaan soms in een foutstatus waardoor functionaliteit verloren gaat. In dat geval kan het probleem mogelijk worden opgelost door deze toepassingen te verwijderen / uit te schakelen. Hieronder volgt een lijst van dergelijke toepassingen:
- HP Display Control (PdiShellExt.dll)
- Symantec-systeemherstel
- 7zip
- WinZip
Als je een van deze applicaties hebt geïnstalleerd, schakel ze dan uit of verwijder ze / installeer ze opnieuw. Deze lijst is mogelijk niet volledig, dus let goed op dit soort toepassingen. U kunt ook overwegen uw computer op te starten in de veilige modus om het probleem te diagnosticeren.
7: stuurprogramma's bijwerken
Stuurprogramma's zijn de belangrijkste componenten die uw systeemhardware en besturingssysteem met elkaar verbinden. Als een van de stuurprogramma's beschadigd of verouderd is, kan het probleem mogelijk worden opgelost door naar de nieuwste versie te updaten. Stuurprogramma's worden meestal beschadigd door een slechte Windows-update en verouderd als ze niet samen met een Windows-update worden bijgewerkt.
- Druk op de Windows- toets en typ Apparaatbeheer . Klik vervolgens in de resultaten op Apparaatbeheer .

- Vouw nu in Apparaatbeheer uw beeldschermadapters uit en klik met de rechtermuisknop op uw grafische stuurprogramma en klik vervolgens op Stuurprogramma bijwerken .
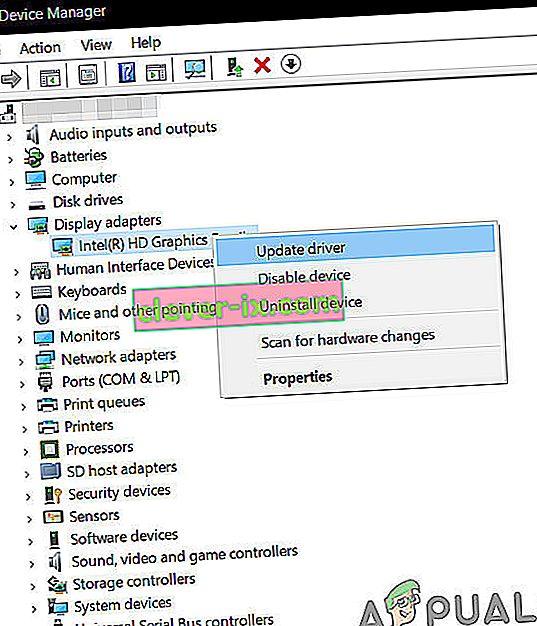
- Selecteer vervolgens " Automatisch zoeken naar bijgewerkte stuurprogramma's "
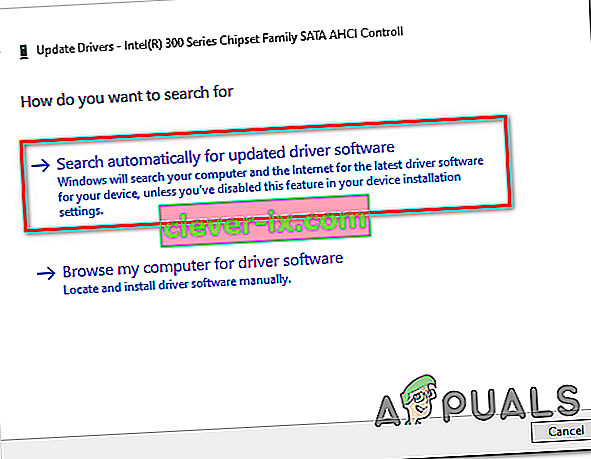
- U kunt ook de website van de fabrikant van uw grafische kaart gebruiken om het stuurprogramma bij te werken. Dit is een bekend probleem voor laptops met dubbele GPU en Optimus-technologie . Als u zo'n laptop gebruikt, download dan de officiële Intel-driver om het probleem op te lossen.
- Het is ook bekend dat Nvidia-toepassingen en -stuurprogramma's dit probleem veroorzaken. Verwijder alle Nvidia-toepassingen / stuurprogramma's en gebruik het stuurprogramma van Microsoft voor uw grafische kaart om te controleren of het probleem is opgelost.
- Herhaal hetzelfde proces om het stuurprogramma van uw muis bij te werken onder Muizen en andere aanwijsapparaten .
- Een goed idee zou zijn om Windows bij te werken, zodat alle stuurprogramma's worden bijgewerkt.
Als niets u tot nu toe heeft geholpen, voer dan een systeemherstel uit of reset Windows. Maar voordat u iets doet, moet u ervoor zorgen dat de muis niet defect is.