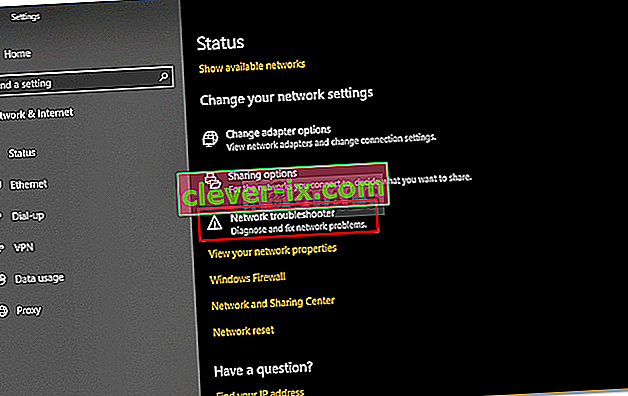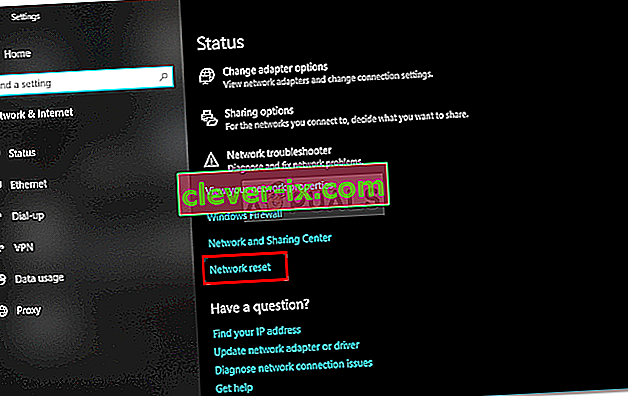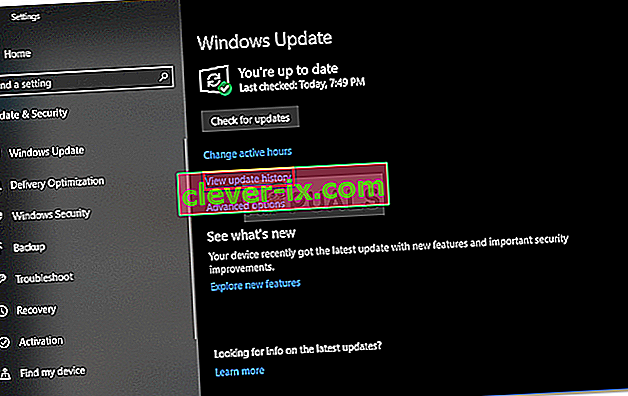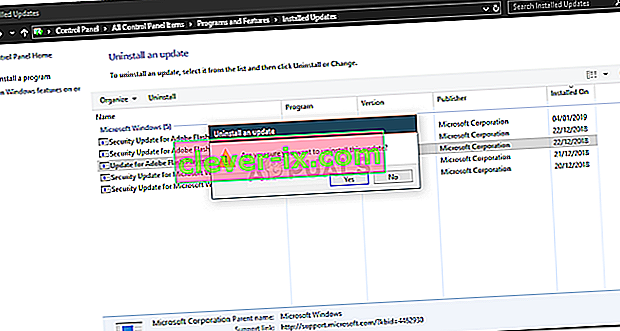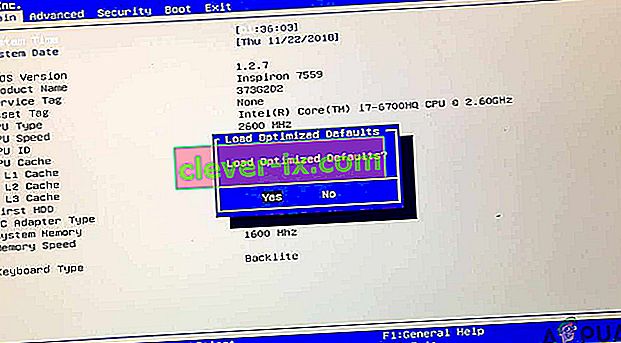Oplossing: Windows is nog bezig met het instellen van de klassenconfiguratie voor dit apparaat
De ' Windows is nog bezig met het instellen van de klasseconfiguratie voor dit apparaat. (Code 56) 'kan optreden wanneer uw netwerkadapter een conflict heeft met de externe VPN die op uw systeem is geïnstalleerd. Er zijn rapporten ingediend door gebruikers waarin staat dat gebruikers alle netwerkverbindingen hebben verloren na het updaten naar Windows-versie 1709, terwijl dit in sommige gevallen gebeurde na het updaten naar versie 1803. Van versie 1803 is bekend dat het bepaalde netwerkproblemen veroorzaakt, maar de problemen zijn eenvoudige oplossingen.

Nadat u alle netwerkverbindingen hebt verbroken, krijgt u, wanneer u Apparaatbeheer opent om de stuurprogramma's van uw netwerkadapter te controleren, de genoemde foutmelding in het venster Eigenschappen van het stuurprogramma. U kunt dit probleem oplossen door de onderstaande oplossingen te implementeren.
Wat veroorzaakt de 'Windows is nog steeds bezig met het instellen van de klassenconfiguratie voor dit apparaat. (Code 56) 'Fout op Windows 10?
Welnu, na het doornemen van verschillende gebruikersrapporten, van wat we hebben gered, is de fout vaak te wijten aan de volgende factoren:
- VPN van derden . In de meeste gevallen is de fout te wijten aan de externe VPN die op uw systeem is geïnstalleerd. De VPN maakt een conflict met uw netwerkadapter waardoor het probleem opduikt.
- Windows Update. De Windows-update die u hebt geïnstalleerd, is mogelijk ook de schuldige. Het kan zijn dat uw netwerkinstellingen / configuratie opnieuw zijn ingesteld, waardoor u met de fout wordt geconfronteerd.
Volg de onderstaande oplossingen in dezelfde volgorde als aangegeven om er zeker van te zijn dat u een snelle oplossing voor uw probleem krijgt.
Oplossing 1: probleemoplosser voor netwerken
Als u met de bovenstaande fout wordt geconfronteerd, moet u eerst de netwerkprobleemoplosser uitvoeren. De probleemoplosser zal zaken onderzoeken met betrekking tot de stuurprogramma's van uw netwerkadapter en toepassingen van derden die hiermee in conflict zijn. Daarom is het zeker het proberen waard. Ga als volgt te werk om de probleemoplosser voor netwerken uit te voeren:
- Druk op Windows-toets + I om Instellingen te openen .
- Ga naar Netwerk en internet .
- Klik op ' Probleemoplosser voor netwerken ' om het uit te voeren.
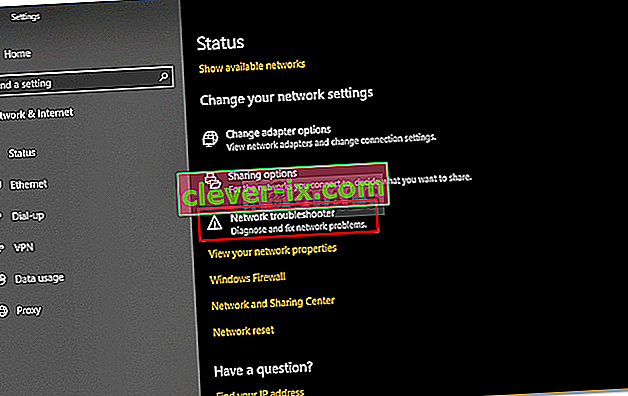
- Kijk of het uw probleem oplost.
Oplossing 2: netwerkreset
Als de probleemoplosser het probleem niet detecteert en verhelpt, moet u een netwerkreset uitvoeren. Een netwerkreset zal al uw netwerkconfiguratie terugzetten naar de standaardinstellingen. Dit kan uw probleem misschien oplossen. Hier is hoe het te doen:
- Druk op Windows-toets + I om Instellingen te openen .
- Ga naar Netwerk en internet .
- Scrol in het statuspaneel omlaag om Netwerkreset te zoeken , klik erop.
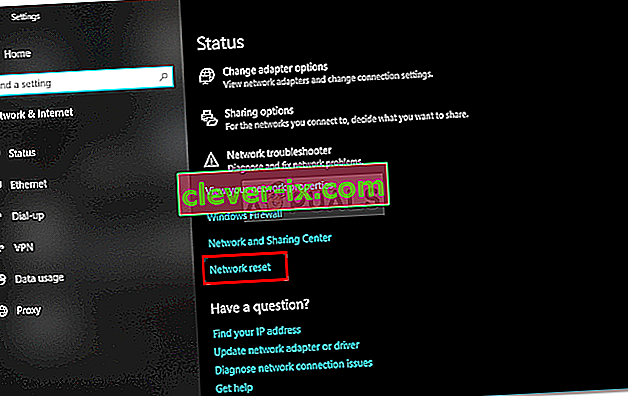
- Klik ten slotte in het nieuwe venster op 'Nu resetten ' en wacht tot het is voltooid.
Oplossing 3: verwijder CheckPoint VPN
Zoals we hierboven hebben vermeld, is de belangrijkste oorzaak van het probleem een externe VPN die op uw systeem is geïnstalleerd en die in strijd is met uw netwerkadapter. Om dit op te lossen, moet u de VPN verwijderen. Deze oplossing is door de meeste gebruikers gemeld. Daarom, als u een CheckPoint VPN op uw systeem heeft, moet u deze verwijderen via het Configuratiescherm en vervolgens uw systeem opnieuw opstarten.

Als u een andere VPN gebruikt in plaats van CheckPoint, probeer deze dan te verwijderen en start het systeem opnieuw op. Als u een upgrade hebt uitgevoerd van een eerdere Windows-versie naar Windows 10 en het probleem zich daarna voordoet, moet u teruggaan naar de oude versie, een externe VPN van uw systeem verwijderen en vervolgens de upgrade uitvoeren.
U kunt leren hoe u een downgrade uitvoert door dit artikel op onze site te raadplegen.
Oplossing 4: verwijder Windows Update
Als uw probleem zich voordeed nadat een bepaalde Windows 10-update op uw systeem was geïnstalleerd, kunt u dit oplossen door die specifieke Windows-update te verwijderen. Hier is hoe het te doen:
- Druk op Windows-toets + I om Instellingen te openen .
- Ga naar Update en beveiliging .
- Klik op Updategeschiedenis weergeven en selecteer vervolgens ' Updates verwijderen '.
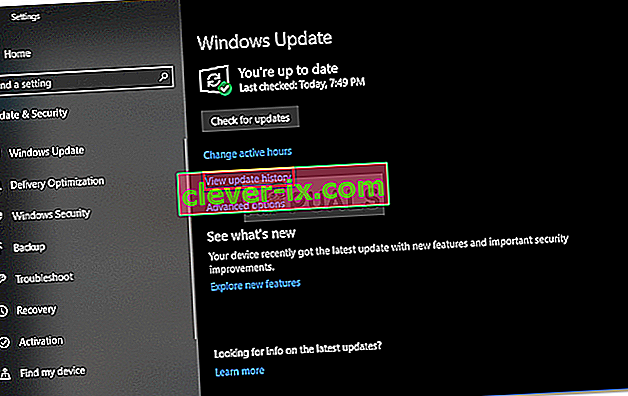
- Er verschijnt een nieuw venster, zoek de Windows-update die u probeert te verwijderen en dubbelklik erop .
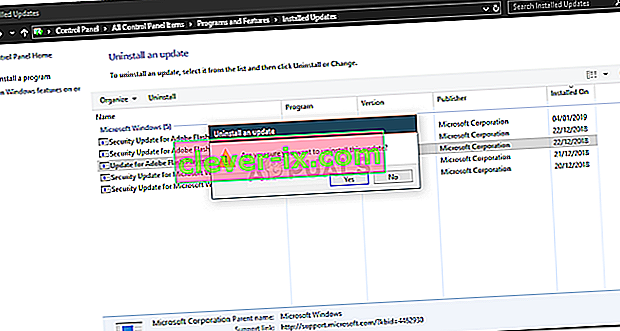
- Wacht tot het voltooid is.
Oplossing 5: schone installatie
Als geen van de bovenstaande oplossingen voor u heeft gewerkt, moet u helaas een schone installatie van Windows uitvoeren. U verliest alle bestanden en documenten die zich op uw systeemstation bevinden tijdens het uitvoeren van een schone installatie, daarom wordt het aanbevolen om een back-up te maken van alle benodigde bestanden.
Oplossing 6: reset BIOS
In sommige gevallen kan het probleem eenvoudig worden opgelost door de BIOS opnieuw in te stellen. Volg hiervoor de onderstaande stappen.
- Start uw computer opnieuw op en druk op de "F12" of "F9" of de "Del" -toets om in bios te komen.
- Er moet een toewijzing van een knop op het scherm zijn om de BIOS te resetten.
- Gewoonlijk is het "F9", dus druk erop en accepteer de volgende prompts.
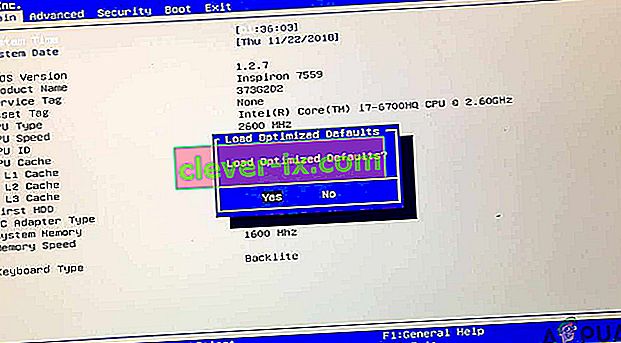
- Dit zal de BIOS resetten.
- Controleer of het probleem aanhoudt.