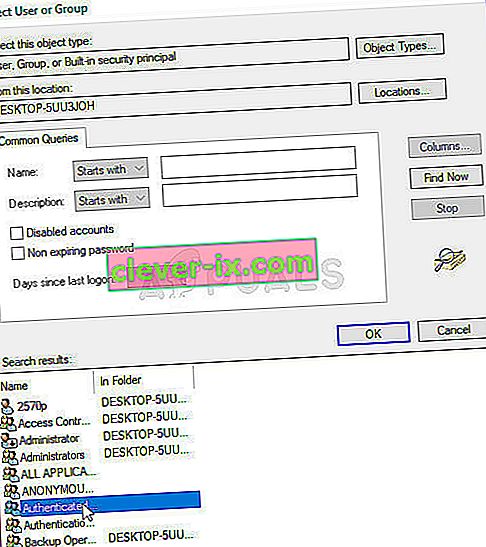Oplossing: u heeft geen toestemming om de beveiligingseigenschappen van dit object te bekijken
Deze fout verschijnt in de eigenschappen van een bestand of map diep in de beveiligingsinstellingen die betrekking hebben op bestandsrechten en eigendom. Onder het gedeelte machtigingen kunt u het volgende foutbericht tegenkomen:
U bent niet gemachtigd om de beveiligingseigenschappen van dit object te bekijken, zelfs niet als beheerder.
Om te proberen eigenaar te worden van het object, inclusief toestemming om de eigenschappen ervan te bekijken, klikt u hierboven op Wijzigen.

Als u de machtigingen met betrekking tot het bestand of de map die u problemen geeft, wilt kunnen wijzigen, raden we u aan de rest van het artikel nauwkeurig te volgen en alle methoden uit te proberen. Succes!
Wat zijn de oorzaken dat u geen toestemming hebt om de fout met de beveiligingseigenschappen van dit object te bekijken?
De lijst met mogelijke oorzaken voor dit probleem is vrij kort en duidelijk. Het pad naar de oplossing hangt sterk af van wat het probleem voor u heeft veroorzaakt, dus we raden u aan eerst deze lijst te bekijken:
- Een ander programma of andere service gebruikt uw bestand of map tegelijkertijd, waardoor u de machtigingsinstellingen niet kunt bewerken. Als dit het geval is, zou een simpele herstart meer dan voldoende moeten zijn om het probleem op te lossen.
- Het bestand is gemaakt of is eigendom van een gebruikersaccount dat niet langer actief is op uw computer. Dit kan eenvoudig worden opgelost in de veilige modus.
- Jij bent niet de eigenaar . Als u eigenaar wordt van het problematische bestand of de problematische map, worden mogelijk alle machtigingsproblemen opgelost.
Oplossing 1: start uw computer gewoon opnieuw op
De meest voorkomende oorzaak van dit probleem is simpelweg het feit dat het bestand of de map waarvoor u de machtigingen wilt wijzigen, is geopend in een ander programma of wordt gebruikt door een andere service, en het is onmogelijk om dat te onderbreken. Als dat het geval is, kan een simpele herstart voldoende zijn om uw problemen op te lossen.
Klik eenvoudig op de menuknop Start van uw computer, gevolgd door de aan / uit-knop. Kies Opnieuw opstarten in de lijst met opties en kijk of uw probleem is opgelost.
Oplossing 2: start uw pc in de veilige modus en verwijder oude gebruikers
Een ander mogelijk scenario voor dit probleem doet zich voor als het bestand is gemaakt of eigendom is van een gebruikersaccount dat sindsdien is verwijderd. Hierdoor wordt soms nog steeds het bestand vermeld als eigendom van het verwijderde gebruikersaccount, waardoor ook wordt voorkomen dat de toestemmingsinstellingen worden gewijzigd. U kunt het gebruikersaccount verwijderen als eigenaar in de veilige modus.
- Deze methode is handig voor een versie van Windows ouder dan Windows 10. Gebruik de Windows + R-toetsencombinatie op uw toetsenbord om het dialoogvenster Uitvoeren te openen en typ " msconfig " in voordat u op OK klikt.
- Navigeer in het venster Systeemconfiguratie naar het tabblad Opstarten aan de rechterkant en vink het vakje naast het item Veilig opstarten aan . Klik op OK en start uw computer opnieuw op om op te starten in Veilige modus.

- Als u Windows 10 op uw pc gebruikt, is er een andere manier om toegang te krijgen tot de Veilige modus op uw computer. Gebruik de Windows-toets + I- toetsencombinatie om Instellingen te openen of klik op het menu Start en klik op de tandwieltoets linksonder.
- Klik op Update en beveiliging >> Herstel en klik op de optie Nu opnieuw opstarten onder het gedeelte Geavanceerd opstarten. Uw pc zal doorgaan met opnieuw opstarten en u wordt gevraagd naar het scherm Opstartinstellingen .

- Klik op de nummer 4-toets of F4 om uw pc in de veilige modus op Windows 10 te starten.
- Nu u met succes bent opgestart in Veilige modus, klikt u met de rechtermuisknop op het bestand of de map die u de problemen geeft en kiest u Eigenschappen in het contextmenu.
- Navigeer naar het tabblad Beveiliging en klik onderaan op de knop Geavanceerd. Klik op de knop Toevoegen in het nieuwe venster dat verschijnt en klik bovenaan op de knop Selecteer een hoofdpersoon .

- Voer de naam in van het gebruikersaccount waarvoor u machtigingen wilt toevoegen en klik op Namen controleren .
- Kies in het oude venster Toestaan onder Type en zorg ervoor dat het "Van toepassing is op: deze map, submappen en bestanden ". Kies de machtigingen die u wilt toevoegen en klik op OK.

- Kies het oude account dat is verwijderd uit de lijst Toestemmingen, klik er eenmaal op en klik op de knop Verwijderen en bevestig eventuele dialoogvensters.
- Open 'msconfig' en verwijder het selectievakje naast Veilige modus en start uw computer opnieuw op.
Oplossing 3: voeg machtigingen toe voor alle geverifieerde gebruikers
Deze interessante methode omvat het toevoegen van een gebruiker met de naam Geverifieerde gebruikers om machtigingen toe te voegen en het zal u in feite in staat stellen om machtigingen toe te voegen die dit probleem opheffen. Dit is eenvoudig uit te voeren en het heeft sommige mensen geholpen om van het probleem af te komen, dus we raden u ten zeerste aan dit uit te proberen.
- Open uw bibliothekenitem op uw pc of open een map op uw computer en klik op Deze pc- optie in het menu aan de linkerkant.
- Navigeer naar de map of het bestand waarvoor u de machtigingsinstellingen wilt wijzigen.

- Klik met de rechtermuisknop op de map, klik op Eigenschappen en klik vervolgens op het tabblad Beveiliging . Klik op de knop Geavanceerd . Het venster " Geavanceerde beveiligingsinstellingen " wordt weergegeven. Hier moet u nog een machtigingsvermelding aan de lijst toevoegen. Klik op de knop Toevoegen .
- Klik op de blauwe knop Selecteer een hoofdpersoon bovenaan de pagina en klik op Geavanceerd in het nieuwe venster Gebruiker of groep selecteren.

- Klik daarna op Nu zoeken en zoek het item Geverifieerde gebruikers onderaan in de zoekresultaten. Dubbelklik om dit item te selecteren.
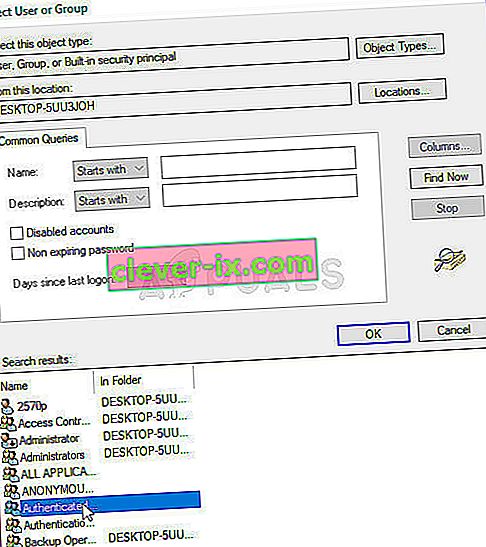
- Kies in het oude venster Toestaan onder Type en zorg ervoor dat het "Van toepassing is op: deze map, submappen en bestanden" . Kies de machtigingen die u wilt toevoegen en klik op OK.
- Klik nogmaals op OK en uw probleem zou moeten zijn opgelost.
Oplossing 4: eigenaar worden
Een andere geweldige methode om dit probleem op te lossen, is door er volledig eigenaar van te worden, zodat u de instellingen voor machtigingen vrijelijk kunt wijzigen en bewerken. Eigendom nemen in hetzelfde venster als het venster dat u in Eigenschappen hebt geopend, veroorzaakt soms een fout, dus het is beter als u de opdrachtprompt voor dezelfde taak gebruikt. Volg de instructies die we hieronder hebben opgesteld!
- Zoek naar " Command Prompt " door deze ofwel rechts in het menu Start te typen of door op de zoekknop ernaast te drukken. Klik met de rechtermuisknop op het eerste item dat als zoekresultaat verschijnt en selecteer het item "Als administrator uitvoeren" in het contextmenu.
- Bovendien kunt u ook de Windows-logotoets + R-toetsencombinatie gebruiken om het dialoogvenster Uitvoeren te openen. Typ "cmd" in het dialoogvenster dat verschijnt en gebruik de Ctrl + Shift + Enter-toetscombinatie voor de admin-opdrachtprompt.

- Typ de volgende opdrachten in het venster en zorg ervoor dat u op Enter drukt nadat u ze allemaal hebt getypt. Wacht op het bericht "Operatie succesvol voltooid" of iets dergelijks om te weten dat de methode werkte.
takeown / f "F: \ ProblemFolder" / a / r / dy icacls "F: \ ProblemFolder" / t / c / beheerders verlenen: F Systeem: F iedereen: F
- " F: \ ProblemFolder " is een tijdelijke aanduiding voor de werkelijke locatie van het bestand. Als de bovenstaande opdrachten geen fouten rapporteren, bent u erin geslaagd om de rechten en het eigendom van het bestand of de map te wijzigen!