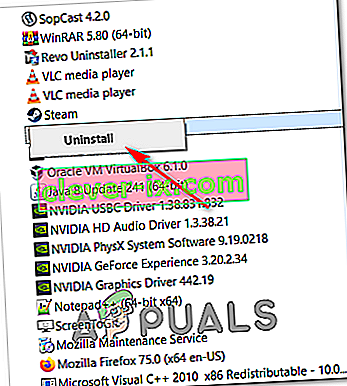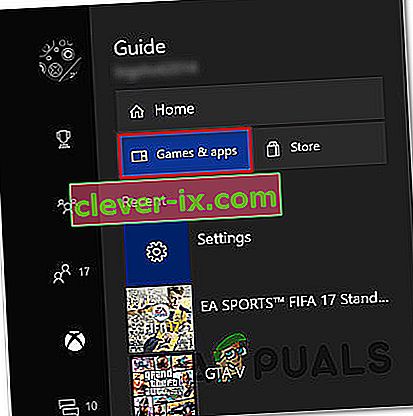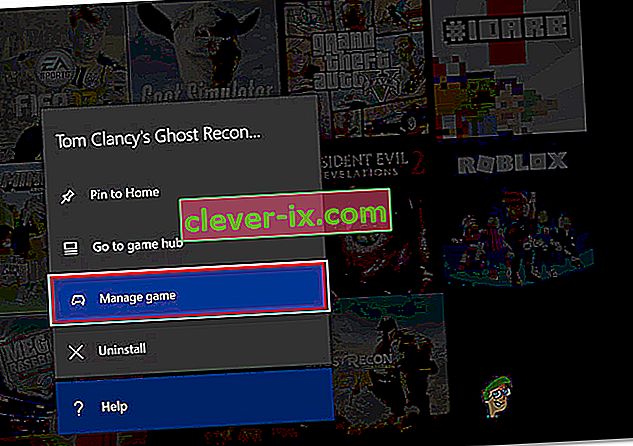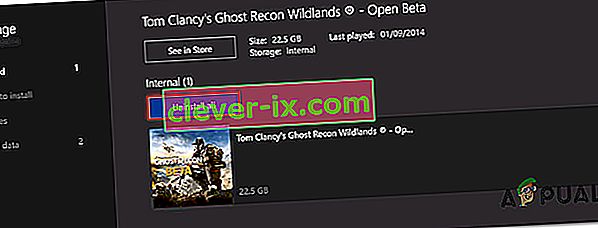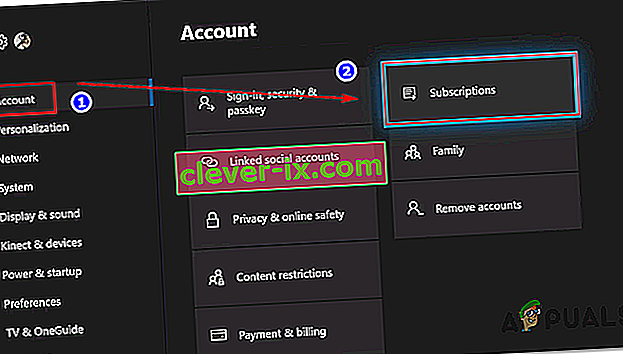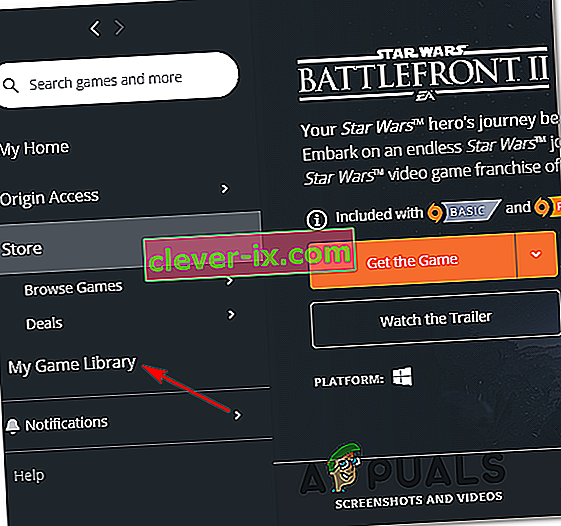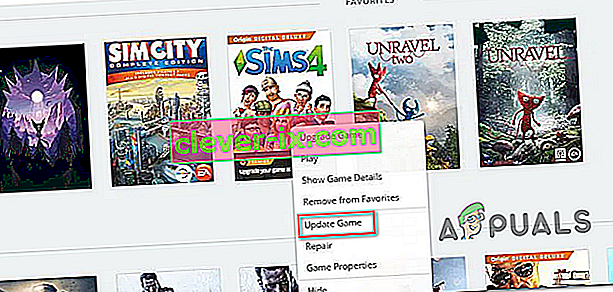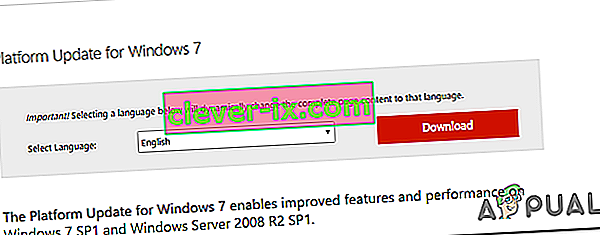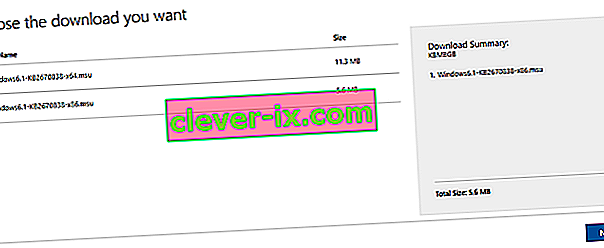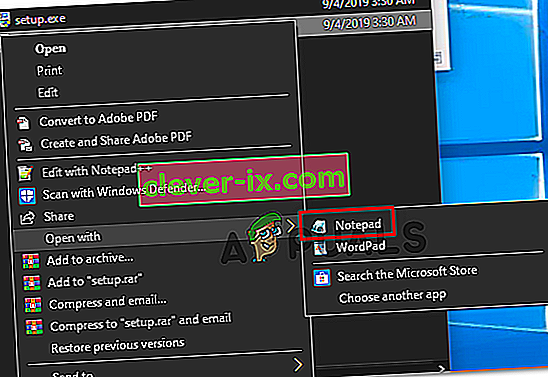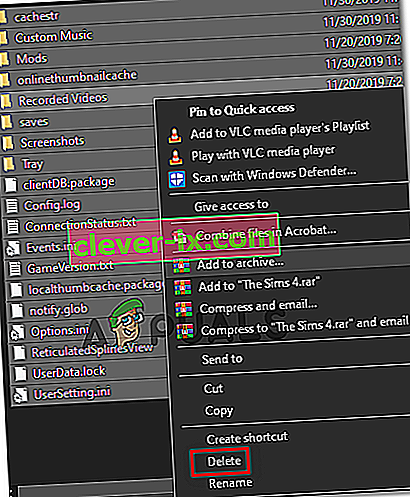Hoewel Star Wars Battlefront 2 door EA werd geprezen als een commercieel succes, zijn er nog veel problemen die deze game jaren na de oorspronkelijke releasedatum nog steeds teisteren. Xbox One- en pc-gebruikers melden dat de game eenvoudigweg weigert te starten.

Het blijkt dat verschillende componenten dit specifieke scenario veroorzaken:
- Origin glitch - Mogelijk kunt u de game niet starten vanwege een origin glitch. Een manier om deze fout te omzeilen, is door te proberen de game via het contextmenu te starten.
- Beschadigde bestanden in de cloudopslag - Als je dit probleem tegenkomt wanneer je SWBF II probeert te starten via Origin, kan het opstarten mislukken vanwege een selectie van bestanden die worden gehost in de cloudmap die voor deze game is toegewezen. Om deze theorie te testen, probeer je de game te starten nadat je de Cloud Storage-functie hebt uitgeschakeld in de instellingen van Origin.
- Conflicterende Origin Overlay in de game - Er zijn veel games die momenteel problemen ondervinden met de Overlay-functie van Origin, en Star Wars Battlefront II is daar een van. Om dit probleem te voorkomen, schakelt u eenvoudig de in-game overlay-functie uit via het menu Instellingen en op hetzelfde via de eigenschappen van het spel.
- Beschadigde game-installatie - Een beschadigde game-installatie kan ook de hoofdoorzaak zijn van dit probleem. Dit wordt bevestigd op zowel pc als Xbox. Om dit probleem in dit geval op te lossen, installeert u de game gewoon opnieuw samen met elke geïnstalleerde add-on.
- Verlopen Xbox Gold-abonnement - Op Xbox One kun je deze fout ook verwachten omdat je Gold-lidmaatschap niet langer geldig is of is verlopen. Om dit probleem op te lossen, verleng je gewoon je lidmaatschap, start je de console opnieuw op en zou je de game zonder problemen moeten kunnen starten.
- Origin Auto-Update werkt niet - Als je dit probleem met Origin hebt, houd er dan rekening mee dat deze specifieke launcher de neiging heeft om Star Wars Battlefront II bij te werken (dit is consequent bevestigd door gebruikers). In dat geval moet u proberen de update te forceren via het contextmenu.
- Servicepack 1 ontbreekt in Windows 7 - Als je om de een of andere reden nog steeds Windows 7 gebruikt, houd er dan rekening mee dat het spel Service Pack 1 (platformupdate 6.1) nodig heeft om goed te kunnen werken. Als dit van toepassing is, moet u de nieuwste update installeren vanaf de officiële downloadpagina van Microsoft.
- De game kan niet worden gestart met de huidige instellingen - Op de pc kan de game weigeren te starten vanwege sommige instellingen die niet compatibel zijn met je GPU-mogelijkheden. In dit geval kun je het probleem mogelijk oplossen door het BootOptions-bestand vanuit Documenten te bewerken en het spel te dwingen te starten in de venstermodus zonder DX13 en anti-aliasing. Als dat niet werkt, kunt u ook proberen de inhoud van de map Instellingen volledig te verwijderen.
Het spel starten vanuit het bibliotheekmenu (Origin)
Verreweg de meeste problemen met betrekking tot deze game worden gerapporteerd op Origin - wat ironisch is, aangezien de uitgever van de game ook de eigenaar is van deze game store.
Gelukkig hebben sommige getroffen gebruikers een oplossing ontdekt voor gevallen waarin de game weigert te starten.
Als je de game in Origin selecteert, op Spelen klikt op de gamepagina en er gebeurt niets, dan kun je het probleem mogelijk omzeilen. Het blijkt dat je de game misschien normaal kunt starten met behulp van het vervolgkeuzemenu dat is gekoppeld aan Star Wars Battlefront 2.
Om dit te doen, open Origin en klik op My Game Library - Maar in plaats van de game te selecteren die je normaal zou doen, klik je er met de rechtermuisknop op en klik je op Play in het nieuw verschenen contextmenu.

Doe dit en kijk of het spel normaal kan starten. Als u nog steeds hetzelfde probleem ondervindt, gaat u naar de volgende mogelijke oplossing hieronder.
Cloudopslag uitschakelen in Origin
Een mogelijk probleem dat ertoe kan leiden dat u de game niet normaal start, zijn beschadigde bestanden die zijn opgeslagen door de cloudservice van Origin.
Sommige gebruikers die ook met dezelfde problemen werden geconfronteerd, hebben bevestigd dat StarWars Battlefront II eindelijk werd uitgevoerd nadat ze toegang hadden gekregen tot de instellingen van Origin en Cloud Storage hadden uitgeschakeld. Nadat je dit had gedaan en had geprobeerd het spel opnieuw te starten, deed het probleem zich niet meer voor.
Als je denkt dat dit scenario van toepassing is, volg dan de onderstaande instructies om de cloudopslagfunctie op je Origin-installatie uit te schakelen en kijk of dat je problemen oplost:
- Open Origin en gebruik het lintmenu bovenaan om op Origin> Toepassingsinstellingen te klikken .
- Als je eenmaal in het menu Toepassingsinstellingen bent , ga je naar het rechtergedeelte van het Origin- venster en klik je op Installaties en opslaan .
- Blader vervolgens omlaag naar het gedeelte Cloudopslag en schakel eenvoudig de schakelaar uit die is gekoppeld aan Bewaar.
- Start Star Wars Battlefront II en kijk of de game normaal kan worden gestart.

Als hetzelfde probleem zich blijft voordoen en u het spel nog steeds niet kunt spelen, gaat u naar de volgende mogelijke oplossing hieronder.
Origin-overlay in de game uitschakelen (Origin)
Het blijkt dat dit specifieke probleem ook kan worden veroorzaakt door een storing die wordt vergemakkelijkt door het gebruik van de in-game overlay-functie van Origin. Sommige gebruikers hebben ontdekt dat het spel in hun geval weigert te starten zolang de overlay-functie is ingeschakeld.
Als hetzelfde scenario op jou van toepassing is, probeer dan de in-game overlay-functie uit te schakelen voordat je de game probeert te starten - Zelfs als je graag een overlay-tool gebruikt om je FPS te bekijken, zijn er veel goede alternatieven die je kunt overwegen .
Volg de onderstaande instructies om de in-game overlay-functie van Origin uit te schakelen:
- Open Origin en klik op Origin in de lintbalk bovenaan.
- Klik vervolgens in het nieuw verschenen contextmenu op Toepassingsinstellingen .
- Als je eenmaal in het instellingenmenu van Origin bent, ga je naar het rechtergedeelte en klik je op Origin In-Game- tabblad op de lintbalk.
- Ga vervolgens naar het gedeelte Origin In-game en schakel de schakelaar uit die is gekoppeld aan Origin In-game inschakelen .
- Nadat je deze wijziging hebt aangebracht en de wijzigingen zijn opgeslagen, klik je op My Game Library in het verticale menu aan de linkerkant.
- Klik vervolgens met de rechtermuisknop op het item dat is gekoppeld aan SW BF II en klik op Speleigenschappen in het nieuw verschenen contextmenu.
- Schakel in het menu Eigenschappen van de game het selectievakje uit dat hoort bij Origin In-Game inschakelen voor Star Wars Battlefront II en klik op Opslaan om de wijziging permanent te maken.
- Start het spel opnieuw en kijk of het probleem nu is opgelost.

Als hetzelfde probleem zich nog steeds voordoet en je het spel nog steeds niet kunt spelen, ga dan naar de volgende mogelijke oplossing hieronder.
Het spel opnieuw installeren
Het blijkt dat lanceringsproblemen met betrekking tot StarWars Battlefront 2 zowel op de console als op de pc worden gerapporteerd. De frequentie op pc is hoger, maar er zijn ook veel rapporten op Xbox One.
Op pc dubbelklikken getroffen gebruikers op het uitvoerbare bestand van de game, maar er gebeurt niets (geen fout), terwijl ze op Xbox One meestal de 0x80040900- foutcode zien samen met een bericht dat hen vraagt om opnieuw op te starten.
Opmerking: we konden geen onderliggende problemen identificeren met SW BF 2 op PS4. Als je een probleem hebt gevonden, laat het ons dan weten in het commentaargedeelte hieronder.
Als dit scenario van toepassing is, moet u proberen de game opnieuw te installeren. - Als het probleem wordt veroorzaakt door een of ander beschadigd gamebestand, kunnen de onderstaande instructies u helpen het probleem op te lossen. Om beide soorten gebruikers (pc- en Xbox One-gebruikers) tegemoet te komen, hebben we twee afzonderlijke handleidingen gemaakt waarmee je de game in beide scenario's opnieuw kunt installeren.
Volg de gids die van toepassing is op uw huidige situatie:
StarWars Battlefront 2 opnieuw installeren op pc
- Druk op de Windows-toets + R om een dialoogvenster Uitvoeren te openen. Typ vervolgens 'appwiz.cpl' in het tekstvak en druk op Enter om het menu Programma's en functies te openen .

- Als je eenmaal in het menu Programma's en onderdelen bent , scrol je omlaag door de lijst met geïnstalleerde applicaties en gate en zoek je het item dat is gekoppeld aan StarWars Battlefront 2. Als je het ziet, klik je er met de rechtermuisknop op en kies je Verwijderen in het nieuw verschenen contextmenu. .
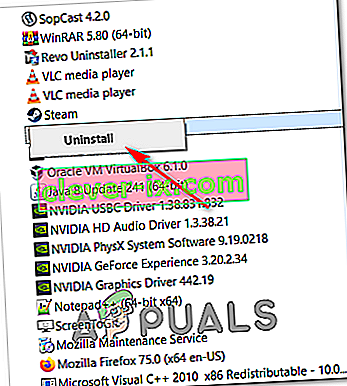
- Volg in het verwijderingsscherm de instructies op het scherm om het verwijderen te voltooien en start uw computer opnieuw op.
- Nadat de volgende keer opstarten is voltooid, open je de launcher die je hebt gebruikt om de game te kopen (Steam, Origin, Battlefront) of plaats je de traditionele media en installeer je de game opnieuw.
- Probeer het te starten en kijk of je nog steeds problemen ondervindt bij het starten van de game.
StarWars Battlefront 2 opnieuw installeren op Xbox One
- Druk op de Xbox One-knop om het gidsmenu te openen en gebruik de knop om het menu Games en apps te openen.
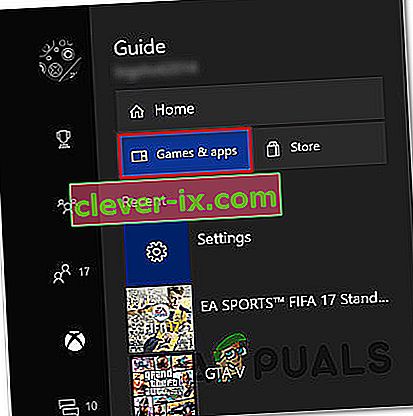
- Als je eenmaal in het Game & Apps- menu bent, ga je naar de game die je probeert te verwijderen, druk je op de Start- knop en kies je Game beheren .
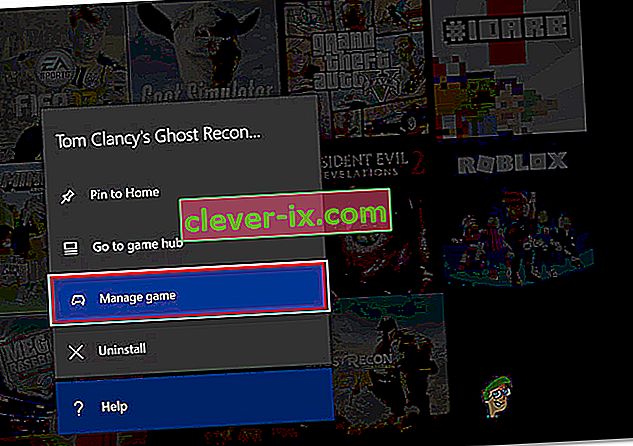
- Ga vervolgens naar het rechterdeelvenster en selecteer Alles verwijderen om ervoor te zorgen dat het basisspel samen met elke geïnstalleerde add-on of update ook wordt verwijderd.
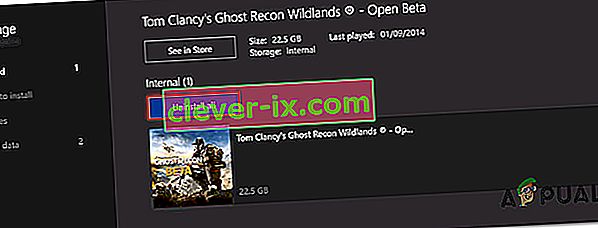
- Nadat het verwijderen is voltooid, keert u terug naar het menu Beheren , maar selecteert u deze keer de sectie Klaar om te installeren .
- Ga vervolgens naar het rechtergedeelte en markeer het gedeelte Klaar om te installeren. Selecteer vervolgens de knop Alles installeren die is gekoppeld aan StarWards Battlefront 2 om het basisspel samen met elke update en add-on opnieuw te installeren.
- Probeer het spel te starten en kijk of je nog steeds dezelfde foutmelding ziet.
Als de game nog steeds weigert te starten, zelfs nadat je de game hebt verwijderd, ga dan naar de volgende methode hieronder.
Uw Gold-pas verlengen (alleen Xbox One)
Als je het probleem tegenkomt op Xbox One, zou je eerste stop in het menu Account moeten zijn om te controleren of je Gold-abonnementen zijn verlopen. Het blijkt dat sommige gebruikers het probleem met betrekking tot StarWars Battlefront 2 op hun Xbox One-console hebben kunnen oplossen nadat ze hun Gold-abonnement hadden verlengd.
Houd er rekening mee dat StarWars Battlefront 2, net als op PS4, een actief premium-abonnement vereist (PSPlus op PS4 en Gold op Xbox One).
Als je ziet dat je game plotseling weigert te starten op Xbox One, volg dan de onderstaande instructies om te controleren of je Gold-abonnement is verlopen:
- Druk op de Xbox-knop op je controller om het gidsmenu te openen. Gebruik vervolgens de trigger aan de rechterkant om het tabblad Instellingen te selecteren, selecteer vervolgens Alle instellingen en druk op A om het te openen.

- Als je eenmaal in het menu Instellingen bent , selecteer je het tabblad Account in het verticale menu aan de linkerkant, ga je naar het rechtergedeelte en open je het menu Abonnementen .
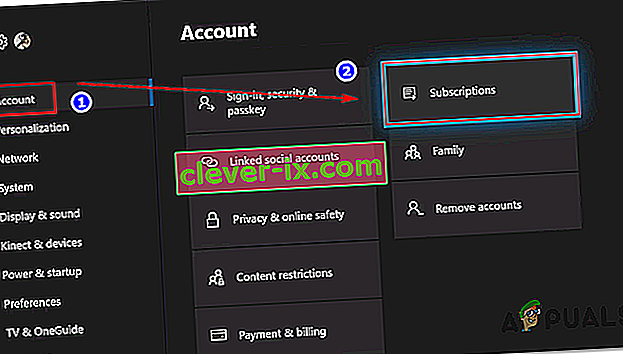
- Als je eenmaal in het menu Abonnement bent, kijk je of je Xbox Gold-abonnement is verlopen. Als je dit bevestigt, moet je het vernieuwen voordat je StarWars BattleFront 2 opnieuw kunt spelen.
Als dit scenario niet van toepassing is op uw huidige situatie, gaat u naar de volgende mogelijke oplossing hieronder.
Elke in behandeling zijnde update installeren (Origin)
Als je de game via Origin probeert te starten, houd er dan rekening mee dat er al jaren een rare bug rondgaat, waarbij het opstartprogramma weigert de game automatisch bij te werken zonder je iets te vertellen. Bij een poging om het spel te starten, melden getroffen gebruikers dat er niets gebeurt (geen foutmelding).
Dit lijkt een exclusief probleem te zijn voor Origin, maar gelukkig kun je het vrij eenvoudig oplossen. Verschillende getroffen gebruikers hebben bevestigd dat ze erin geslaagd zijn de game te dwingen zichzelf handmatig bij te werken naar de nieuwste versie, en daarna is de game zonder problemen gestart.
Volg de instructies om de stappen op uw computer te repliceren:
- Open Origin en klik op My Game Library in het linker verticale menu.
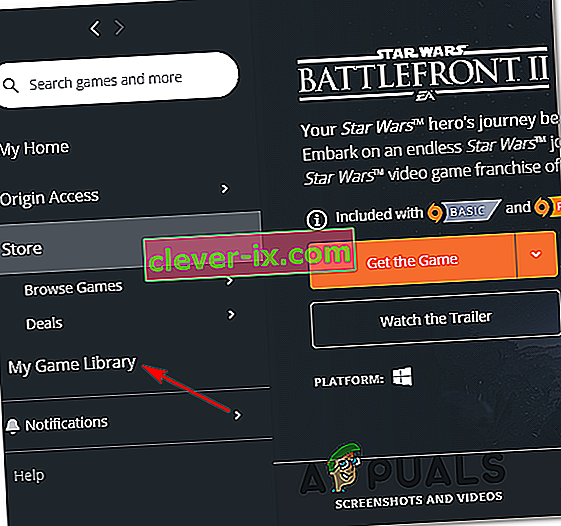
- Als je eenmaal in de bibliotheek van je game bent, klik je met de rechtermuisknop op Star Wards BattleFront 2 en kies je Update game in het nieuw verschenen contextmenu.
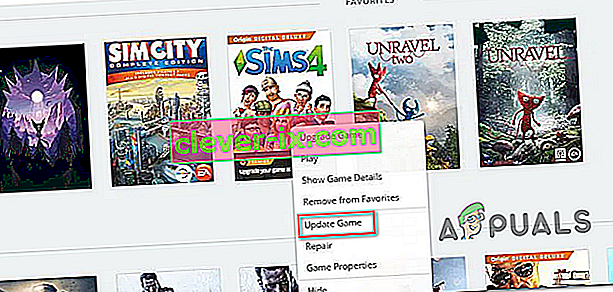
- Wacht tot de eerste scan is voltooid en als er een nieuwe update beschikbaar is, wacht dan tot deze is geïnstalleerd.
- Wanneer de bewerking is voltooid, start u de game opnieuw en kijkt u of u nog steeds dezelfde foutmelding ziet.
In case this method did not apply to your particular scenario, move down to the next potential fix below.
Installing the Platform Update (Windows 7 Only)
If you’re encountering this issue on Windows 7, you should ensure that your operating system has the latest platform update installed. Some users that were having trouble launching the game on Windows 7, have reported that the launch was finally successful after they installed the latest Platform Update for Windows 7 (SP 1) and restarted their computer.
Note: You might also want to check the system’s requirements for StarWars Battlefront II to make sure that your current PC configuration is powerful enough to run the game.

If this applies to you, follow the instructions below to install the latest platform update to ensure that your PC is using the latest performance improvements on Windows 7:
- Visit this link (here) to download the platform update for Windows 7. Once inside, scroll down to Platform Update for Windows 7, select a language and hit the Download button.
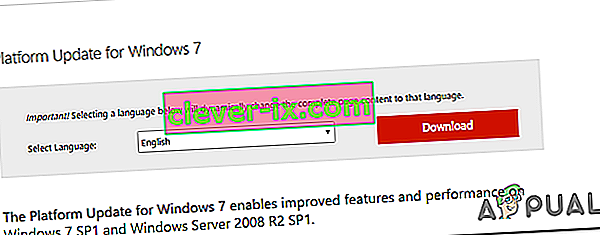
- Once you get to the next screen, check the box associated with the OS infrastructure that you’re using – for 32-bit, check the toggle associated with Windows6.1-KB2670838-x86.msuand press Enter.
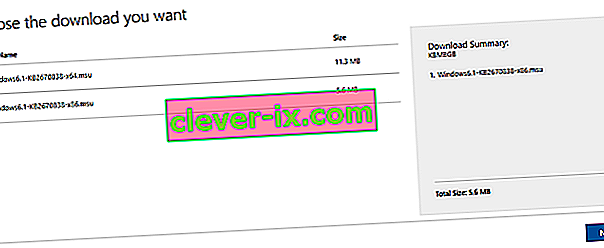
Note: For 64-bit, download the other installer.
- After the download is complete, double-click on the installer and follow the on-screen instructions to complete the installation of the platform update
- Once the update ins installed, reboot your computer and see if the issue is resolved at the next system startup.
In case you’re still unable to launch the game, move down to the next potential fix below.
Launching the game in Windowed Mode
As it turns out, you might also encounter this problem because the game is forced to launch with a selection of graphic options that are simply not compatible with your PC configuration.
In this case, you should be able to get rid of these problematic settings by editing the settings file directly and force the game executable to launch without DX12, antialiasing and run in Windows Mode with Vsync turned on. This particular configuration has been reported to work for a lot of affected users.
To enforce this fix, follow the instructions outlined below:
- Press Windows key + R to open up a Run dialog box. Next, type ‘documents’ inside the text box and press Enter to open up the Documents folder.

- Once inside, double-click on the Star Wars Battlefront II folder.
- Next, double-click on the settings menu, then right-click on the BootOptions file and choose Open > Notepad.
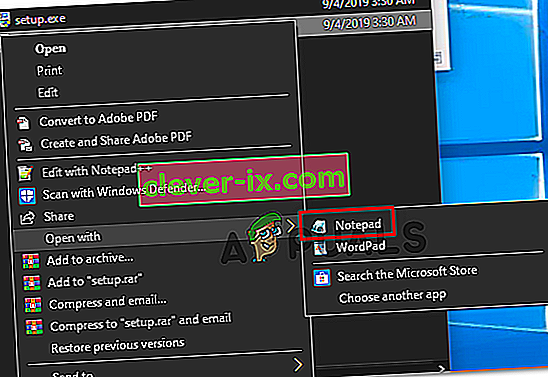
Note: If you have a different editor installed (like Notepad++), it’s better to open it with that one instead.
- Once you’re inside your editor, paste the following code and save the changes:
GstRender.EnableDx12 0 GstRender.FullscreenEnabled 0 GstRender.FullscreenRefreshRate 60.000000 GstRender.FullscreenScreen 0 GstRender.ResolutionHeight 1080 GstRender.ResolutionWidth 1920 GstRender.WindowBordersEnable 1
Note: Do NOT name the file differently.
- Launch the game again and see if the issue is now resolved.
If you’re still unable to launch the game, move down to the next potential fix below.
Deleting the Settings folder in Documents
If you’re encountering this issue on PC and the method above didn’t work, keep in mind that this problem can also be caused by a selection of temporary files that are being stored inside the Settings folder (not the main game folder).
As it turns out, some affected users have managed to fix the error by navigating to the location of the Star Wards Battlefront II folder and deleting the Settings folder entirely. According to users that have tried it, this will not break the game since the launcher will regenerate the folder during the next launch attempt.
This operation will end up deleting any custom settings that might contribute to the failed launch, and allow the game to use with the default settings.
To enforce this potential fix, follow the instructions below to navigate to the STAR WARS Battlefront II folder and delete the Settings menu:
- Make sure that the game and it’s launcher (Origin, Steam, Epic Launcher) are completely closed and no associated background processes are running.
- Press Windows key + R to open up a Run dialog box. Next, type ‘documents’ inside the text box and press Enter to open up the Documents folder related to the account that you’ve currently signed it with.

- Once you’re inside the Documents folder, double-click on Settings.
- Once inside, press Ctrl + A to select everything inside the Settings menu, then right-click on a file and choose Delete from the newly appeared context menu.
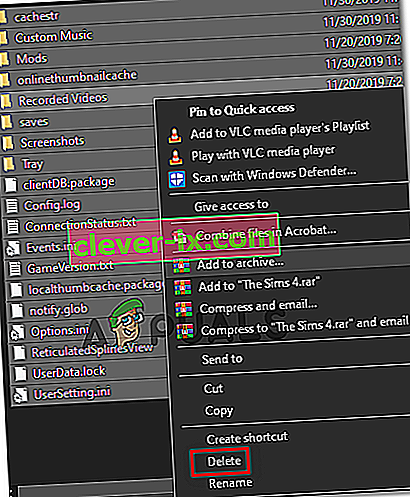
- After the contents of the Settings folder have been cleared, attempt to launch the game again and see if the issue is now resolved.