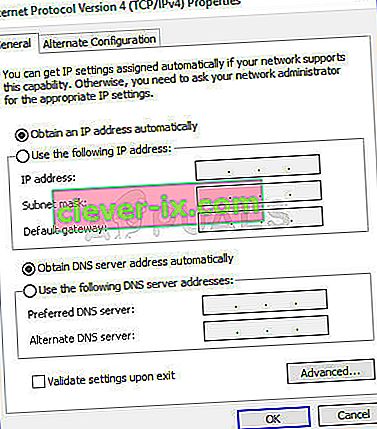Oplossing: uw computer lijkt correct te zijn geconfigureerd, maar het apparaat of de bron (DNS-server) reageert niet
Dit foutbericht wordt weergegeven na het uitvoeren van een probleemoplosser voor het netwerk op elke versie van Windows vanaf Windows 7 en geeft aan dat er een probleem is met uw DNS-server dat verdere problemen met de internetverbinding veroorzaakt.

Het probleem is behoorlijk populair en mensen zijn altijd op zoek naar nieuwe methoden om uit te proberen. We hebben de werkmethoden verzameld die we konden vinden en ze allemaal samengebracht in één artikel om toekomstige mensen te helpen die met hetzelfde probleem worstelen. Veel succes met het oplossen van het probleem!
Wat veroorzaakt deze fout?
De lijst met mogelijke oorzaken is niet lang en het is iets dat u zou verwachten van een DNS-probleem. De sleutel tot het oplossen van dit probleem ligt in de oorzaak en we raden u ten zeerste aan deze lijst te bekijken:
- Defecte of verouderde netwerkstuurprogramma's zijn de belangrijkste oorzaak en moeten zo snel mogelijk worden bijgewerkt. Dit voorkomt dat er ook toekomstige fouten verschijnen.
- Mogelijk gebruikt u de verkeerde DNS- en IP-adressen. Overweeg om over te schakelen naar de standaardinstellingen of de DNS-server te wijzigen in die van Google.
Oplossing 1: werk uw netwerkstuurprogramma's bij of draai ze terug
Om eerlijk te zijn, het bijwerken en terugdraaien van het stuurprogramma zijn twee tegengestelde acties, maar het hangt allemaal af van welk stuurprogramma de fout naar uw computer heeft gebracht. Als u oude, niet langer ondersteunde stuurprogramma's op uw computer gebruikt, is het vrijwel zeker dat een update het probleem zal oplossen.
Als het probleem zich echter voordoet nadat u uw stuurprogramma op de een of andere manier hebt bijgewerkt; een rollback kan goed genoeg zijn totdat een nieuwe, veiligere driver wordt vrijgegeven. U moet ook het netwerkapparaat dat u gebruikt om verbinding te maken met internet (draadloos, Ethernet, enz.) Bijwerken of terugdraaien, maar als u hetzelfde proces uitvoert, zou dit geen kwaad mogen.
- Allereerst moet u het stuurprogramma verwijderen dat u momenteel op uw computer hebt geïnstalleerd.
- Typ " Device Manager " in het zoekveld naast de Startmenu-knop om het Device Manager-venster te openen. U kunt ook de toetsencombinatie Windows Key + R gebruiken om het dialoogvenster Uitvoeren te openen. Typ devmgmt.msc in het vak en klik op OK of Enter.

- Vouw het gedeelte " Netwerkadapters " uit. Dit toont alle netwerkadapters die de machine op dit moment heeft geïnstalleerd.
Update het stuurprogramma:
- Klik met de rechtermuisknop op de netwerkadapter die u wilt verwijderen en selecteer " Apparaat verwijderen ". Hierdoor wordt de adapter uit de lijst verwijderd en wordt het netwerkapparaat verwijderd.
- Klik op "OK" wanneer u wordt gevraagd om het apparaat te verwijderen.

- Verwijder de adapter die u gebruikt van uw computer en ga naar de pagina van uw fabrikant om de lijst met beschikbare stuurprogramma's voor uw besturingssysteem te zien. Kies de nieuwste, download deze en voer deze uit vanuit de map Downloads.
- Volg de instructies op het scherm om de driver te installeren. Als de adapter extern is, zoals een Wi-Fi-dongle, zorg er dan voor dat deze losgekoppeld blijft totdat de wizard u vraagt om deze opnieuw op uw computer aan te sluiten. Start de computer opnieuw op en controleer of het probleem is verdwenen.
De bestuurder terugdraaien:
- Klik met de rechtermuisknop op de netwerkadapter die u wilt verwijderen en selecteer Eigenschappen . Nadat het venster Eigenschappen is geopend, navigeert u naar het tabblad Stuurprogramma en zoekt u de optie Roll Back Driver .

- Als de optie grijs is, betekent dit dat het apparaat niet recentelijk is bijgewerkt, omdat het geen back-upbestanden heeft die de oude driver onthouden. Dit betekent ook dat de recente driverupdate waarschijnlijk niet de oorzaak van uw probleem is.
- Als de optie beschikbaar is om op te klikken, doe dit dan en volg de instructies op het scherm om door te gaan met het proces. Start de computer opnieuw op en controleer of het probleem zich nog steeds voordoet in de opdrachtprompt.
Oplossing 2: wijzig de DNS- en IP-adressen die u gebruikt
Als u in het verleden een aantal van deze instellingen hebt aangepast, kunt u overwegen om alles terug te zetten naar hoe het was om dit probleem op te lossen. Aan de andere kant, als u deze instellingen nog niet eerder heeft geconfigureerd, wilt u misschien proberen andere DNS-adressen te gebruiken, zoals het DNS-adres van Google, dat gratis beschikbaar is.
- Gebruik de Windows + R-toetscombinatie die onmiddellijk het dialoogvenster Uitvoeren zou moeten openen waarin u ' ncpa.cpl ' in de balk moet typen en op OK moet klikken om het item Instellingen voor Internet-verbinding in het Configuratiescherm te openen.
- Hetzelfde proces kan ook worden gedaan met het handmatige configuratiescherm. Schakel de weergave door rechtsboven in het venster in te stellen op Categorie en klik bovenaan op Netwerk en internet. Klik op de Center-knop Netwerk en delen om deze te openen. Probeer de knop Adapterinstellingen wijzigen in het linkermenu te vinden en klik erop.

- Nu het Internet Connection-venster is geopend met een van de bovenstaande methoden, dubbelklikt u op uw actieve netwerkadapter en klikt u op de knop Eigenschappen hieronder als u beheerdersrechten heeft.
- Zoek het item Internet Protocol versie 4 (TCP / IPv4) in de lijst. Klik erop om het te selecteren en klik op de knop Eigenschappen hieronder.

- Blijf op het tabblad Algemeen en schakel beide keuzerondjes in het venster Eigenschappen in op " Automatisch een IP-adres laten toewijzen " en " Automatisch een DNS-serveradres laten toewijzen " als ze op iets anders waren ingesteld.
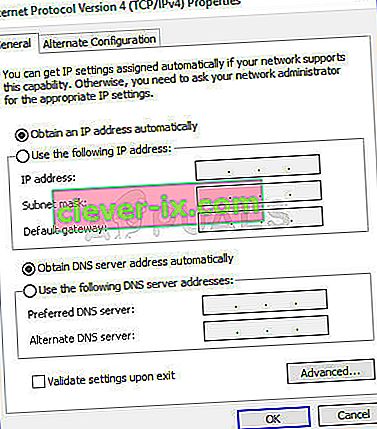
- Als dat niet het geval was, kies dan nog steeds "Automatisch een IP-adres laten toewijzen", maar houd deze keer de knop " Gebruik de volgende DNS-serveradressen " aangevinkt en gebruik respectievelijk 8.8.8.8 en 8.8.4.4 voor de Voorkeurs- en Alternatieve DNS-server .
- Houd de optie " Valideer instellingen bij afsluiten " aangevinkt en klik op OK om de wijzigingen onmiddellijk toe te passen. Controleer of dezelfde fout optreedt nadat u de probleemoplosser voor het netwerk hebt uitgevoerd!
Oplossing 3: wis uw DNS-cache en reset uw IP-instellingen
Deze methode is behoorlijk populair vanwege zijn eenvoud en veel mensen gebruiken het om de meeste dingen met betrekking tot verbindingsproblemen op te lossen. Het grappige is dat het werkt en gebruikers hebben opgemerkt dat dit de enige stap is die nodig is om het probleem op te lossen. Probeer het nu uit!
- Zoek naar " Command Prompt " door deze ofwel rechts in het menu Start te typen of door op de zoekknop ernaast te drukken. Klik met de rechtermuisknop op het eerste item dat als zoekresultaat verschijnt en selecteer het item "Als administrator uitvoeren" in het contextmenu.
- Bovendien kunt u ook de Windows-logotoets + R-toetsencombinatie gebruiken om het dialoogvenster Uitvoeren te openen. Typ "cmd" in het dialoogvenster dat verschijnt en gebruik de Ctrl + Shift + Enter-toetscombinatie voor de admin-opdrachtprompt.

- Typ de volgende opdrachten in het venster en zorg ervoor dat u op Enter drukt nadat u ze allemaal hebt getypt. Wacht op het bericht " Operatie succesvol voltooid " of iets dergelijks om te weten dat de methode werkte.
ipconfig / flushdns ipconfig / release ipconfig / release6 ipconfig / vernieuw
- Probeer opnieuw verbinding te maken met internet en controleer of de fout nog steeds verschijnt!