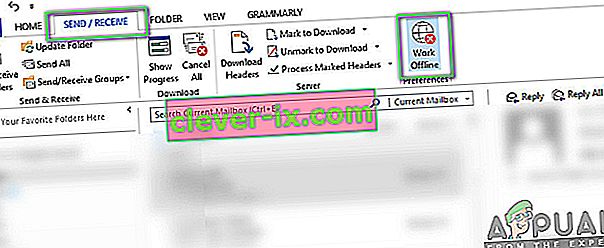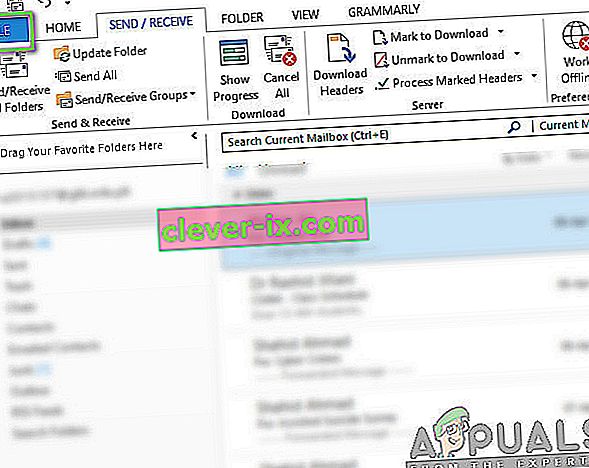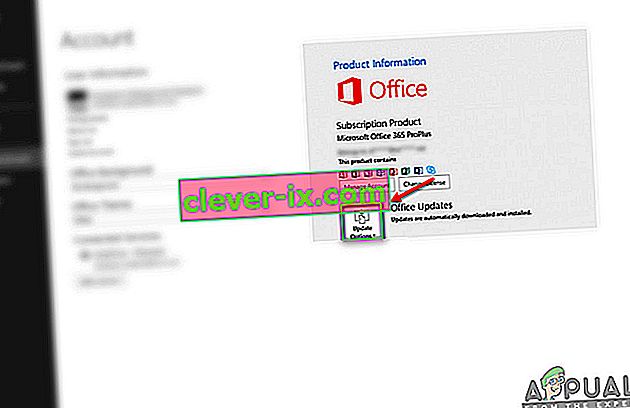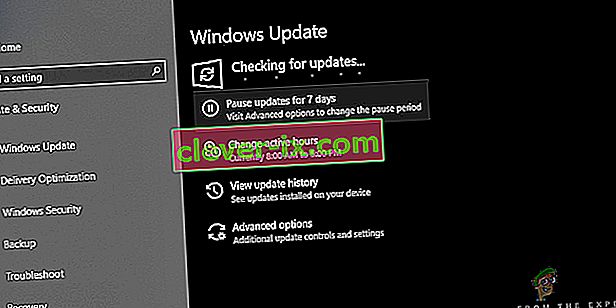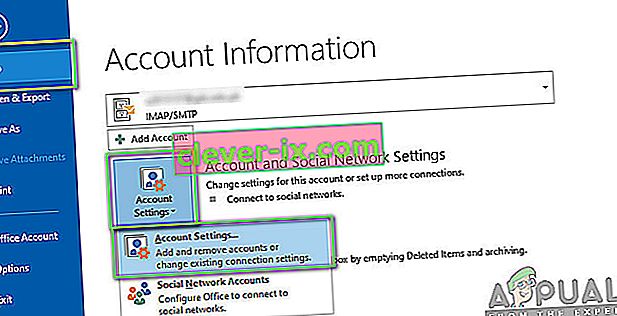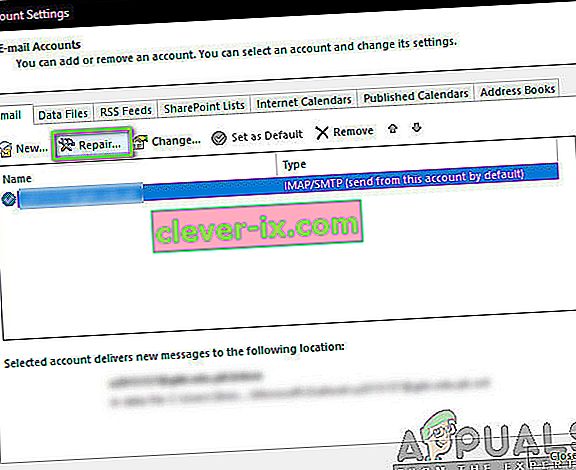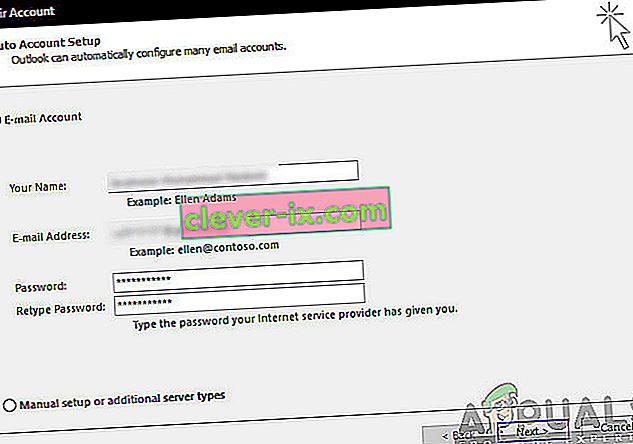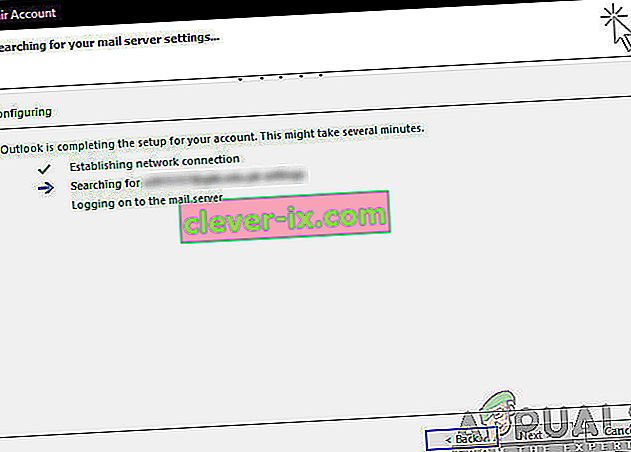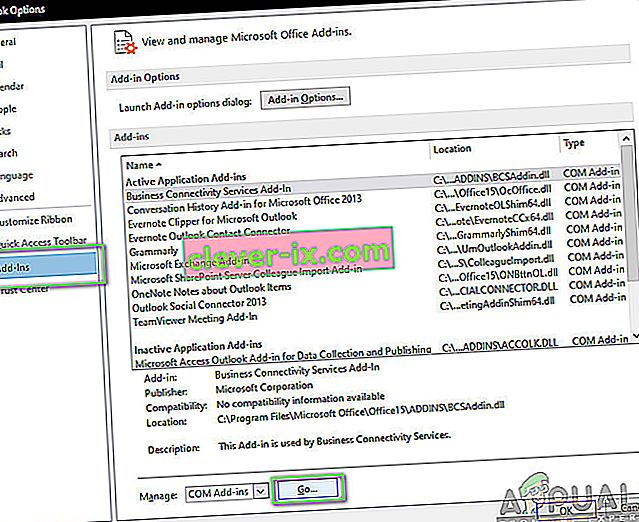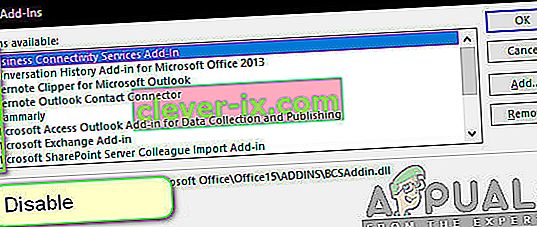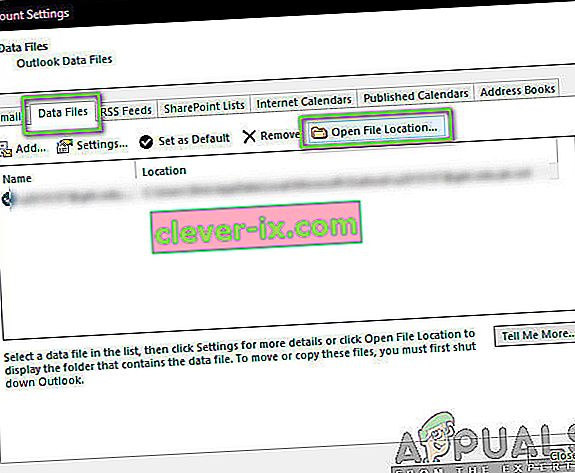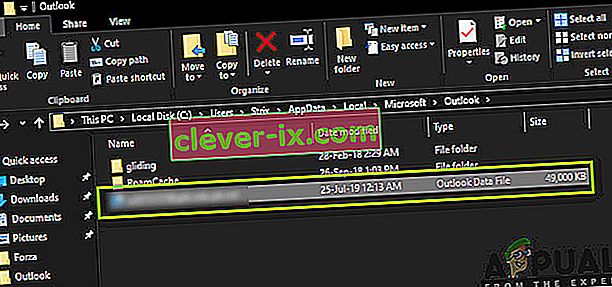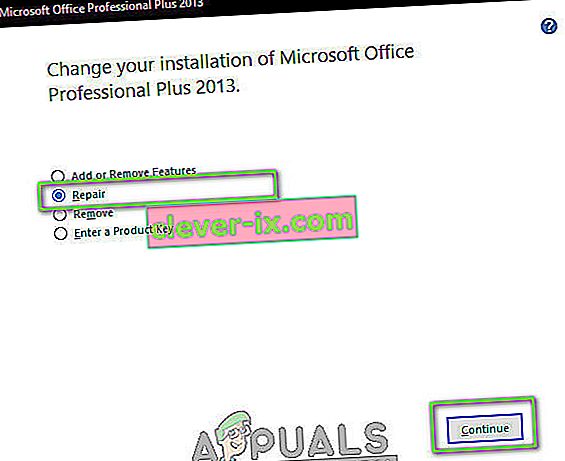Outlook is een persoonlijke informatiebeheerder die voornamelijk wordt gebruikt om e-mails op te halen en is onderdeel van Microsoft Office Suite. Wat Outlook anders maakt dan andere e-mailbeheerders, is dat het de mogelijkheid heeft om notities op te slaan, een agenda en ook een dagboek bevat. Gebruikers kunnen het ook gebruiken om op het web te surfen.

Outlook bestaat al een tijdje en is een van de belangrijkste producten van Microsoft. Ondanks zijn populariteit zijn er verschillende gevallen waarin gebruikers Outlook niet met de gerespecteerde server kunnen verbinden of hun e-mail actief kunnen krijgen. Dit is een veel voorkomend en terugkerend probleem en is niet afhankelijk van welke update dan ook. In dit artikel zullen we alle redenen bespreken waarom dit probleem optreedt en ook wat de mogelijke oplossingen zijn om het probleem op te lossen.
Wat zorgt ervoor dat Outlook geen verbinding maakt?
Outlook is in feite een zelfstandige applicatie die periodiek probeert verbinding te maken met de mailservers. Er is ook een optie om offline te werken in Outlook. Outlook werkt door alle e-mails op te halen in de lokale opslag en u kunt e-mails vanaf uw computer bekijken. Dit werkt echter mogelijk niet als de toepassing zelf geen verbinding kan maken. Hier zijn enkele van de redenen waarom dit kan gebeuren:
- Slechte internetverbinding: we kunnen de voor de hand liggende reden niet negeren waarom u mogelijk geen verbinding kunt maken met Outlook. Als u een slechte / geen internetverbinding heeft, is verbinding met internet onmogelijk.
- Offline werken ingeschakeld: Outlook heeft een functie van 'Offline werken' waarmee gebruikers geen verbinding met internet kunnen hebben terwijl ze de volledige functionaliteit van de applicatie gebruiken. Als deze functie is ingeschakeld, maakt Outlook geen verbinding met internet.
- Outlook-invoegtoepassingen van derden: Outlook stelt gebruikers, net als andere Office-producten, in staat gebruik te maken van invoegtoepassingen van derden in de toepassing. Deze invoegtoepassingen kunnen handig voor u zijn, maar het is bekend dat ze talrijke problemen veroorzaken met de toepassing zelf.
- Accountbeschadiging: een andere reden waarom u Outlook mogelijk niet met het netwerk kunt verbinden, is dat het account dat u gebruikt op de een of andere manier beschadigd is of eigen problemen heeft. Wanneer dit gebeurt, kan de applicatie uw account niet gebruiken om in te loggen op de mailserver.
- Beschadigd gegevensbestand: een andere interessante reden die we tegenkwamen, was waar de Outlook-gegevensbestanden corrupt waren. Dit scenario komt veel voor, vooral in omstandigheden waarin Outlook zijn gegevens niet correct kon bijwerken vanwege een abrupte afsluiting.
- Verouderde applicatie: Microsoft brengt verschillende updates uit, inclusief beveiligingspatches voor al zijn Office-applicaties. Deze updates zijn ook gericht op bugfixes die de toepassing mogelijk teisteren.
- Corrupte Office-installatie: Outlook maakt deel uit van Microsoft Office / Office 365. Office maakt deel uit van een reeks applicaties, waaronder Word, Excel, enz. Als de installatie zelf corrupt is, kan Outlook geen verbinding maken met internet.
- Computer in foutstatus: hoewel dit zeldzaam kan zijn, zijn we ook situaties tegengekomen waarin de computer zelf een foutstatus had. Door de computer uit en weer aan te zetten, wordt het probleem meestal opgelost.
Voordat we verder gaan met de oplossingen, moet u ervoor zorgen dat u bent aangemeld als beheerder op uw computer. U moet ook de inloggegevens van uw account kennen die u in Outlook gebruikt, samen met het webmailserveradres, aangezien we mogelijk verschillende modules opnieuw instellen. Begin met de eerste oplossing en werk je naar beneden, zoals ze zijn gerangschikt op moeilijkheidsgraad en effectiviteit.
Oplossing 1: uw computer van stroom voorzien
Voordat we beginnen met het implementeren van de juiste tijdelijke oplossingen, zullen we eerst proberen uw computer en router volledig opnieuw op te starten, zodat eventuele foutconfiguraties waarin ze zich bevinden, worden uitgewist. Het is bekend dat deze apparaten af en toe een foutstatus krijgen als gevolg van een slechte update of onverwachte uitval . Vooral routers staan erom bekend dat ze in fouttoestanden komen en dat blijven totdat ze van stroom worden voorzien. Zorg ervoor dat u uw werk opslaat voordat u doorgaat.
- Schakel uw computer en router uit. Haal nu de hoofdvoeding uit het stopcontact en houd de aan / uit-knop ongeveer 2-3 minuten ingedrukt .

- Wacht nu ongeveer 5-8 minuten voordat u de stekker weer in het stopcontact steekt en uw apparaten weer inschakelt. Probeer nu verbinding te maken met het netwerk nadat het is begonnen met verzenden en controleer of het probleem is opgelost en dat u probleemloos verbinding kunt maken met Outlook.
Als de power cycling niet werkt en u nog steeds geen verbinding kunt maken, moet u doorgaan naar de volgende stap, het controleren van internet.
Oplossing 2: internetverbinding controleren:
Een ander ding dat u moet controleren voordat we beginnen met technische oplossingen, is dat er een geldige internetverbinding is. Als er een probleem is met het netwerk of als het niet open is, kunt u geen verbinding maken met welke servers dan ook. In deze oplossing geven we u tips hoe u ervoor kunt zorgen dat het internet werkt en ook hoe u uw router kunt resetten als het niet goed gaat.
- Probeer een ander apparaat met hetzelfde netwerk te verbinden. Als het apparaat Outlook heeft, probeer het dan te starten en kijk of het correct werkt.
- Probeer toegang te krijgen tot uw browser en ga naar de website van de e-mail en kijk of u uw e-mail daar kunt ophalen. Als daar een probleem is en u geen verbinding kunt maken, betekent dit waarschijnlijk dat er een probleem is met de servers.
- Als u een organisatorisch of openbaar internet gebruikt, is het raadzaam om over te schakelen naar een privé. Gewoonlijk hebben open en openbare internetten beperkte toegang, waardoor sommige toepassingen niet werken zoals verwacht.
Als alle bovenstaande tips niet werken en je geen toegang hebt tot internet, kun je doorgaan en proberen de router opnieuw in te stellen zoals hieronder wordt uitgelegd:
Voordat we beginnen met het resetten van de router, moet u de configuraties van uw router noteren . Elke ISP heeft specifieke instellingen opgeslagen op uw router. Als we de router resetten, gaan deze configuraties verloren en heb je een ander probleem. Hier moet u naar het IP-adres navigeren dat aan uw router is gekoppeld. Deze bevindt zich aan de achterkant van het apparaat of in de doos van uw router. Dit kan zoiets zijn als '192.168.1.2'. Als u het adres niet kunt vinden, Google dan uw routermodel en haal de informatie van internet op.
- Zoek naar een knop aan de achterkant van uw router en houd deze ~ 6 seconden ingedrukt totdat de router wordt uitgeschakeld en weer ingeschakeld, wat de reset aangeeft.

- Na het invoeren van de configuraties (indien aanwezig), verbindt u uw console weer met het netwerk en controleert u of het mislukken van het initialiseren van het netwerk voorgoed is opgelost.
Oplossing 3: Offline werken uitschakelen
Outlook heeft een functie om offline te werken. Deze modus wordt meestal ingeschakeld door mensen die geen internettoegang hebben en toch Outlook willen gebruiken en oude e-mails willen checken of aan hun werkruimte willen werken. In de offlinemodus maakt Outlook geen verbinding met servers en haalt het geen e-mails op, zelfs niet als internet beschikbaar is. Hier in deze oplossing gaan we naar de Outlook-instellingen en zorgen we ervoor dat de modus Offline werken is uitgeschakeld.
- Start Outlook op uw computer.
- Klik nu op het tabblad Verzenden / ontvangen en zoek naar de knop Offline werken .
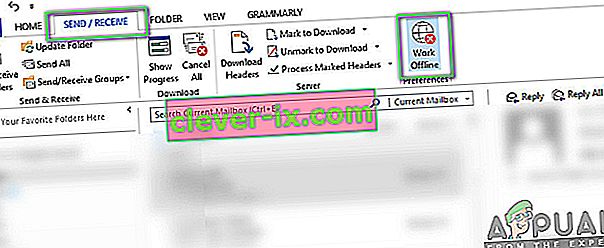
- Als de optie grijs is, betekent dit dat de modus actief is. Klik er eenmaal op om het te deactiveren. Probeer nu verbinding te maken en kijk of het probleem is opgelost.
Oplossing 4: controleren op updates
Voordat we uw Outlook-account herstellen en de databestanden resetten, zullen we eerst controleren of er updates beschikbaar zijn voor zowel Outlook als Windows. Gewoonlijk wordt Office 365 (of normaal Office) automatisch bijgewerkt wanneer er een update beschikbaar is. Office-updates zijn onderdeel van Microsoft Updates zelf en u hoeft niets te doen.
Als u de aanstaande update echter hebt geannuleerd of handmatig hebt uitgesteld, wordt Outlook niet bijgewerkt naar de laatste build. Bugs komen vaak voor in alle applicaties, zelfs als ze zijn ontwikkeld door Microsoft. Met nieuwe updates, samen met nieuwe functies, worden bestaande bugs verholpen. In deze oplossing zullen we Outlook en Windows beide controleren op mogelijke updates.
- Start Outlook . Zodra u zich in de toepassing bevindt, klikt u op de knop Bestand linksboven in het scherm.
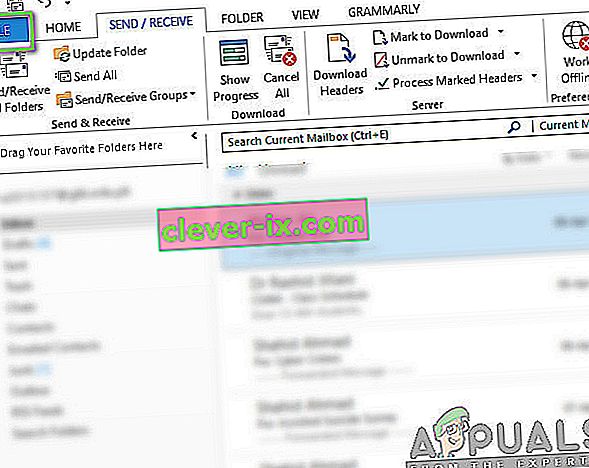
- Klik nu op Office-account in de linkernavigatiebalk en klik op Update-opties aan de rechterkant van het scherm.
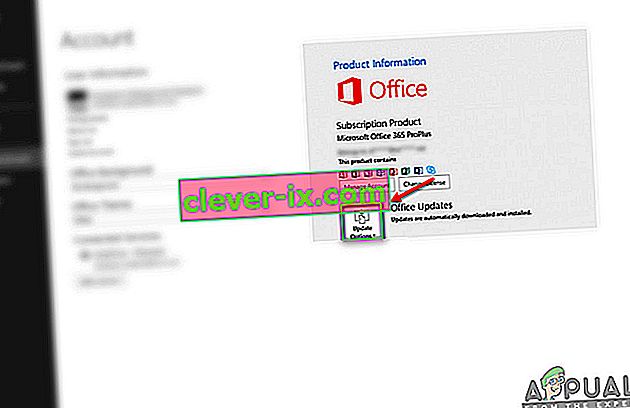
- Als er updates zijn, zal Windows deze automatisch downloaden en op uw computer installeren.
Het wordt ook aanbevolen om Windows bij te werken naar de nieuwste build. Windows geeft beveiligingspatches uit voor Office 365-producten.
- Druk op Windows + S, typ " update " in het dialoogvenster en open de applicatie.
- Klik in de Update-instellingen op Controleren op updates en wacht tot Microsoft verbinding maakt met servers.
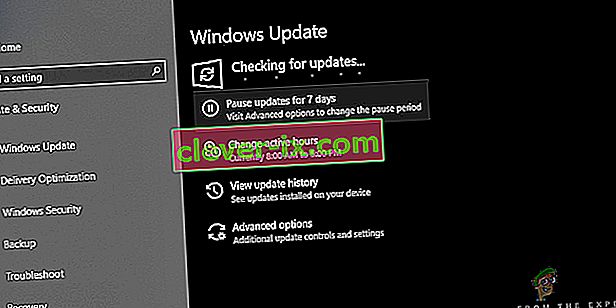
- Als er een update is, wordt deze na een tijdje automatisch gedownload en op uw computer geïnstalleerd.
- Start uw computer opnieuw op na beide updates en probeer nu verbinding te maken. Controleer of het probleem is opgelost.
Oplossing 5: Outlook-account repareren
Als alle bovenstaande methoden niet werken, zullen we proberen uw Outlook-account op uw computer te herstellen. Hier verwijst Outlook-account naar de informatie over e-mailadressen of servers die u in de applicatie hebt ingevoerd. Deze instellingen kunnen soms worden verstoord en veroorzaken daarom verschillende problemen, zoals dat de toepassing geen verbinding maakt. In deze oplossing gaan we naar de instellingen van Outlook-account en proberen we handmatig uw account te herstellen. Als er een probleem is, zorgt Outlook er automatisch voor.
- Start Outlook en klik op het tabblad Bestand linksboven in het scherm.
- Klik nu op Info en selecteer vervolgens uw account in de vervolgkeuzelijst. Klik nu op Account- en sociale netwerkinstellingen en klik vervolgens op Accountinstellingen .
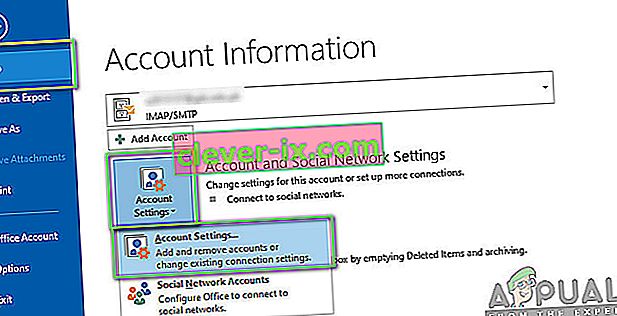
- Selecteer nu het e-mailadres dat het probleem veroorzaakt en klik op de knop Herstellen linksboven in het scherm.
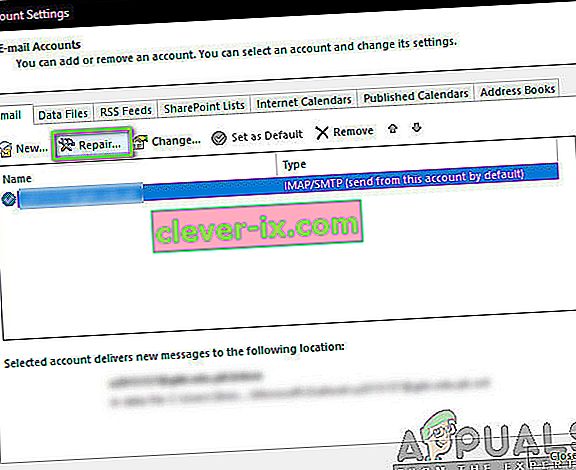
- U wordt nu gevraagd uw gegevens in te voeren of te bevestigen. Het wordt aangeraden het wachtwoord te verwijderen en opnieuw in te voeren. Dit elimineert de mogelijkheid dat u een onjuist wachtwoord heeft ingevoerd.
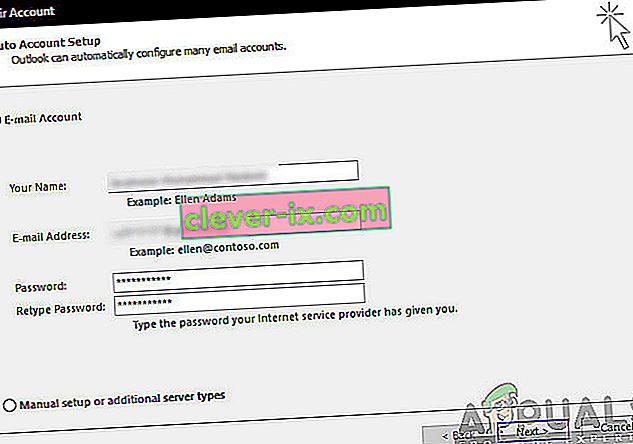
- Druk op Volgende . Nu zal Outlook automatisch proberen een verbinding met de servers tot stand te brengen en vervolgens eventuele problemen diagnosticeren.
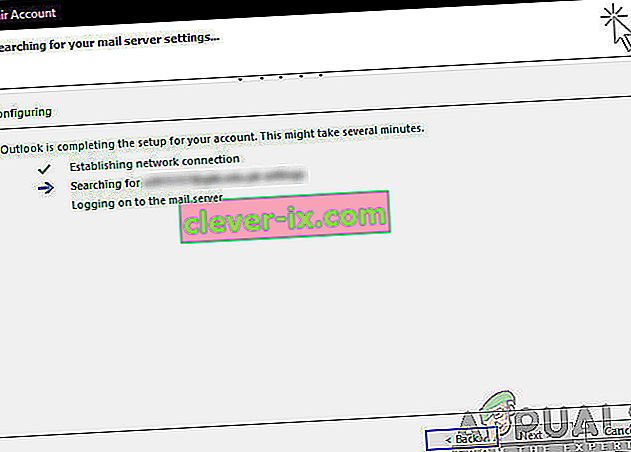
- Nadat het account is hersteld, controleert u of het probleem is opgelost.
Oplossing 6: extensies uitschakelen
Normaal gesproken zijn de meeste extensies die beschikbaar zijn voor Outlook door geverifieerde ontwikkelaars. Ze werken echter niet allemaal correct en sommige zijn zelfs in strijd met Outlook-instellingen en zorgen ervoor dat het niet werkt of geen verbinding maakt. Hier moet u alle extensies uitschakelen en vervolgens proberen verbinding te maken. Als de verbinding tot stand is gebracht, betekent dit dat er een probleem was met een extensie (s). Vervolgens kunt u ze een voor een inschakelen en vervolgens vaststellen welke het probleem veroorzaakt.
- Start Outlook en ga naar Bestand> Opties . Klik op Add-ins in de linkernavigatiebalk in de opties.
- Onderaan het rechterpaneel ziet u de knop Ga naast Beheren . Klik er eenmaal op.
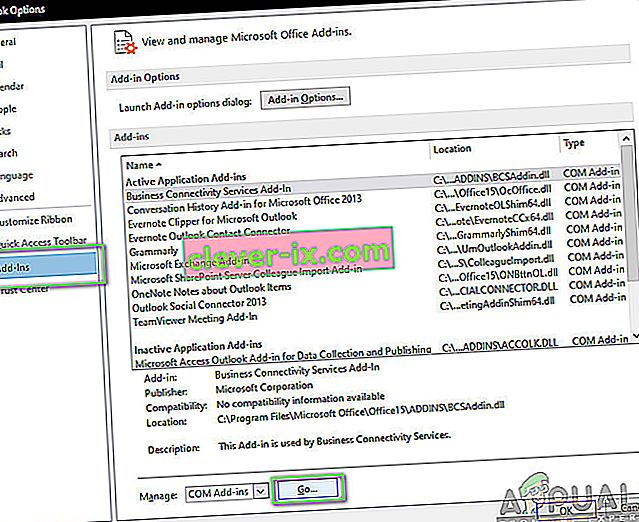
- Nu, schakelt u alle extensies en klik op OK .
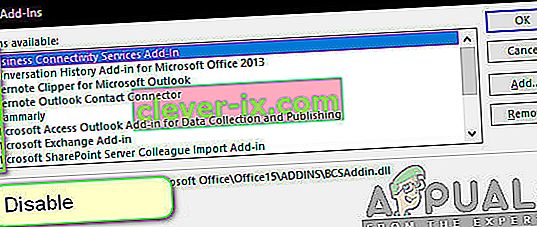
- Start de Outlook-applicatie opnieuw en controleer of het probleem is opgelost. Als dit het geval is, kunt u de procedure volgen om de lastige invoegtoepassing te diagnosticeren, zoals hierboven uitgelegd.
Oplossing 7: Outlook-gegevensbestand opnieuw opbouwen
Voordat we de Office 365-installatiebestanden opnieuw installeren / repareren, is het de moeite waard om het volledige Outlook-gegevensbestand opnieuw op te bouwen. Outlook slaat zijn gegevens op in een extern bestand. Dit is een soort opslag voor de applicatie die het gebruikt bij zijn bewerkingen. In deze oplossing zullen we het gegevensbestand verwijderen . Wanneer we Outlook starten, merkt het onmiddellijk dat het gegevensbestand ontbreekt en probeert het vervolgens opnieuw te maken. Hiermee worden eventuele corruptieproblemen opgelost.
- Navigeer naar Accountinstellingen zoals we deden in Oplossing 5 bij het repareren van het account.
- Klik nu op het tabblad Gegevensbestanden en nadat u het e-mailaccount hebt geselecteerd dat problemen veroorzaakt, klikt u op Bestandslocatie openen .
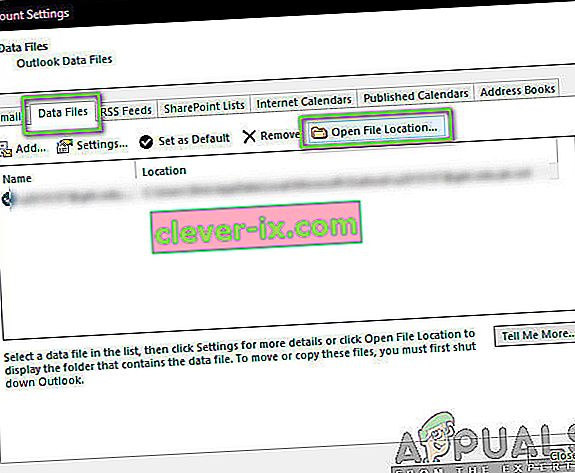
- Nu kunt u het bestand hernoemen of naar een andere locatie verplaatsen .
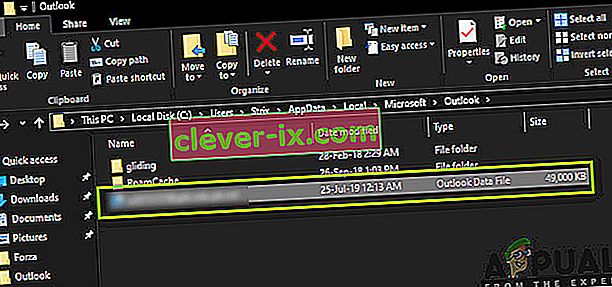
- Open nu Outlook opnieuw. Het zal automatisch proberen uw gegevensbestand opnieuw op te bouwen. Controleer nadat het opnieuw is opgebouwd of het probleem is opgelost.
Oplossing 8: Outlook repareren / opnieuw installeren
Als alle bovenstaande methoden niet werken en u Outlook nog steeds niet kunt laten werken, kunnen we proberen de applicatie te repareren / opnieuw te installeren. Hier moet u eerst proberen om de suite (Office 365) te repareren . Als het repareren niet werkt, kunt u doorgaan en proberen het volledig opnieuw te installeren.
Opmerking: tijdens het opnieuw installeren moet u mogelijk het uitvoerbare bestand en de productsleutel samen met u installeren.
- Druk op Windows + R, typ " appwiz. cpl ”in het dialoogvenster en druk op Enter.
- Zoek in de applicatiebeheerder de vermelding van Microsoft Office. Klik er met de rechtermuisknop op en selecteer Wijzigen .
- Selecteer de optie Herstellen in het volgende venster en druk op Doorgaan .
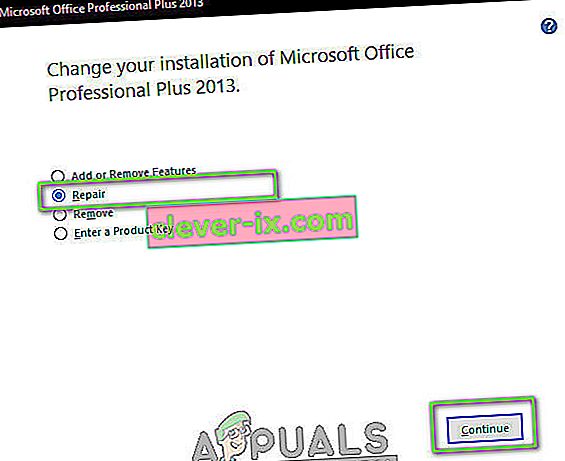
- Volg nu de instructies op het scherm en wanneer het proces is voltooid, start u uw computer opnieuw op en controleert u of u Outlook zonder problemen kunt starten en laten werken.