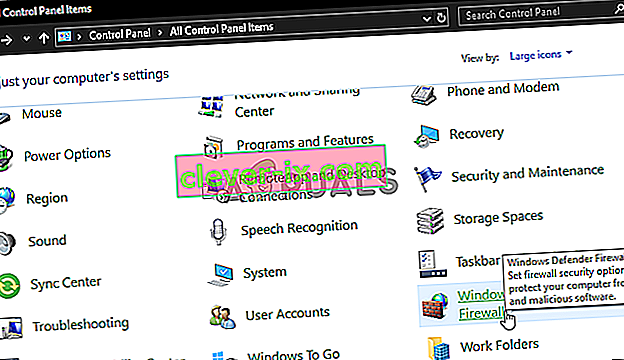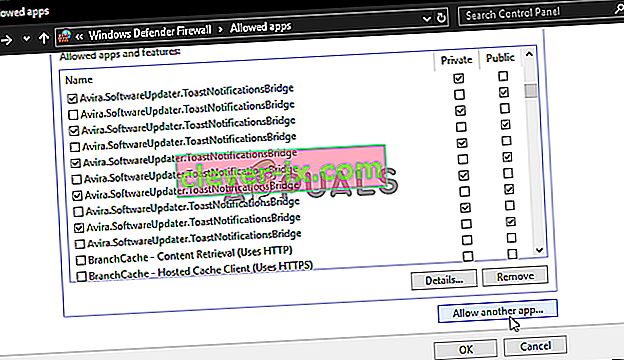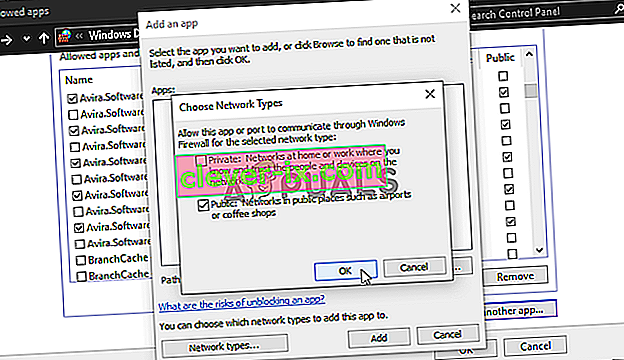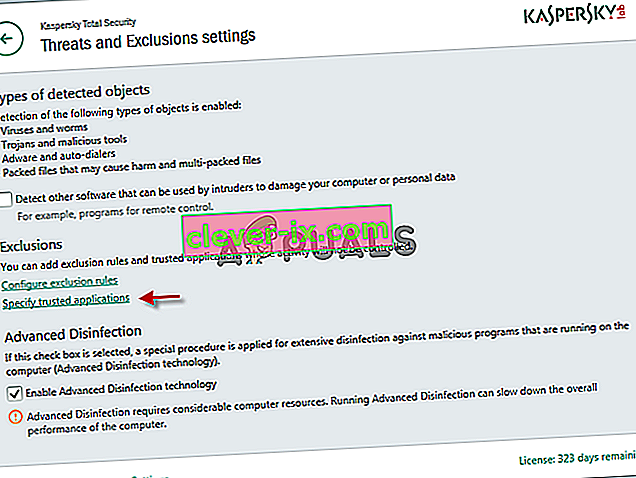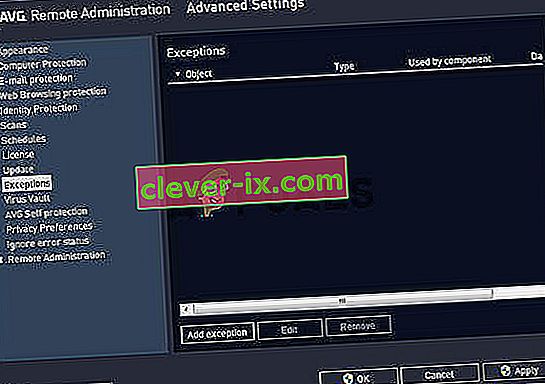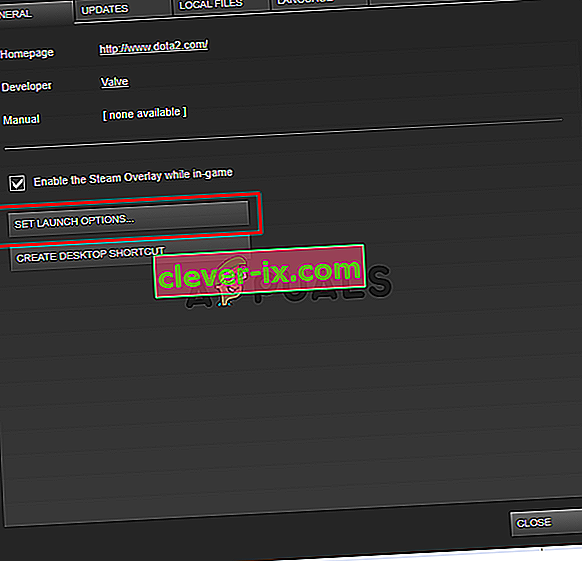Final Fantasy XIV spelen is een genot en de game heeft spelers over de hele wereld verbaasd. Sommige gebruikers konden echter volledig van het spel genieten omdat ze tijdens het opstarten een ernstig probleem meldden. De launcher van de game opent gewoon een zwart scherm en er gebeurt niets anders. De game start niet.

Veel spelers die hetzelfde probleem hebben ondervonden, namen de tijd om de methode te posten die ze gebruikten om het probleem op te lossen. We hebben de nuttigste methoden verzameld en in dit artikel stap voor stap gepresenteerd. Bekijk het hieronder!
Wat veroorzaakt het probleem met het zwarte scherm van de FFXIV Launcher in Windows?
Het probleem met het zwarte scherm van de launcher dat verschijnt bij het spelen van FFXIV op Windows, kan door veel verschillende oorzaken worden veroorzaakt. Het bepalen van de juiste kan het oplossen van problemen voor u aanzienlijk vergemakkelijken, dus we raden u aan de onderstaande oorzaken te bekijken!
- Internet Explorer-instellingen - Het lijkt misschien ongebruikelijk, maar het opstartprogramma van de game is sterk afhankelijk van Internet Explorer voor het starten. Daarom moet Internet Explorer perfect werken om het spel te laten werken. Je kunt de instellingen resetten of de website van de game toevoegen aan vertrouwde sites.
- De toegang van de game tot internet is geblokkeerd - Een firewall kan verhinderen dat de launcher van de game verbinding maakt met internet, dus zorg ervoor dat je een uitzondering maakt voor het uitvoerbare bestand van de game om het probleem met het zwarte scherm op te lossen.
- Spelfuncties geblokkeerd door antivirus - Sommige aspecten van het spel kunnen worden geblokkeerd door de antivirus die je op je computer hebt geïnstalleerd. Zorg ervoor dat u de game toevoegt aan de lijst met uitsluitingen in uw antivirusprogramma.
Oplossing 1: bewerk het configuratiebestand
Door het configuratiebestand van de game te bewerken om de openingsfilm in de game mogelijk te maken, zou het probleem moeten worden opgelost, zoals gemeld door veel gebruikers. Het bestand bevindt zich in uw map Documenten en kan worden bewerkt met Kladblok. Volg de onderstaande instructies om door te gaan met deze methode!
- Navigeer naar de locatie van de map in de File Explorer simpelweg door het openen van een map en klikken Deze pc of computer uit het linkernavigatievenster of door te zoeken voor deze vermelding in het menu Start.
- Hoe dan ook, dubbelklik op Deze pc of Deze computer om uw lokale schijf te openen en ga naar Gebruikers >> Naam van uw account >> Documenten >> Mijn games >> FINAL FANTASY XIV - A Realm Reborn . Windows 10-gebruikers kunnen eenvoudig naar Documenten navigeren nadat ze Bestandsverkenner hebben geopend vanuit het navigatiemenu aan de rechterkant.

- Klik met de rechtermuisknop op het bestand met de naam ' FFXIV. cfg ' en kies ervoor om het te openen met Kladblok .
- Gebruik de Ctrl + F- toetscombinatie of klik op Bewerken in het bovenste menu en selecteer de optie Zoeken in het vervolgkeuzemenu om het zoekvak te openen.
- Typ " CutsceneMovieOpening" in het vak en verander de waarde ernaast van 0 in 1. Gebruik de Ctrl + S- toetscombinatie om de wijzigingen op te slaan of klik op Bestand >> Opslaan en Kladblok afsluiten.
- Probeer het spel opnieuw uit te voeren om te controleren of het probleem met het zwarte scherm van het FFXIV-opstartprogramma nog steeds optreedt.
Oplossing 2: reset de instellingen van Internet Explorer naar de standaardinstellingen
Hoewel veel mensen denken dat Internet Explorer eenvoudigweg ruimte op uw computer inneemt zonder enig echt doel, is het niet helemaal waar. Veel instellingen voor internetverbindingen lopen via Internet Explorer. Gebruikers hebben zelfs gemeld dat ze het probleem met het zwarte scherm van de FFXIV-launcher eenvoudig konden oplossen door de instellingen van Internet Explorer opnieuw in te stellen. Volg de onderstaande stappen om dat ook te doen!
- Open Internet Explorer door ernaar te zoeken of door te dubbelklikken op de snelkoppeling op het bureaublad, selecteer de knop Extra rechtsboven op de pagina en selecteer vervolgens Internetopties .
- Als u op deze manier geen toegang hebt tot internetopties, opent u het Configuratiescherm l door ernaar te zoeken, wijzigt u de optie Weergeven op in Categorie en klikt u op Netwerk en internet . Klik op de knop Internet-opties die als tweede in het nieuwe venster zou moeten staan en ga verder met de oplossing.
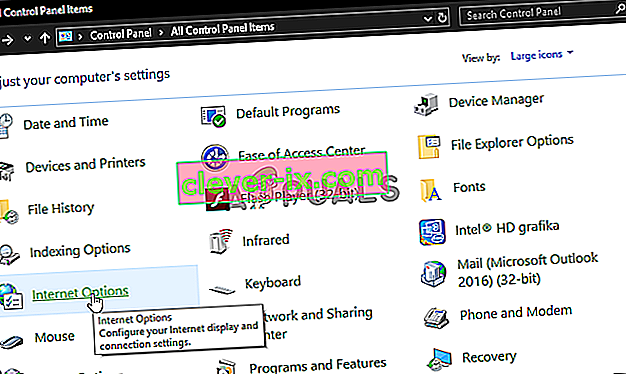
- Navigeer naar het tabblad Geavanceerd en klik vervolgens op Reset. Schakel het selectievakje Persoonlijke instellingen verwijderen in als u de browsegeschiedenis, zoekmachines, Accelerators, homepages en InPrivate-filtergegevens wilt verwijderen. Dit wordt aanbevolen als u uw browser opnieuw wilt instellen, maar het selecteren hiervan is optioneel voor dit scenario.

- Klik in het dialoogvenster Instellingen van Internet Explorer opnieuw instellen op Opnieuw instellen en wacht tot Internet Explorer klaar is met het toepassen van de standaardinstellingen. Klik op Sluiten >> OK .
- Wanneer Internet Explorer klaar is met het toepassen van de standaardinstellingen, klikt u op Sluiten en vervolgens op OK. Controleer of u het nu zonder problemen kunt openen.
Oplossing 3: voeg een uitzondering toe voor het spel in Windows Firewall
Om de multiplayer-functies van een game correct te laten werken, moet de game ononderbroken toegang hebben tot internet en zijn servers om correct te werken. Windows Defender Firewall is in dergelijke gevallen vaak de schuldige en we raden u aan een uitzondering te maken voor het uitvoerbare bestand van de game in de Windows Defender Firewall!
- Open het Configuratiescherm door naar het hulpprogramma te zoeken in de Start-knop of door te klikken op de knop Zoeken of de Cortana-knop aan de linkerkant van uw taakbalk (linksonder in uw scherm).
- Nadat het Configuratiescherm is geopend, wijzigt u de weergave in Grote of Kleine pictogrammen en navigeert u naar beneden om de optie Windows Defender Firewall te openen .
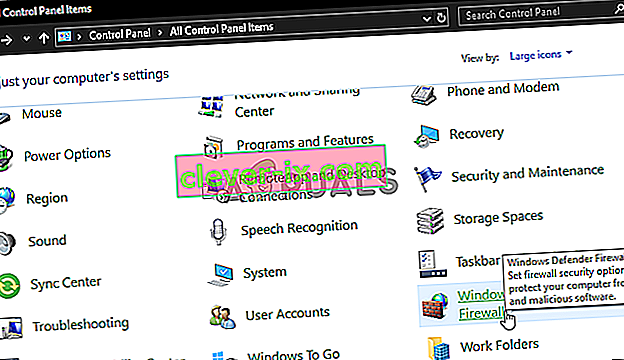
- Klik op Windows Defender Firewall en klik op de optie Een app of functie toestaan via Windows Firewall in de lijst aan de linkerkant met opties. Er zou een lijst met geïnstalleerde apps moeten worden geopend. Klik op de knop Instellingen wijzigen bovenaan het scherm en geef beheerdersrechten. Probeer het uitvoerbare bestand binnenin te lokaliseren. Als het er niet is, klikt u hieronder op de knop Een andere app toestaan .
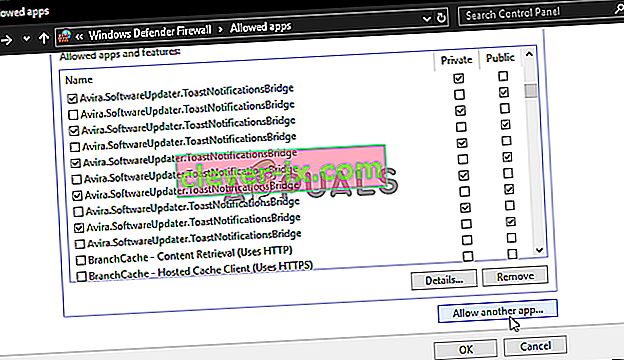
- Navigeer naar waar je TeamViewer hebt geïnstalleerd (standaard C: \ Program Files (x86) \ Steam \ steamapps \ common), open de map Final Fantasy XIV en kies het uitvoerbare bestand van de game .
- Nadat u het heeft gevonden, klikt u bovenaan op de knop Netwerktypes en zorgt u ervoor dat u de selectievakjes naast zowel Privé- als Openbare vermeldingen aanvinkt voordat u op OK >> Toevoegen klikt.
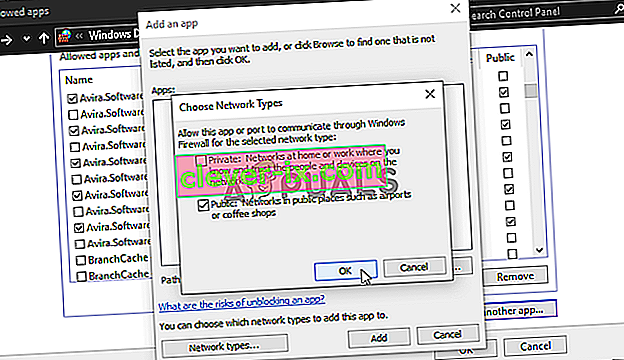
- Klik op OK en start uw computer opnieuw op voordat u controleert of het opstartprogramma van de game nog steeds een zwart scherm opent!
Oplossing 4: verwijder een bestand dat verantwoordelijk is voor het opstarten van het spel
Er is een bestand met de naam 'ffxivboot.bck' in de installatiemap van het spel en als je het verwijdert, kan de manier waarop het spel opstart worden hersteld en zou het probleem met het zwarte scherm moeten verdwijnen. Deze methode is vrij eenvoudig uit te proberen en je hebt niets te verliezen, aangezien het bestand opnieuw wordt aangemaakt zodra je het spel opnieuw opent. Bekijk de vereiste stappen hieronder!
- Lokaliseer de installatiemap van de game handmatig door met de rechtermuisknop op de snelkoppeling van de game op het bureaublad of ergens anders te klikken en kies Bestandslocatie openen in het menu.
- Als je het spel via Steam hebt geïnstalleerd, open je de snelkoppeling op het bureaublad of door ernaar te zoeken in het menu Start door simpelweg " Steam " te typen nadat je op de menuknop Start hebt geklikt.
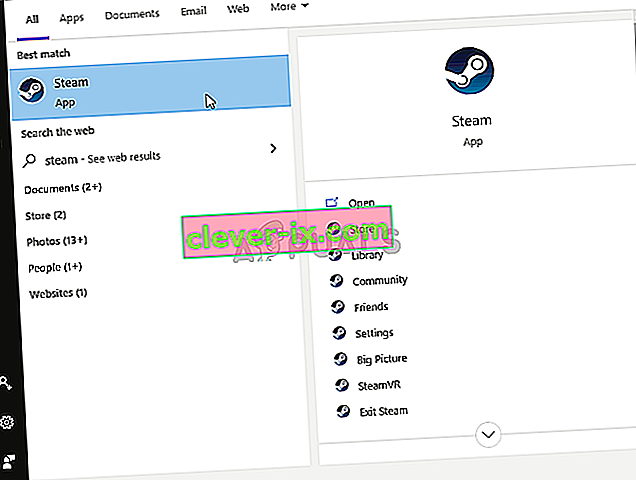
- Nadat de Steam-client is geopend, navigeert u naar het tabblad Bibliotheek in het Steam-venster in het menu bovenaan het venster en zoekt u het item Dead by Daylight in de lijst.
- Klik met de rechtermuisknop op het pictogram van het spel in de bibliotheek en kies de optie Eigenschappen in het contextmenu dat wordt geopend en zorg ervoor dat je meteen naar het tabblad Lokale bestanden in het venster Eigenschappen navigeert en klik op Bladeren door lokale bestanden

- Zoek het vereiste bestand in de opstartmap . Zoek naar het bestand ffxivboot.bck , klik er met de rechtermuisknop op en kies de optie Verwijderen in het contextmenu dat zal verschijnen.

- Zorg ervoor dat je eventuele prompts bevestigt die kunnen verschijnen die je zouden moeten vragen om de keuze voor het verwijderen van het bestand te bevestigen en de game zou correct moeten starten vanaf de volgende start.
Oplossing 5: maak een uitzondering voor het spel in uw antivirusprogramma
Sometimes antivirus tools fail to recognize the game’s efforts to connect to the Internet as harmless and its features are often blocked by it. In order to prove to the antivirus that the FFXIV game is harmless, you will have to add it to its Exceptions/Exclusions list!
- Open the antivirus user interface by double-clicking on its icon at the system tray (right part of the taskbar at the bottom of the window) or by searching for it in the Start menu.
- The Exceptions or Exclusions setting is located in different spots with respect to different antivirus tools. It can often be found simply without much hassle but here are some quick guides on how to find it in the most popular antivirus tools:
Kaspersky Internet Security: Home >> Settings >> Additional >> Threats and Exclusions >> Exclusions >> Specify Trusted Applications >> Add.
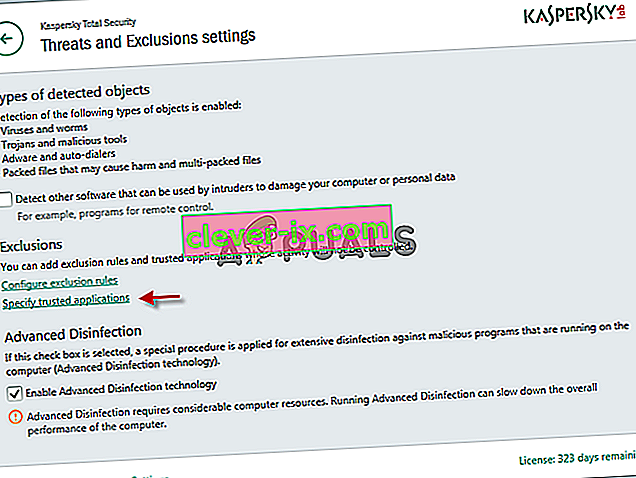
AVG: Home >> Settings >> Components >> Web Shield >> Exceptions.
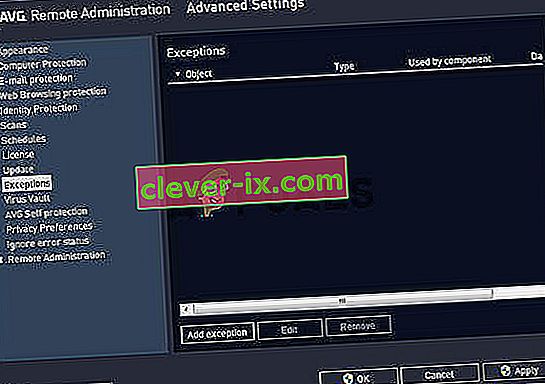
Avast: Home >> Settings >> General >> Exclusions.
- You will need to add the game’s executable in the box which will appear prompting you to navigate to the folder. It should be in the same folder where you decided to install the game in. By default, it’s:
- C:\Program Files (x86)\Steam\steamapps\common
- Check to see if you are now able to play the game without being stuck at a black screen. If it still won’t work, try restarting your computer and try again. The last step would be to uninstall the antivirus and try a different one if the problem persists.
Solution 6: Run the Game Using DirectX 9
This is definitely one of the most popular methods among all of them available online as it appears that the game was simply not made to be fully compatible with DX10 or DX11. This is a shame but you can easily revert these changes if you have downloaded the game via Steam. Follow the steps below in order to force the game to use DirectX9 instead of 10 or 11!
- Open up Steam on your computer by double-clicking its entry on the Desktop or by searching for it in the Start menu. Windows 10 users can also search for it using Cortana or the search bar, both of them next to the Start menu.
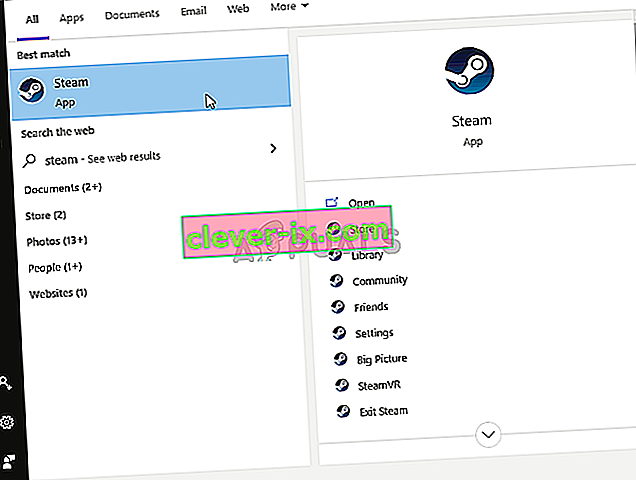
- Navigate to the Library tab in the Steam window by locating the Library tab at the top of the window, and locate Final Fantasy XIV in the list of games you have in your respective library.
- Right-click on the game’s icon in the list and choose the Properties option from the context menu which will show up. Stay in the General tab in the Properties window and click the Set launch options button.
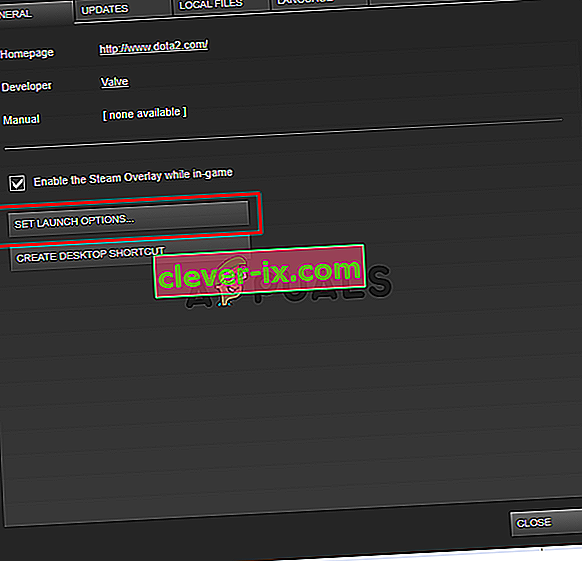
- Type “-dx9” in the bar. If there were some other options located there you are possibly using, make sure you separate this one with a coma. Click the Ok button to confirm the changes.
- Try launching the game from the Library tab and check to see if the launcher black screen issue still occurs!
Solution 7: Add frontier.ffxiv.com to IE’s Trusted Sites
As you have probably already noticed, plenty of launcher-related issues rely on Internet Explorer. Many problems can be resolved or circumvented if you just add the main website in the IE’s Trusted Sites. Follow the instructions below in order to do so!
- Open Internet Explorer on your computer by searching for it on the Desktop or the Start menu. Click on the cog icon located in the top right corner. From the menu which opens, click on Internet Options to open a list on related connection settings.

- If you don’t have access to Internet Explorer, Open Control Panel by searching for it in the Start menu or by using the Windows Key + R key combination, typing “control.exe” in the Run box, and click OK to run Control Panel.
- In Control Panel, select to View as: Category at the top right corner and click on the Network and Internet button to open this section. Inside this window, click on Internet Options to navigate to the same screen as you would if you opened Internet Explorer.

- Navigate to the Security tab and click on Trusted Sites. Paste the link to your problematic website and click the Add Make sure you include only the correct link: frontier.ffxiv.com
- After you add the site, make sure you disable the Require server verification option (https) for all sites in this zone option under the Websites

- Exit Internet Options, reopen the game and check to if the launcher still boots to a black screen!
Solution 8: Reinstall the Game
Reinstalling the game should be the last thing on the list but the good thing is everything is saved to your account and you won’t have to start all over again. If you have a good Internet connection or a strong PC, the game should be reinstalled in no time and the error should now cease to appear.
- Click on the Start menu button and open Control Panel by searching for it or by locating it in the Start menu (Windows 7 users). Alternatively, you can click on the gear icon to open the Settings app if you are using Windows 10 as the operating system on your computer.
- In the Control Panel window, switch to View as: Category at the top right corner and click on Uninstall a Program under the Programs section.

- If you are using the Settings on Windows 10, click on Apps section from the Settings window should open the list of all installed programs on your computer.
- Locate Final Fantasy XIV in the list either in Settings or Control Panel, click on it once and click the Uninstall button located in the Uninstall a program window. Confirm any dialog choices to uninstall the game, and follow the instructions which will appear on the screen. Restart your computer afterward!
You will need to download it again from Steam by locating in the Library and choose the Install button after right-clicking on it.