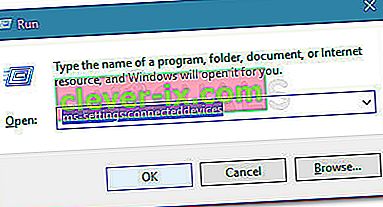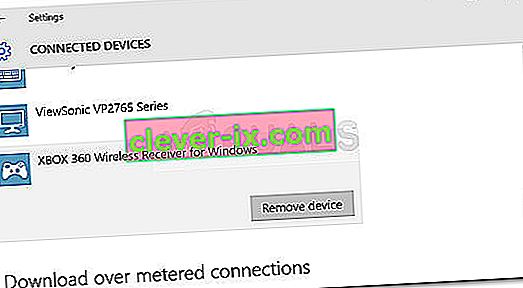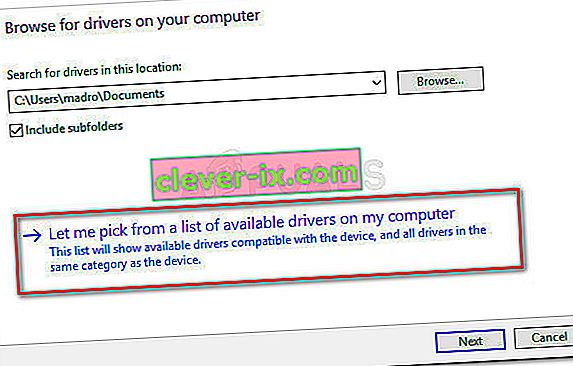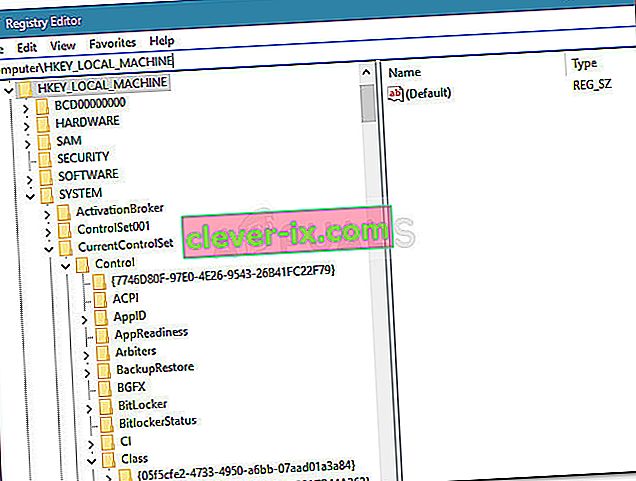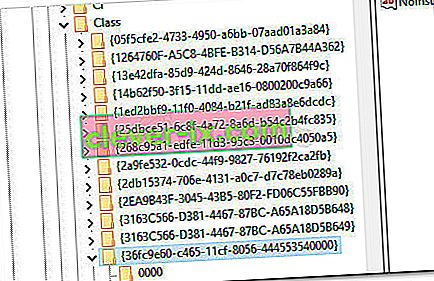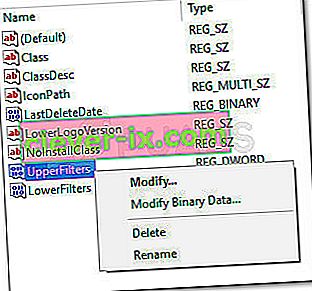Sommige gebruikers hebben ons bereikt met vragen nadat hun Xbox-controllers (Xbox 360 of Xbox One) plotseling niet meer werken op Windows 10, Windows 8.1 en Windows 7. De meeste betrokken gebruikers melden dat het apparaat is gemarkeerd met een geel uitroepteken in Apparaatbeheer .
Door te dubbelklikken op het apparaat en te kijken naar de status van Device (in het General tab) zal de volgende foutmelding te onthullen:
“Dit apparaat kan niet starten (code 10). Er zijn onvoldoende systeembronnen om de API te voltooien. "
Opmerking: dit wordt meestal gemeld bij gebruikers die een draadloze Xbox 360-controller aansluiten via een USB-dongle.
Redenen waarom er onvoldoende systeembronnen zijn om de Api-fout te voltooien
Nadat we het probleem hebben onderzocht en verschillende gebruikersrapporten hebben bekeken, hebben we een lijst samengesteld met situaties waarin deze fout kan optreden:
- Er is een storing opgetreden in het apparaatstuurprogramma - Dit wordt meestal gemeld na een Windows Update of als het systeem onlangs uit de sluimerstand is gehaald .
- UpperFilters en LowerFilters zijn beschadigd - Dit zijn twee registerwaarden die beschadigd kunnen raken en de code 10 kunnen veroorzaken. Zie methode 3 voor stappen om hiermee om te gaan.
- Bestanden van het stuurprogramma van de controller zijn beschadigd - Een Windows-update of een tussenkomst van een derde partij kan de Xbox-controllerfout veroorzaken.
- USB aan de voorkant kan de vraag niet ondersteunen - Dit gebeurt meestal met controllers die zijn aangesloten op een USB aan de voorkant (via USB-dongle). Gewoonlijk hebben de USB-poorten aan de voorzijde niet hetzelfde soort stroom en werken deze mogelijk niet correct bij sommige apparaten.
Hoe de; Onvoldoende systeembronnen bestaan om de Api'-fout te voltooien
Als u moeite heeft om dezelfde foutmelding op te lossen, vindt u in dit artikel een lijst met effectieve stappen voor probleemoplossing. Hieronder vindt u een lijst met methoden die andere gebruikers in een vergelijkbare situatie hebben gebruikt om het probleem op te lossen.
Volg voor de beste resultaten de methoden in de aangegeven volgorde. Begin met de eerste mogelijke oplossing en werk naar beneden totdat u een oplossing ontdekt die effectief is om uw Windows-versie te dwingen uw Xbox-controller te herkennen. Laten we beginnen!
Methode 1: Koppel het apparaat los en verwijder het uit via het scherm Apparaten
Sommige gebruikers die met hetzelfde soort probleem worstelen, zijn erin geslaagd Windows te dwingen de controller opnieuw te herkennen door het apparaat los te koppelen en het scherm Apparaten te gebruiken om Windows te dwingen de driver die het probleem veroorzaakt opnieuw op te starten.
Als de fout eenvoudigweg wordt veroorzaakt door een slecht geïnstalleerd stuurprogramma of een tijdelijke storing, kunt u het probleem oplossen door de verbinding van het apparaat opnieuw op te starten. Hier is wat je moet doen:
- Koppel eerst uw Xbox-controller los door de USB-kabel fysiek los te koppelen. Als u een draadloze dongle gebruikt, koppelt u de USB-stick los.
- Terwijl het apparaat is losgekoppeld, drukt u op de Windows-toets + R om een vak Uitvoeren te openen. Typ of plak vervolgens " ms-instellingen: connecteddevices " en druk op Enter om het tabblad Apparaten van de app Instellingen te openen .
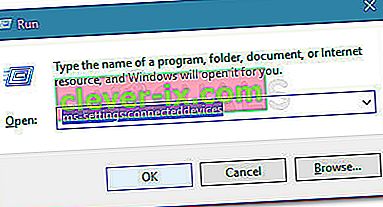
- Scrol op het tabblad Apparaten omlaag naar Andere apparaten , klik op je Xbox-controller en klik op Apparaat verwijderen .
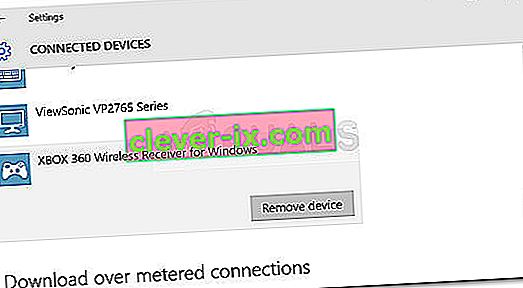
- Nadat het apparaat is verwijderd, sluit u het tabblad Apparaten en start u uw computer opnieuw op. Nadat de volgende keer opstarten is voltooid, sluit u uw Xbox-controller opnieuw aan en wacht u geduldig tot de installatie is voltooid.
- Kijk of de controller nu correct functioneert.
Als uw Xbox-controller nog steeds de onvoldoende systeembronnen weergeeft om de API- fout te voltooien , gaat u verder met de volgende methode hieronder.
Methode 2: Vervang het stuurprogramma van de controller door de lokaal in de cache opgeslagen versie
Als het opnieuw maken van de verbinding niet werkt, laten we eens kijken of u meer geluk zult hebben door de momenteel geïnstalleerde Xbox Controller-driver te vervangen door een lokaal opgeslagen kopie.
Opmerking: houd er rekening mee dat deze methode alleen van toepassing is op degenen onder u die het probleem ondervinden met een Xbox 360-controller.
Sommige gebruikers die zich in een vergelijkbare positie bevonden, zijn erin geslaagd om de normale functionaliteit van hun Xbox 360-controllers terug te krijgen door Apparaatbeheer te gebruiken om het niet-geïdentificeerde apparaat bij te werken met de Xbox 360 Wireless Receiver voor Windows-versie driver die lokaal is opgeslagen. Hier is een korte handleiding om dit te doen:
- Druk op Windows-toets + R om een vak Uitvoeren te openen. Typ vervolgens " devmgmt.msc " en druk op Enter om Apparaatbeheer te openen . Als u daarom wordt gevraagd door de UAC (User Account Control) , accepteert u door op Ja te klikken .

- Klik in Apparaatbeheer met de rechtermuisknop op het stuurprogramma van uw Xbox-controller (het moet worden vermeld als een niet- geïdentificeerd apparaat ) en kies Eigenschappen .
- In het Properties scherm van het apparaat naar de Driver tab en klik op de Driver Update knop.
- Klik in het volgende scherm op Op mijn computer zoeken naar stuurprogramma's en klik vervolgens op Ik wil kiezen uit een lijst met beschikbare stuurprogramma's op mijn computer .
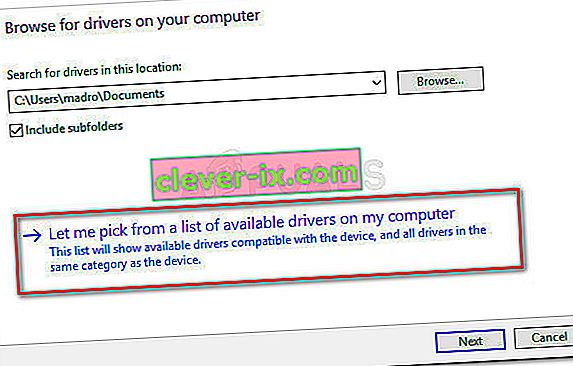
- Selecteer vervolgens Windows Common Controller voor Windows Class en kies vervolgens Xbox 360 draadloze ontvanger voor Windows-versie: 2.1.0.1349
- Klik bij Update Driver Warning op Ja om de verouderde driverversie te installeren.
- Zodra de oudere driverversie is geïnstalleerd, start u uw computer opnieuw op en kijkt u of het probleem is opgelost bij de volgende keer opstarten.
Als het probleem zich nog steeds voordoet en u uw Xbox 360-controller niet kunt gebruiken, gaat u verder met de volgende methode hieronder.
Methode 3: Gebruik een primaire 2.0 USB-poort
Als je je Xbox-controller via een USB-poort aan de voorkant aansluit, probeer deze dan aan te sluiten op een van de USB-poorten aan de achterkant. USB-poorten aan de voorkant worden behandeld als AUX en als uw systeem moeite heeft om de stroombehoefte bij te houden, hebben USB-poorten aan de voorkant geen prioriteit. Dit kan leiden tot situaties waarin bepaalde apparaten niet goed zullen werken omdat de frontpoort de vraag niet kan ondersteunen.
Dit specifieke scenario komt vooral veel voor bij gebruikers die hun Xbox-controller verbinden met een USB-dongle. Als dit scenario op u van toepassing is, verplaatst u de USB-aansluiting naar een USB-poort aan de achterzijde. Als je USB 2.0- en USB 3.0-poorten hebt, zorg er dan voor dat je de verbinding naar de USB 2.0-poort schakelt. Start ten slotte uw computer opnieuw op en kijk of het probleem is opgelost.
Als u nog steeds hetzelfde probleem ondervindt, gaat u verder met de volgende methode hieronder.
Methode 4: de registerwaarden UpperFilters en LowerFilters verwijderen
Volgens verschillende gebruikersrapporten zijn UpperFilters en LowerFilters twee registerwaarden met het potentieel om een breed scala aan apparaten te laten crashen die zijn aangesloten via USB-poorten.
Sommige gebruikers in een vergelijkbare situatie hebben gemeld dat het probleem is verholpen nadat ze de Register-editor hadden gebruikt om deze twee registerwaarden te verwijderen, waardoor Windows werd gedwongen nieuwe te maken.
Volg de onderstaande instructies om de registerwaarden UpperFilters en LowerFilters te verwijderen via de Register-editor om de onvoldoende systeembronnen op te lossen om de API- fout te voltooien :
Opmerking: deze stappen zouden van toepassing moeten zijn, ongeacht welke Windows-versie u gebruikt.
- Druk op Windows-toets + R om een nieuw vak Uitvoeren te openen. Typ vervolgens " regedit " en druk op Enter om de Register-editor te openen . Kies Ja als daarom wordt gevraagd door de UAC (User Account Control) .

- Gebruik in de Register-editor het linkerdeelvenster om naar de volgende locatie te navigeren:
HKEY_LOCAL_MACHINE \ SYSTEM \ CurrentControlSet \ Control \ Class
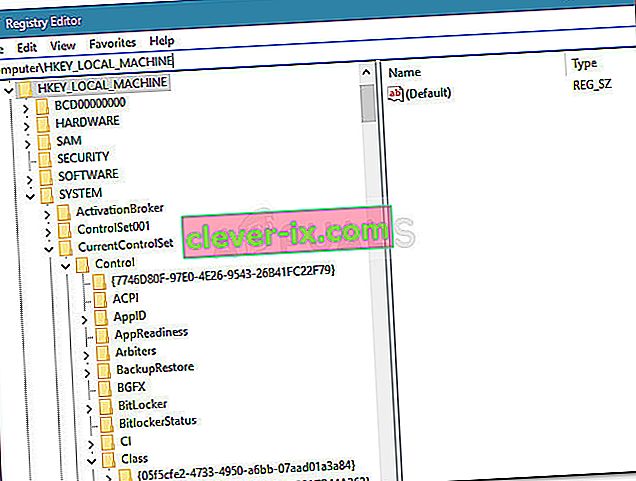
- In deze Class-subsleutel is elke 32-cijferige subsleutel volledig uniek en komt overeen met een bepaalde hardware in Apparaatbeheer. Om een probleem met de Xbox-controller op te lossen, hebben we de USB Klasse-GUID's nodig, namelijk 36FC9E60-C465-11CF-8056-444553540000.
- Dubbelklik op de 36FC9E60-C465-11CF-8056-444553540000 (USB-hostcontrollers en hubs) in de Class- subsleutel.
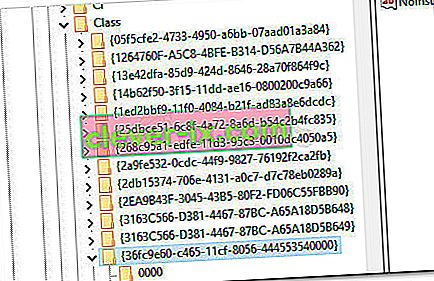
- Met de juiste klasse geselecteerd in het linkerdeelvenster, gaat u naar het rechterdeelvenster, klikt u met de rechtermuisknop op UpperFilters en kiest u Verwijderen . Herhaal vervolgens dezelfde procedure met de sleutel LowerFilters .
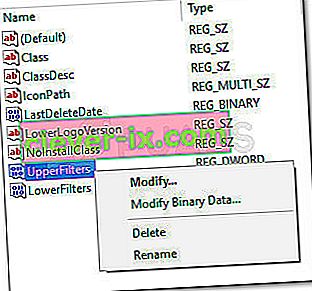
- Als beide sleutels zijn verwijderd, sluit u de Register-editor en start u uw computer opnieuw op. Kijk bij de volgende keer opstarten of het probleem is opgelost en of je je Xbox-controller kunt gebruiken.