Rust is een geweldig overlevingsspel waarvan de nadruk ligt op het overleven in de wildernis tegen de natuur, zombies en andere spelers. De game begon als een kloon van DayZ, een mod voor ARMA 2 die qua aard vergelijkbaar was. Hoewel het idee voor de game geweldig is, zijn er veel problemen geweest die Rust hebben gevolgd sinds de alpha-client werd uitgebracht.

De game crasht constant voor sommige spelers en ze kunnen de game niet goed spelen. Dit probleem wordt veroorzaakt door verschillende dingen en we hebben methoden bedacht die kunnen worden gebruikt om dit probleem op te lossen.
Wat zorgt ervoor dat roest blijft crashen?
De crashes van het spel zijn vrij specifiek en verschijnen vaak niet willekeurig. De oorzaken zijn niet talrijk en de oorzaken die we hieronder zullen noemen, zullen vrijwel alle gevallen behandelen die u kunt tegenkomen tijdens het spelen van het spel:
- De Steam-bètaclient die u mogelijk gebruikt, heeft mogelijk enkele problemen bij het uitvoeren van het spel en er zijn talloze gebruikers die het probleem hebben kunnen oplossen door simpelweg af te zien van het gebruik van de Steam-bètaclient .
- Een laag virtueel geheugen is nog een andere vaak voorkomende oorzaak. Het kan eenvoudig worden opgelost door de huidige paginabestandsgrootte te vergroten.
- Soms verbruikt de game te veel bronnen bij gebruik met DirectX11, dus probeer over te schakelen naar DirectX9 .
- Oude stuurprogramma 's voor grafische kaarten vormen de kern van veel spelproblemen en deze is geen uitzondering.
Oplossing 1: meld je af voor deelname aan Steam Beta
Het Steam Beta-programma lijkt meer dan goeds te bieden aan gebruikers die voor alle anderen de nieuwste client- en game-updates willen ontvangen. Veel games worstelen met problemen wanneer gebruikers zijn aangemeld voor het Steam-bètaprogramma en we raden je aan om je af te melden om te zien of de crashes nog steeds verschijnen. Dit heeft veel Rust-spelers geholpen die de game via Steam hebben gekocht.
- Zorg ervoor dat u de Steam-client start door erop te dubbelklikken op het bureaublad of door ernaar te zoeken met uw Start-menu geopend en op het eerste resultaat te klikken.
- Klik op de Steam- optie in het menu bovenaan het scherm van de klant en kies Instellingen . Zorg ervoor dat u in het venster Instellingen op het tabblad Account blijft en klik op de knop Wijzigen onder Beta-deelname.

- Er zou een nieuw venster moeten openen, dus kijk opnieuw onder Beta-deelname en klik om het vervolgkeuzemenu te openen. Kies de instelling " GEEN - Afmelden voor alle bètaprogramma's " en pas de aangebrachte wijzigingen toe.
- Klik op de Steam-optie linksboven in de Steam-client en kies Afsluiten om Steam volledig af te sluiten (klik niet alleen op de x-knop in de rechterbovenhoek). Open Steam opnieuw, start Rust en controleer of het crashprobleem nog steeds optreedt.
Oplossing 2: vergroot de grootte van uw wisselbestand
Deze specifieke methode heeft veel gebruikers geholpen hun probleem vrijwel onmiddellijk op te lossen. Hoeveel RAM je ook hebt, het toevoegen van geheugen voor paginabestanden kan je helpen het probleem op te lossen, aangezien de hoge kwaliteitsinstelling van het spel soms net dat extra zetje nodig heeft dat het kan krijgen door wat ruimte op je harde schijf te reserveren voor gebruik als extra RAM-geheugen.
- Klik met de rechtermuisknop op het item Deze pc dat meestal op uw bureaublad of in uw bestandsverkenner staat. Kies de eigenschappen

- Klik op de knop " Geavanceerde systeeminstellingen " aan de rechterkant van het venster en ga naar de sectie Geavanceerd. Klik onder Prestaties op Instellingen en navigeer naar het tabblad Geavanceerd van dit venster.

- Klik onder het gedeelte Virtueel geheugen op Wijzigen . Als het selectievakje naast de optie " Automatisch wisselbestandgrootte voor alle stations beheren " is gekozen, schakel het dan uit en kies de partitie of het station waar u het wisselbestandgeheugen wilt opslaan.
- Nadat u de juiste schijf heeft geselecteerd, klikt u op het keuzerondje naast de aangepaste grootte en kiest u de beginwaarde en het maximum. De vuistregel om het probleem met deze fout op te lossen, is om twee gigabyte extra toe te wijzen dan u al hebt gebruikt.

- Zorg ervoor dat u de begin- en maximumgrootte op dezelfde waarde instelt om grote wijzigingen te voorkomen. Controleer of Rust blijft crashen!
Oplossing 3: start de games met DirectX9
De fout kan eenvoudig te maken hebben met het gebruik van DirectX 11, de standaard die wordt gestart als u een relatief nieuwere versie van Windows gebruikt. Toch kunnen er problemen optreden en hebben gebruikers ontdekt dat overschakelen naar DirectX 9 het probleem zou kunnen oplossen. Er is een in-game optie om te stoppen met het gebruik van DirectX 11, maar je kunt hetzelfde ook doen zonder het spel te openen!
- Start Steam op uw pc door te dubbelklikken op het item op het bureaublad of door ernaar te zoeken in het menu Start. Er zijn ook andere manieren om het te lokaliseren.

- Navigeer naar het gedeelte Bibliotheek in het Steam-venster door het tabblad Bibliotheek bovenaan het venster te zoeken, en zoek Rust in de lijst met games die je in je bibliotheek hebt.
- Klik met de rechtermuisknop op het item van de game in de lijst en kies de optie Eigenschappen in het contextmenu dat zal verschijnen. Klik op Startopties instellen.

- Typ "- dx9 " in de balk. Als er van tevoren andere startopties waren, zorg er dan voor dat u deze scheidt met een spatie. Klik op de OK-knop om de wijzigingen te bevestigen.
- Probeer de game te starten vanaf het tabblad Bibliotheek en kijk of Rust nog steeds crasht.
Oplossing 4: werk het stuurprogramma van uw grafische kaart bij
Dit is over het algemeen het beste wat u kunt doen om een dergelijk probleem met een van uw spellen op te lossen. Grafische kaartstuurprogramma's zijn het belangrijkste communicatiekanaal tussen de computer en de grafische kaart en het is belangrijk dat de nieuwste stuurprogramma's zijn geïnstalleerd. Zorg ervoor dat u dit doet door de onderstaande instructies te volgen!
- Klik op de menuknop Start, typ daarna " Apparaatbeheer " en selecteer het uit de lijst met beschikbare resultaten door simpelweg op de eerste te klikken. U kunt ook op de toetscombinatie Windows Key + R tikken om het dialoogvenster Uitvoeren te openen. Typ “ devmgmt. msc ”in het dialoogvenster en klik op OK om het uit te voeren.
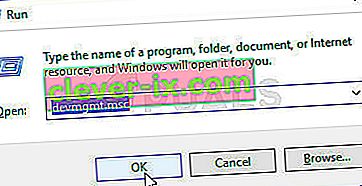
- Omdat het het stuurprogramma van de videokaart is dat u op uw computer wilt bijwerken, vouwt u het gedeelte Beeldschermadapters uit , klikt u met de rechtermuisknop op uw grafische kaart en kiest u Apparaat verwijderen

- Bevestig eventuele dialogen of prompts waarin u wordt gevraagd om de verwijdering van het huidige stuurprogramma voor het grafische apparaat te bevestigen en wacht tot het proces is voltooid.
- Zoek naar het stuurprogramma van uw grafische kaart op NVIDIA's of AMD's. Voer de vereiste informatie over de kaart en uw besturingssysteem in en klik op Zoeken .

- Er zou een lijst met alle beschikbare stuurprogramma's moeten verschijnen. Zorg ervoor dat u het meest recente item selecteert, klik op de naam en daarna op de knop Downloaden . Sla het op uw computer op, open het en volg de instructies op het scherm om het te installeren. Controleer of het crashprobleem nog steeds optreedt tijdens het spelen van Rust.


