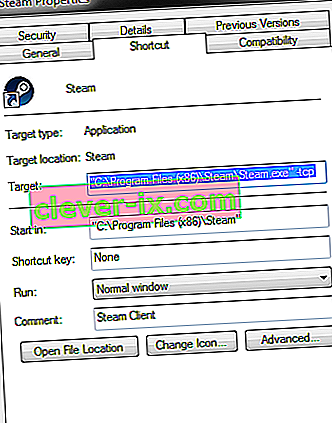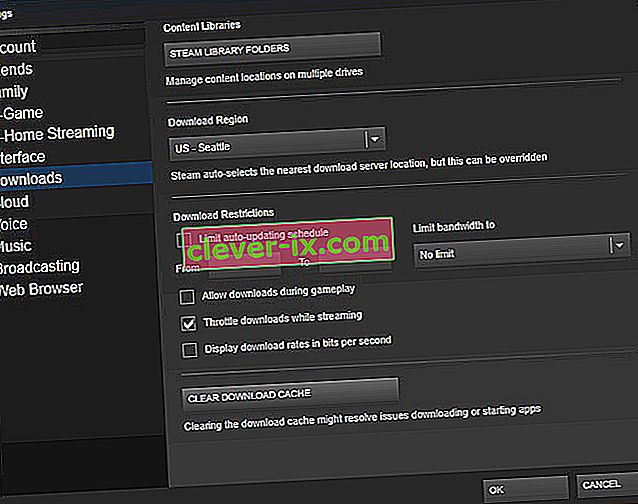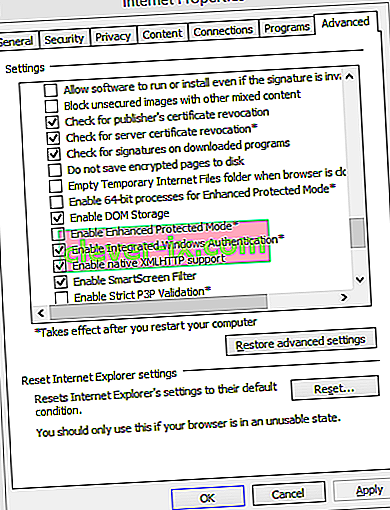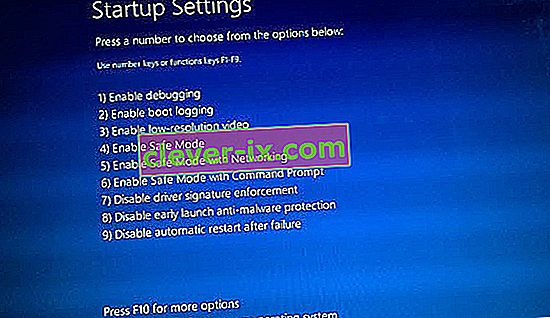Soms kunnen gebruikers tijdens het starten van Steam een foutmelding krijgen waarin staat dat ze geen verbinding kunnen maken met het Steam-netwerk en dat ze de optie krijgen om in de offline modus te starten of af te sluiten. Er kunnen veel redenen zijn die dit probleem kunnen veroorzaken. Soms gaan sommige Steam-servers offline; in dat geval is er niets dat u van uw kant kunt doen in plaats van te wachten tot ze weer online gaan. U kunt de status van de Steam-server eenvoudig controleren en dubbelchecken of dit hun probleem is of het uwe.
In het geval dat hun server online is, moet het probleem aan uw kant liggen. U kunt beginnen met het oplossen van problemen door de onderstaande oplossing te volgen.
Oplossing 1: –tcp toevoegen aan uw Steam-snelkoppeling
Deze methode werkte voor de meeste mensen. Het manipuleert de snelkoppeling van Steam en voegt een opdrachtregelparameter toe aan zijn eigenschappen.
- Zoek je Steam-client. De standaardlocatie is C: / Program Files (x86) / Steam.
- Maak een snelkoppeling van Steam in dezelfde map.
- Klik op ' Eigenschappen ' en ga naar het tabblad ' Algemeen '.
- Voeg in het dialoogvenster ' Doel ' aan het einde ' -tcp ' toe. Het uiteindelijke resultaat ziet er als volgt uit: "C: \ Program Files (x86) \ Steam \ Steam.exe" -tcp
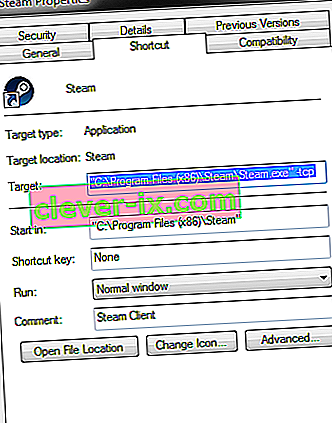
- Open taakbeheer en beëindig alle Steam-processen.
- Open Steam met de snelkoppeling
Oplossing 2: downloadcache wissen
Het wissen van uw Steam-downloadcache kan problemen oplossen die ertoe kunnen leiden dat een client niet reageert / verbinding maakt. Dit proces heeft geen invloed op uw huidige games. U hoeft alleen opnieuw in te loggen. Gebruik deze oplossing niet als u niet de juiste inloggegevens bij de hand heeft.
- Open je Steam-client en ga naar Instellingen. Deze bevindt zich in het menu linksboven.
- Zoek Downloads in het paneel Instellingen.
- Klik op Downloadcache wissen . Klik op OK om uw keuze te bevestigen en na een tijdje zal Steam om uw inloggegevens vragen.
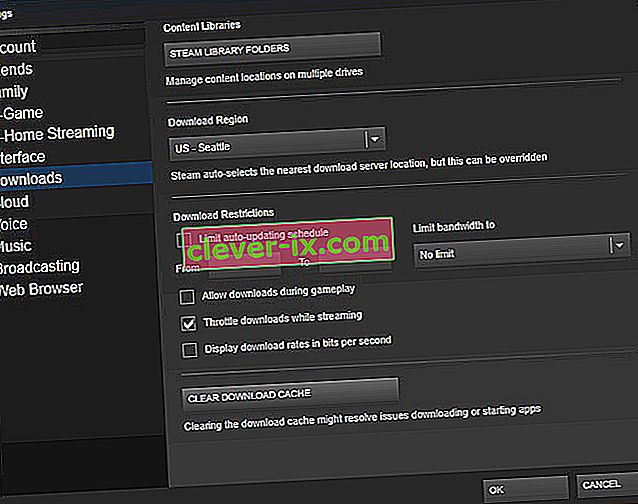
- Nadat u zich opnieuw hebt aangemeld, start Steam zoals verwacht.
Oplossing 3: uw internetinstellingen wijzigen
Soms markeert de computer de Steam-verbinding als onveilig; waardoor de verbinding tussen u en de server wordt verbroken. U kunt de beschermende modus uitschakelen met de verkenner. Hieronder vindt u een stapsgewijze handleiding.
- Open ' Netwerkcentrum ' door met de rechtermuisknop op uw verbinding in de zijbalk of via het configuratiescherm te klikken.
- Klik op ' Internetopties ' in de linker benedenhoek van het venster.
- Kies het tabblad ' Geavanceerd ' en scrol omlaag door de lijst met ' Beveiliging '.
- Schakel ' Verbeterde beschermde modus inschakelen ' uit.
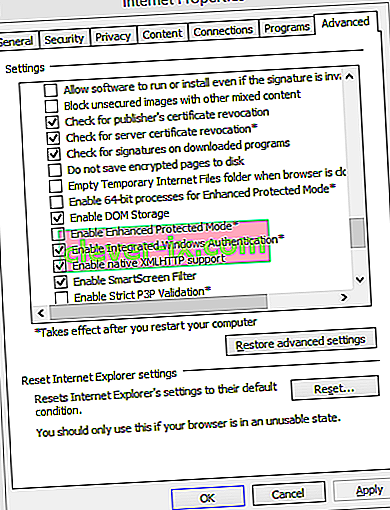
- Start uw pc opnieuw op en start Steam. Als Windows de toegang van Steam tot internet via deze functie blokkeerde, ben je klaar om te gaan.
Oplossing 4: Steam starten in de veilige modus met netwerkmogelijkheden.
Voordat u uw toevlucht neemt tot meer technische methoden, kunt u proberen uw pc in de veilige modus (met netwerkmogelijkheden) te gebruiken en Steam te starten.
- Breng uw computer in de veilige modus door uit verschillende beschikbare opties te kiezen. Selecteer ' Veilige modus inschakelen met netwerkmogelijkheden '. Hier leest u hoe u uw pc in de veilige modus kunt krijgen. Als u Windows 7 gebruikt, drukt u op F8 bij het opstarten van uw pc en u wordt naar een soortgelijk venster geleid waar u de gewenste optie kunt selecteren.
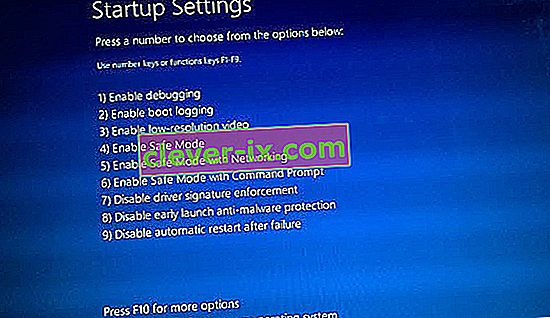
- Open Steam en probeer het opnieuw te updaten / installeren. Deze methode zou alle obstakels (indien aanwezig) moeten verwijderen die je Steam mogelijk ervaart tijdens het starten.
Oplossing 5: de map Temp uit Windows verwijderen
Soms maakt Steam geen verbinding als er een update in de wachtrij staat en er onvoldoende schijfruimte is om door te gaan. Wat u kunt doen, is de map Temp van uw harde schijf verwijderen die bestanden bevat die niet nodig zijn.
- Gebruik de zoekbalk in uw Windows Start-menu en typ ' % temp% '. Klik op de map die bij de zoekopdracht komt.
- Verwijder alle bestanden. Houd er rekening mee dat Windows u niet toestaat de bestanden en mappen te verwijderen die nog in gebruik zijn. Geen zorgen. Nu zou er genoeg ruimte zijn vrijgemaakt om Steam te laten starten. Als het probleem zich blijft voordoen, verwijdert u ongewenste bestanden en mappen van uw bureaublad en probeert u het opnieuw.
Oplossing 6: Winsock opnieuw instellen
We kunnen proberen Winsock opnieuw in te stellen voordat we onze toevlucht nemen tot het opnieuw installeren van Steam.
- Typ ' cmd ' in je zoekbalk in je startmenu .
- Open de opdrachttoepassing en typ ' netsh winsock reset catalog '. Uitvoeren
- Typ ' netsh int ip reset reset.log '. Voer het commando uit.
- Start uw pc opnieuw op en probeer Steam opnieuw te starten.
Oplossing 7: de naam van ClientRegistry.blob wijzigen
Als de kleine methoden voor probleemoplossing niet voor u werken, kunnen we nog een methode proberen voordat we onze toevlucht nemen tot het verwijderen van enkele bestanden en mappen en het bijwerken van Steam.
- Sluit Steam volledig af en beëindig alle taken zoals vermeld in de bovenstaande oplossing.
- Blader naar je Steam-map. De standaard is C: \ Program Files \ Steam
- Zoek ' ClientRegistry.blob '.

- Wijzig de naam van het bestand in ' ClientRegistry.blob '.
- Start Steam opnieuw en laat het bestand opnieuw worden gemaakt.
- Hopelijk werkt uw client zoals verwacht. Volg de onderstaande stappen als het nog steeds niet werkt.
- Blader terug naar je Steam-map.
- Zoek ' Steamerrorreporter.exe '.

- Start de applicatie en start Steam opnieuw.
Oplossing 8: Steam opnieuw installeren
Als alle andere mislukken, kunnen we proberen Steam opnieuw te installeren. Neem altijd ruim de tijd zonder onderbreking voordat u deze methode gebruikt.
- Zoek allereerst je Steam-map. De standaardlocatie is C: / Program Files (x86) / Steam.
- Zoek de volgende bestanden / mappen in de directory.
SteamApps - Map
Steam.exe -toepassing
- Verwijder alle bestanden en mappen behalve de hierboven genoemde.
- Start uw pc opnieuw op en start Steam met beheerdersrechten. Steam zal zichzelf updaten om de ontbrekende bestanden te vervangen. Hopelijk werkt het na voltooiing zoals verwacht.