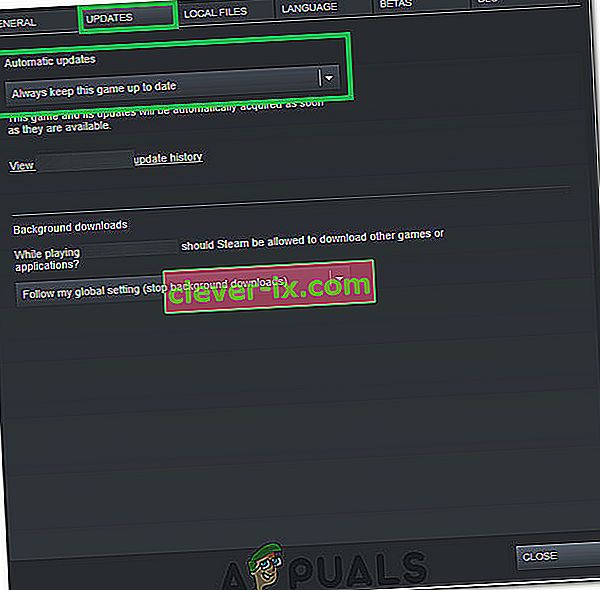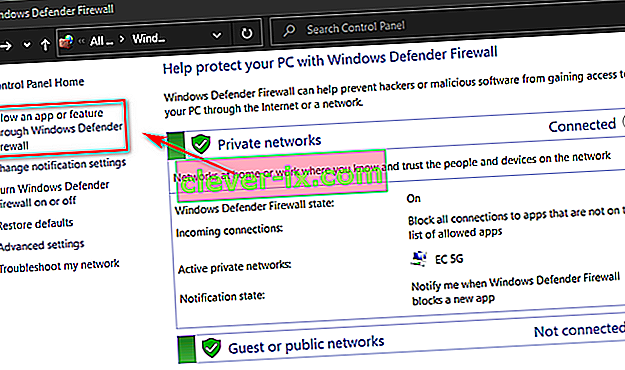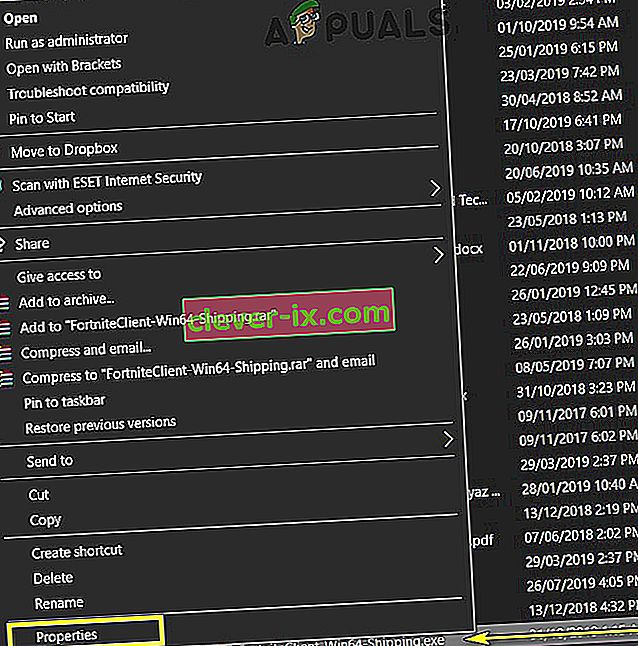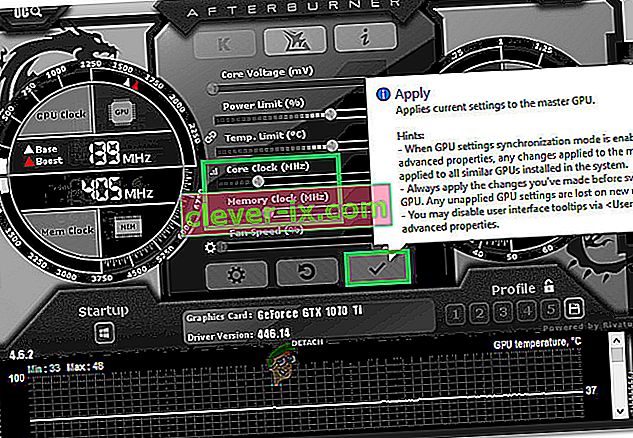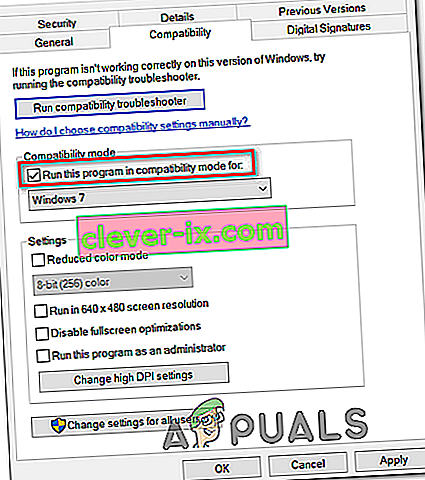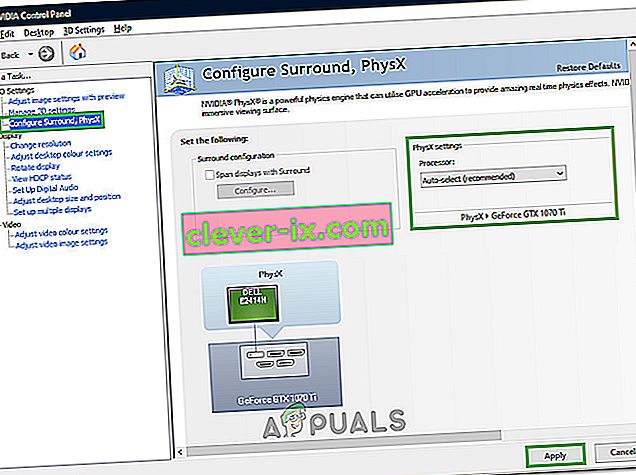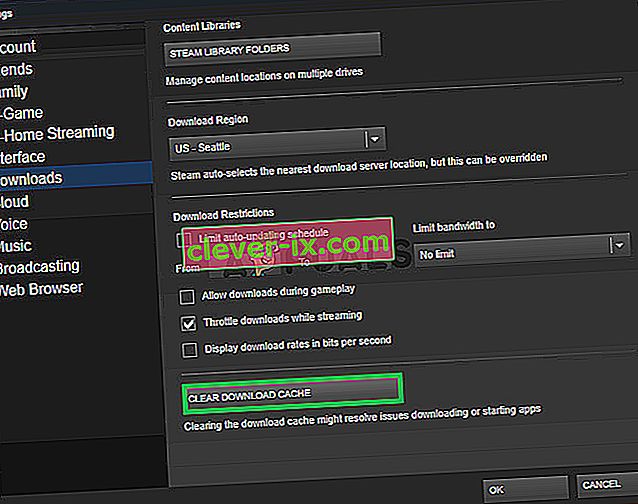Ark: Survival Evolved is een survival-videogame met avontuurlijke actie die eind 2017 werd uitgebracht en zijn weg heeft gevonden naar bijna elk platform dat er is, van Linux tot Windows tot Xbox. De game werd enorm populair na de eerste release en wordt geprezen als een van de beste survivalgames die er zijn.

Ondanks het succes en de uitbreiding, meldden gebruikers die Ark op het Windows-platform speelden verschillende problemen met de game. Volgens gebruikersrapporten en zelf uitgevoerde experimenten, zagen we dat de game tussen de sessies door bleef crashen, waardoor niet alleen de game crashte, maar ook de hele pc.
Wat zorgt ervoor dat Ark: Survival Evolved uw pc crasht?
De meeste games crashen wanneer ze tijdens het gebruik fouten of problemen ondervinden. Als de game echter uw bronnen gebruikt en deze worden beïnvloed, kan uw pc ook crashen. Dit is het geval met Ark; het spel crasht je pc. Hier zijn enkele van de redenen waarom dit kan gebeuren:
- Slechte hardware : aangezien games zoals Ark sterk afhankelijk zijn van je hardware om te spelen, kunnen ze crashen als je slechte hardware hebt, zoals RAM of PSU.
- Mods : als u een Ark-server gebruikt, kunnen extra mods die in de applicatie zijn geïnstalleerd een van de oorzaken zijn. Omdat de game zo nu en dan wordt bijgewerkt, kunnen mods conflicteren met de nieuwe functies.
- Slechte stuurprogramma's : verouderde grafische stuurprogramma's kunnen ervoor zorgen dat uw game niet wordt uitgevoerd en kunnen uw game en uw pc laten crashen.
- Ontbrekende / beschadigde gamebestanden : als de installatiebestanden voor de game ontbreken of beschadigd zijn, kan de game niet starten of crashen bij het opstarten.
Voordat je verder gaat met de oplossingen, moet je ervoor zorgen dat je aan de minimale systeemvereisten voldoet om het spel op je computer te laten draaien. Houd er rekening mee dat dit de minimumvereisten zijn en niet de optimale vereisten voor het spel weerspiegelen. De vereisten zijn:
- Besturingssysteem : Windows 7 of 8
- Bewerker: 2 Ghz Dual-core 64-bit CPU
- Grafische kaart : DirectX11-compatibele GPU met 1 GB video-RAM
- Harde schijf : 20000 MB beschikbare ruimte
- DirectX : versie 11
Als u niet aan deze vereisten voldoet, moet u eerst uw hardware upgraden voordat u doorgaat met de onderstaande oplossingen.
Oplossing 1: de integriteit van gamebestanden verifiëren
Het allereerste dat u moet doen bij het oplossen van problemen met games die in Steam aanwezig zijn, is de integriteit van Steam-gamebestanden verifiëren. Er zijn een aantal gevallen waarin de gamebestanden op uw computer mogelijk beschadigd zijn of modules ontbreken. Deze tool downloadt automatisch het laatste manifest van de website en vergelijkt de bestanden op het manifest met die op uw computer. Als er een verschil is, worden de bestanden vervangen.
- Open je Steam-applicatie en klik op Games in de bovenste balk. Selecteer nu Ark: Survival Evolved in de linkerkolom, klik er met de rechtermuisknop op en selecteer Eigenschappen .
- Klik in Eigenschappen op de categorie Lokale bestanden en selecteer Integriteit van gamebestanden verifiëren .

- Wacht nu tot het proces is voltooid. Start uw computer opnieuw op nadat de verificatie is voltooid en start Ark opnieuw. Controleer of het crashen is opgelost.
Oplossing 2: grafische stuurprogramma's terugdraaien / bijwerken
Als je gamebestanden compleet en niet beschadigd zijn, zijn de grafische stuurprogramma's mogelijk de oorzaak van het crashen van je game. Als de grafische stuurprogramma's niet zijn bijgewerkt naar de nieuwste beschikbare build, kan dit problemen veroorzaken bij het uitvoeren van het spel. Er moet echter worden opgemerkt dat het installeren van de nieuwste stuurprogramma's in sommige gevallen voor verdere problemen zorgde. Daarom moet u twee methoden proberen; werk uw stuurprogramma's bij naar de nieuwste build en kijk hoe het gaat of probeer uw stuurprogramma's terug te draaien.
- Druk op Windows + R, typ "devmgmt.msc" in het dialoogvenster en druk op Enter.
- Ga in Apparaatbeheer naar Display-adapters en vouw de categorie uit. Klik met de rechtermuisknop op uw grafische stuurprogramma en selecteer Stuurprogramma's bijwerken .

- Selecteer de eerste optie Automatisch zoeken naar bijgewerkte stuurprogramma's . Windows controleert nu op de nieuwste stuurprogramma's die beschikbaar zijn via Windows Update.

Als je al de nieuwste stuurprogramma's op je computer hebt geïnstalleerd, probeer ze dan te verwijderen (als je game perfect werkte voordat de nieuwste stuurprogrammasoftware werd uitgebracht).
Download handmatig de versie van de driver die voor uw systeem werkte van de website van de fabrikant en gebruik DDU om de driver volledig te verwijderen voordat u de gekozen driver installeert.
Oplossing 3: mods verwijderen en grafische opties verminderen
Als je een server voor Ark: Survival Evolved gebruikt, moet je de mods die in het spel worden gebruikt, uitschakelen. Mods zijn een geweldige aanvulling op de game, maar kunnen problemen veroorzaken wanneer er regelmatig updates voor de game worden uitgebracht. Hun instellingen botsen en het spel loopt vast.

Je zou ook moeten proberen de grafische opties in het spel te verminderen. Verminder het wolkendetail, de bekeken afstand, schaduwen, enz. Probeer te spelen op lage grafische instellingen en kijk of dit de crash oplost.
Oplossing 4: hardware opnieuw installeren en controleren
Als alle drie de oplossingen niet werken, kunt u proberen de game opnieuw op uw computer te installeren. De herinstallatie is bedoeld om de mogelijkheid van corrupte of kapotte installatiebestanden op uw computer te elimineren. Wanneer je opnieuw installeert, laadt Steam automatisch je gebruikersgegevens weer in je game.
- Start Steam en ga naar je gamesbibliotheek. Klik met de rechtermuisknop op Ark: Survival Evolved en selecteer Verwijderen .

- Start je computer opnieuw op na het verwijderen en download de game opnieuw van Steam.
Oplossing 5: installeer de nieuwste patch
Soms worden deze problemen veroorzaakt door een storing in de huidige patch van de game of door een algemene bug in de gamebestanden. Dit soort problemen wordt bijna altijd aangepakt in nieuwe patches van de game-ontwikkelaars. Daarom wordt aanbevolen om de nieuwste beschikbare ARK-patch te downloaden en toe te passen.
- Start Steam en log in met uw accountgegevens.
- Klik op de optie 'Bibliotheek' en klik met de rechtermuisknop op je game op het linkertabblad.
- Selecteer 'Eigenschappen' in de lijst en klik vervolgens op het tabblad 'Updates' .
- Zorg ervoor dat de optie ' Dit spel altijd up-to-date houden ' is geselecteerd onder de optie AutoUpdates.
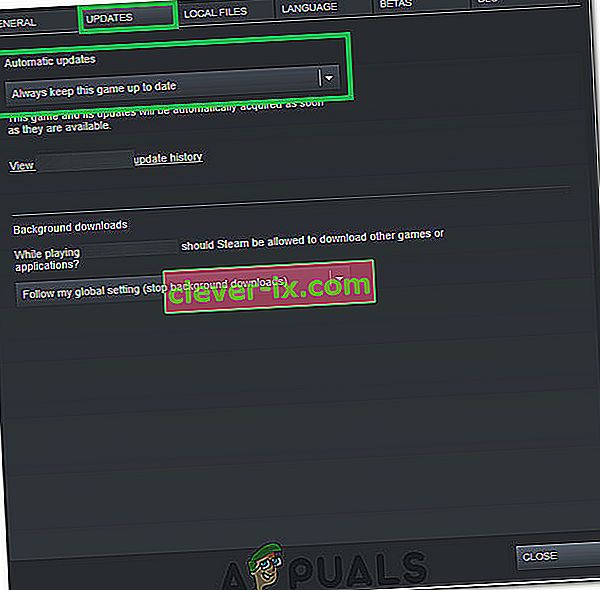
- Hierdoor worden de nieuwste beschikbare patches toegepast zodra ze binnenkomen.
- Je kunt ook de ark survival-website bekijken voor beschikbare downloads.
Oplossing 6: uw pc opnieuw opstarten
In sommige gevallen is een zo simpele oplossing als dit misschien wel de oplossing voor dit eigenaardige probleem. In feite kunnen er enkele frauduleuze programma's op de achtergrond draaien die mogelijk verhinderen dat het spel correct wordt gestart. Daarom wordt het altijd aanbevolen om uw computer opnieuw op te starten om het ARK-crashprobleem op te lossen om mogelijke incompatibiliteit met de achtergrond-apps te voorkomen.
Oplossing 7: Antivirus / firewall toestaan
In sommige gevallen blokkeert de firewall of Windows Defender op uw computer mogelijk bepaalde functies van het spel of kan het geen verbinding maken met de servers. Daarom laten we in deze stap de game door Antivirus en de firewall lopen om ervoor te zorgen dat dit bij ons niet het geval is.
- Druk op "Windows" + "I" om de Windows-instellingen te openen.
- Klik in de instellingen op de optie " Update en beveiliging " en selecteer vervolgens de knop " Windows-beveiliging " in het linkerdeelvenster.

- Klik op het item " Virus- en bedreigingsbescherming " aan de rechterkant en selecteer vervolgens " Instellingen beheren " onder het kopje Virus- en bedreigingsbescherming.
- Scroll iets verder naar beneden in het volgende venster en klik op het kopje "Uitsluitingen toevoegen of verwijderen " onder het kopje "Uitsluitingen" .

- Klik op de knop " Een uitsluiting toevoegen " en selecteer "Map" in de lijst.

- Selecteer nu het pad naar je ARK-overlevingsspel.
- Zodra de map is toegevoegd, kunnen we doorgaan met het toestaan van het spel via de Windows Firewall.
- Druk op "Windows" + "R" om de uitvoeringsprompt te openen
- Typ "Control" en druk vervolgens op "Enter".

- Selecteer de optie " Systeem en beveiliging " en klik vervolgens op de knop " Windows Defender Firewall ".
- Klik op de optie " Een app of functie toestaan via Windows Defender Firewall " in het linkerdeelvenster.
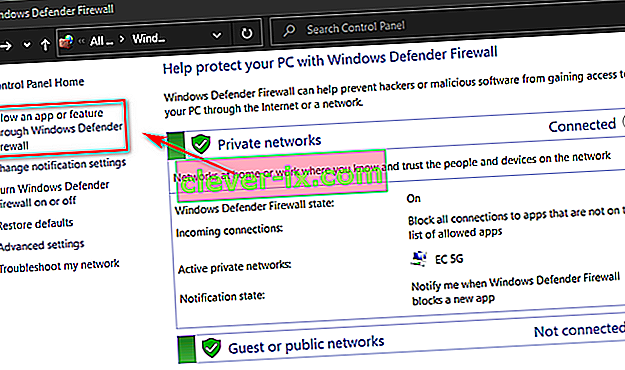
- Klik op de knop " Instellingen wijzigen " om de instellingen te wijzigen en zorg ervoor dat u zowel de opties 'Openbaar' als 'Privé' aanvinkt voor Steam en ARK Survival.
- Sla uw instellingen op en sluit het Firewall-venster.
- Controleer of het probleem op uw computer is opgelost door deze wijzigingen aan te brengen.
Oplossing 8: wordt uitgevoerd als beheerder
Het is ook mogelijk dat het spel beheerdersrechten nodig heeft om toegang te krijgen tot bepaalde systeeminformatie of om correct te functioneren. Volg de onderstaande stappen om beheerdersrechten toe te kennen aan uw game.
- Klik met de rechtermuisknop op de snelkoppeling op het bureaublad van het spel en selecteer "Bestandslocatie openen".
- Klik met de rechtermuisknop op het uitvoerbare bestand van het spel en selecteer "Eigenschappen".
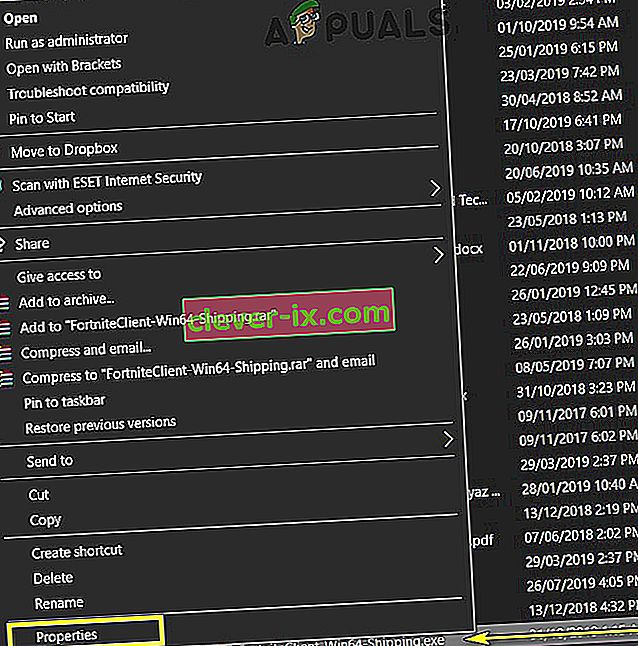
- Klik in de eigenschappen op het tabblad "Compatibiliteit" en vink vervolgens de knop "Als administrator uitvoeren" aan .

- Zorg ervoor dat u op “Toepassen” klikt en vervolgens op “OK” om deze selectie op te slaan.
- Controleer en kijk of de ARK Survival-crashes worden opgelost door dit te doen.
Oplossing 9: startparameters wijzigen
In sommige gevallen kan het nodig zijn dat u voor het spel een aantal extra startparameters op uw computer instelt om het goed te laten werken. Deze parameters kunnen variëren van het instellen van het spel om Direct X 11 te gebruiken om het aantal cores te wijzigen dat het spel mag gebruiken. Om dit allemaal te doen met een eenvoudig commando:
- Start Steam en log in met uw gegevens.
- Nadat je je bij Steam hebt aangemeld, klik je op de optie "Bibliotheek" en selecteer je je game in het linkerdeelvenster.
- Klik met de rechtermuisknop op het spel en selecteer 'Eigenschappen' in de lijst.
- Klik op de knop "Startopties instellen" onder het tabblad 'Algemeen' .

- Typ de volgende regel in het volgende venster dat verschijnt.
-GEBRUIKSAANWIJZINGEN -sm4 -d3d11
- Klik op 'OK' om deze startparameters voor het spel op te slaan en het spel te starten.
- Controleer of het probleem zich blijft voordoen.
Oplossing 10: energiebeheer wijzigen
Het instellen van de juiste stroomopties is misschien wel de oplossing voor u, vooral als u aan het gamen bent op een laptop. Daarom selecteren we in deze stap het High-Performance-profiel als standaard voor onze computer. Zorg ervoor dat u ook uw laptop aansluit voordat u deze oplossing probeert.
- Druk op 'Windows' + "R" knoppen op uw toetsenbord om Run te openen en typ "Control" om het configuratiescherm te starten.
- Klik op de knop "Hardware en geluiden" en selecteer vervolgens de knop "Energiebeheer" in de lijst.

- Selecteer de optie "Hoge prestaties" en sla uw wijzigingen op.
- Probeer het spel te starten en controleer of het probleem op uw computer is opgelost door deze wijziging aan te brengen.
Oplossing 11: maak ruimte vrij op uw harde schijf
Veel mensen lijken hun probleem te hebben opgelost door meer ruimte vrij te maken op het stuurprogramma waarop ARK is geïnstalleerd. Dus als je regelmatig crasht met het spel, kun je het beste controleren of er ruimte op je schijf is die kan worden vrijgemaakt. Voor een algemene methode kunt u proberen Schijfopruiming uit te voeren om ruimte vrij te maken. Daarom:
- Open de bestandsverkenner en selecteer "Deze pc" in het linkerdeelvenster.
- Klik met de rechtermuisknop op de "Partitie" waarop het spel is geïnstalleerd en selecteer "Eigenschappen".

- Klik op de knop "Schijfopruiming" onder het tabblad "Algemeen" en klik vervolgens op de knop "OK" .

- Laat de Schijfopruiming draaien en als het niet veel ruimte vrijmaakt, kunt u ervoor kiezen om ook systeembestanden vanaf de derde stap op te schonen.
- Zorg ervoor dat er na het uitvoeren van Schijfopruiming minimaal 4 GB vrije ruimte is op uw systeemstation.
- Als dit niet het geval is, kunt u proberen meer bestanden op te schonen.
- Controleer of het probleem op uw computer is opgelost door schijfruimte vrij te maken.
Oplossing 12: reset de spelresolutie
Als u in de game-instellingen een onjuiste resolutie hebt geselecteerd die niet door uw monitor kan worden ondersteund of als u de modus Volledig scherm hebt geselecteerd, kan dit probleem worden geactiveerd. Daarom zullen we als oplossing het configuratiebestand van de game opnieuw configureren om een resolutie te ondersteunen die onze monitor ondersteunt en ook de modus Volledig scherm uitschakelen. Daarom:
- Afsluiten van Steam en het spel volledig.
- Navigeer naar de volgende locatie op uw computer en pas deze aan als u een aangepast bestandspad heeft gekozen.
steamapps \ common \ ARK \ ShooterGame \ Saved \ Config \ WindowsNoEditor
- Er zou een GameUserSettings.ini-bestand op deze locatie moeten staan.
- Open dit bestand en zoek de volgende instellingen in het bestand.
ResolutionSizeX = 1920 ResolutionSizeY = 1080 bUseDesktopResolutionForFullscreen = False FullscreenMode = 0 bUseVSync = False
- De waarden voor deze instellingen kunnen iets anders zijn, maar ze zullen aanwezig zijn in de configuratiebestanden van alle gebruikers.
- Zorg ervoor dat u de waarden wijzigt naar de waarden die worden vermeld in de vierde stap en sla uw wijzigingen op in het bestand voordat u afsluit.
- Start het spel en controleer of het probleem zich blijft voordoen.
Oplossing 13: GPU onderklokken
Dit probleem deed zich voor bij bijna alle overklokkers en bij gebruikers die fabrieksoverklokinstellingen op hun GPU's gebruikten. Helaas reageert ARK niet goed op overklokkers en dat is een veelvoorkomend probleem voor de meeste mensen met deze fout. Daarom zullen we in deze stap een programma downloaden om onze GPU een beetje te onderklokken en te controleren of dat ons probleem oplost.
- Download het MSI Afterburner-programma vanaf hier als u het nog niet op uw computer hebt geïnstalleerd.
- Klik na het downloaden op het uitvoerbare bestand om het programma uit te voeren en installeer het op uw computer door de instructies op het scherm te volgen.
- Start na de installatie het programma en verleen het alle machtigingen die de UAC-prompt op uw scherm u vraagt.
- Hoewel overklokken een riskante procedure is, zou onderklokken helemaal niet riskant moeten zijn als u voorzichtig te werk gaat.
- Na het starten van MSI Afterburner, verkleint u de schuifregelaar "Core Clock" een beetje en stelt u deze ergens rond "-50" in.
- Doe hetzelfde voor de geheugenklok en klik op de knop "Toepassen" .
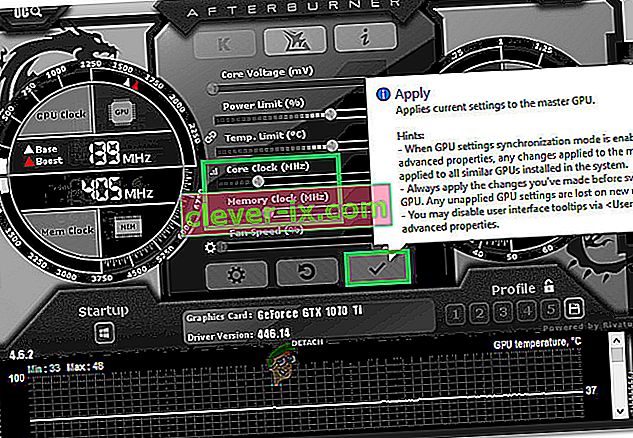
- Dit zou je kaart een beetje moeten onderklokken en nu kun je proberen het spel uit te voeren.
- Controleer en kijk of ARK nog steeds crasht.
Opmerking: sommige mensen stelden ook voor om de CPU te onderklokken en te onderbelasten, zodat je dat ook kunt proberen als je ooit je CPU hebt overklokt. Zorg er ook voor dat je je Terrain Shadows-instelling op Laag of UIT zet, want dat veroorzaakt een storing in het spel voor sommige van de nieuwere grafische kaarten.
Oplossing 14: uitvoeren in compatibiliteitsmodus
Het is mogelijk dat de game niet volledig compatibel is met het besturingssysteem dat u op uw computer gebruikt. Daarom zullen we het in deze stap uitvoeren in de compatibiliteitsmodus voor Service Pack 1, waardoor enkele incompatibiliteitsproblemen zouden moeten worden opgelost. Daarom:
- Navigeer naar de game-installatiemap vanuit de bestandsverkenner.
- Klik met de rechtermuisknop op het uitvoerbare bestand van het spel en selecteer "Eigenschappen".
- Klik op het tabblad "Compatibiliteit" en selecteer de optie " Dit programma uitvoeren in compatibiliteitsmodus voor ".
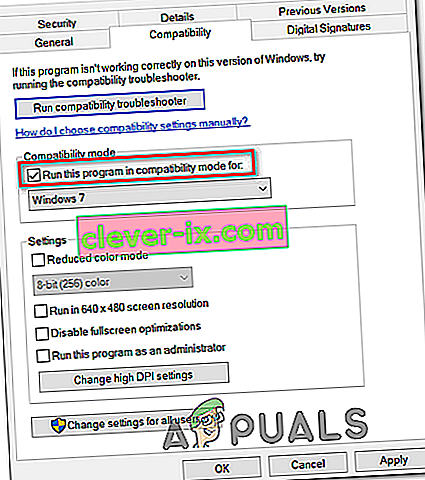
- Selecteer de optie "Service Pack 1 " in de lijst met beschikbare opties en zorg ervoor dat u op "Toepassen" klikt om uw wijzigingen op te slaan.
- Klik op "OK" om het venster te sluiten en controleer of het probleem zich blijft voordoen.
Oplossing 15: de juiste GPU selecteren
De meeste gaming-laptops bevatten een speciale en geïntegreerde GPU en ze schakelen tussen beide om energie te besparen in scenario's met weinig gebruik. Als uw laptop echter is geconfigureerd om de geïntegreerde GPU te gebruiken om de game uit te voeren, kan dit probleem worden geactiveerd. Daarom zullen we in deze stap de Nvidia GPU selecteren in het Configuratiescherm. Daarom:
- Klik met de rechtermuisknop ergens op uw bureaublad en selecteer "Nvidia-configuratiescherm" in de lijst.
- Klik in het Nvidia-configuratiescherm op de optie "Surround, PhysX configureren" onder de optie "3D-instellingen" .
- Klik op de vervolgkeuzelijst "Processor" onder het kopje Physx-instellingen en selecteer uw GPU uit de lijst.
- Klik op "Toepassen" om uw wijzigingen op te slaan en het configuratiescherm te verlaten.
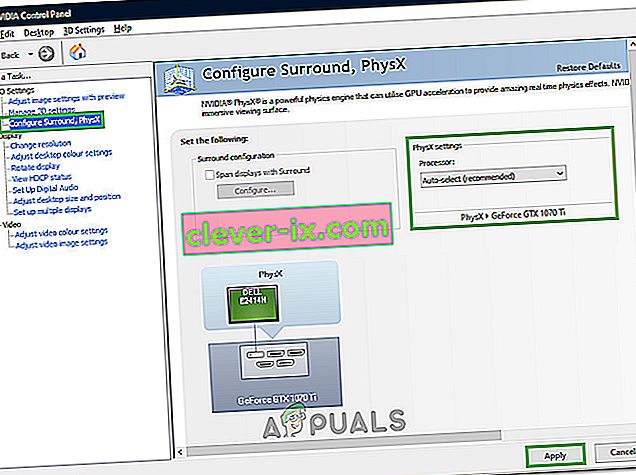
- Controleer en kijk of dit het probleem op uw computer oplost.
Oplossing 16: wis de downloadcache
Soms is de hindernis voor het toepassen van een gamepatch of het correct uitvoeren van de game mogelijk een beschadigde downloadcache. Daarom zullen we in deze stap de downloadcache van de game uit Steam wissen. Om dat te doen:
- Start Steam en log in met uw inloggegevens.
- Klik op de "Steam" -optie in de linkerbovenhoek en selecteer vervolgens "instellingen" uit de lijst.
- Selecteer in Steam-instellingen "Downloads" in het linkerdeelvenster en klik vervolgens op de knop "Downloads Cache wissen" aan de rechterkant van het venster.
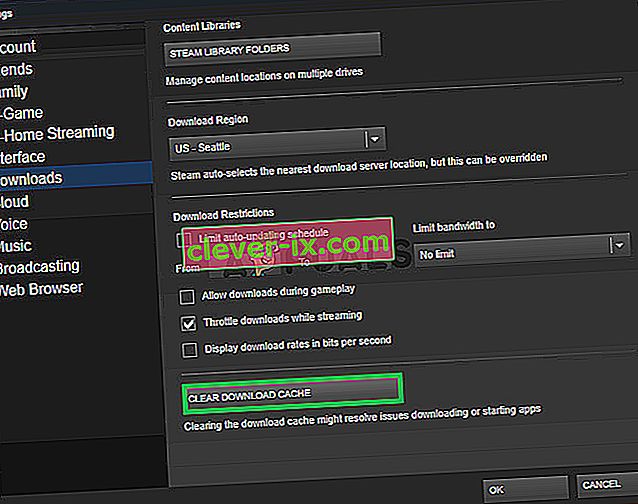
- Klik op "OK" in de prompt en wacht tot de cache is gewist.
- Start het spel en controleer of het probleem hiermee is opgelost.
Als zelfs de herinstallatie in uw geval niet werkt, moet u uw computerhardware op problemen controleren. We hebben verschillende gebruikersrapporten gekregen waarin defecte modules zoals RAM en PSU ervoor zorgden dat de pc crashte wanneer Ark de hardwarebronnen begon te gebruiken. Als u het crashen ook ervaart met andere toepassingen die veel bronnen verbruiken, moet u uw hardware onafhankelijk controleren. Verlaag ook de schuifregelaar voor resoluties een beetje, zelfs als uw hardware dit kan ondersteunen en controleer of dat het probleem voor u oplost, en deselecteer daarnaast enkele DLC's en extra functies om uw systeem wat minder te belasten en het kan ook eindigen het probleem oplossen.