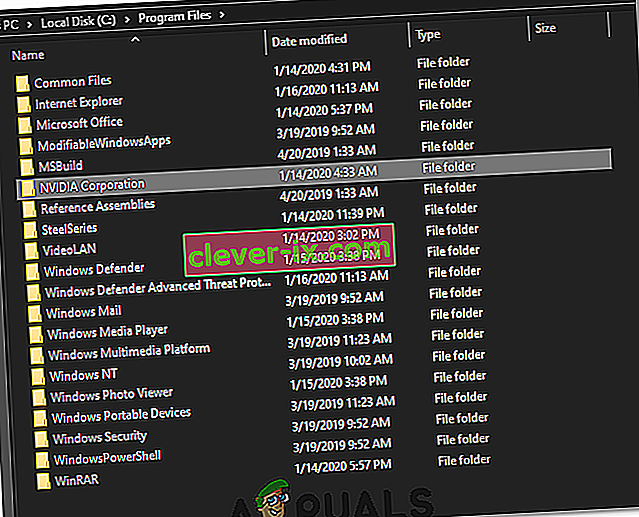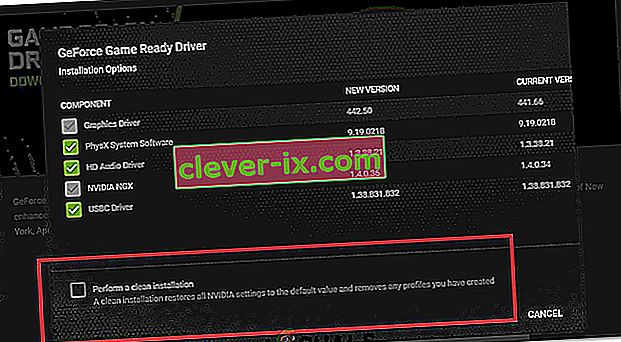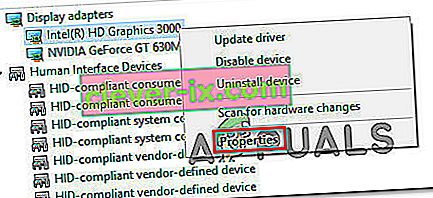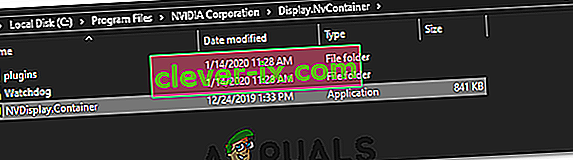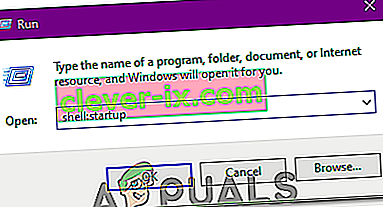Gebruikers die een Nvidia grafische kaart op hun pc hebben geïnstalleerd, hebben altijd de mogelijkheid gehad om bepaalde grafische instellingen aan te passen met behulp van het Nvidia-configuratiescherm. Soms doet zich echter een probleem voor waarbij het Nvidia-configuratiescherm nergens te vinden is en dat is zeker een probleem.
Er zijn verschillende manieren om het Configuratiescherm terug te krijgen, maar sommige van deze oplossingen kunnen lang en ingewikkeld lijken. Hoe dan ook, u moet de rest van het artikel volgen om de oplossingen te vinden die het probleem voor u zouden moeten oplossen.
Methode 1. Installeer Nvidia-stuurprogramma's opnieuw
Deze oplossing werd voorgesteld aan gebruikers die worstelden met hetzelfde probleem met betrekking tot het configuratiescherm. Hoe algemeen sommige van de oplossingen die door ondersteuningscentra worden voorgesteld ook mogen zijn, deze loste het probleem echt onmiddellijk op, maar het is wat lang om te volgen. Succes!
- Allereerst moet u opstarten in de veilige modus door deze stappen te volgen. Gebruik de Windows-toets + I-toetsencombinatie om Instellingen te openen of klik op het menu Start en klik op de tandwieltoets linksonder.

- Klik op Update en beveiliging >> Herstel en klik op de optie Nu opnieuw opstarten onder het gedeelte Geavanceerd opstarten. Uw pc zal doorgaan met opnieuw opstarten en u wordt gevraagd naar het scherm Kies een opties.
- Klik op de cijfer 4-toets of F4 om uw pc in de veilige modus te starten.
Nu moet u de Nvidia-map op uw harde schijf verwijderen en het stuurprogramma verwijderen.
- Navigeer naar uw lokale harde schijf door op Deze pc >> Lokale schijf C te klikken . Je zou de NVIDIA-map daar moeten kunnen zien. Klik er met de rechtermuisknop op en kies Verwijderen.
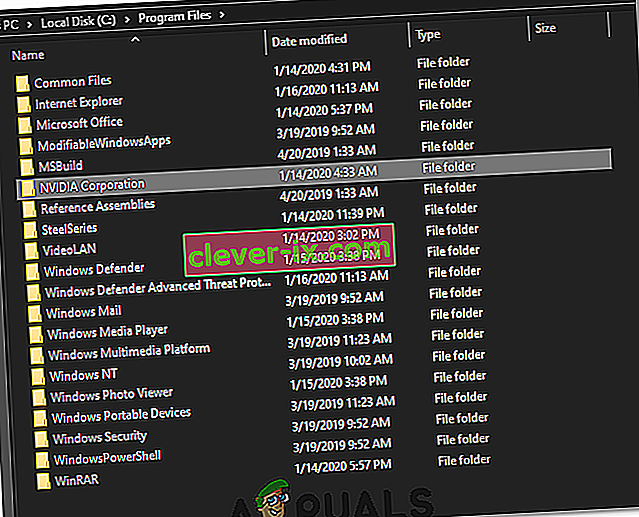
- Klik op Start en typ Uitvoeren. Selecteer Uitvoeren, er verschijnt een dialoogvenster Uitvoeren.
- Typ "devmgmt.msc" in het vak Uitvoeren en klik op OK. Dit is om het venster Apparaatbeheer te openen.
- Vouw het veld "Beeldschermadapters" uit . Dit toont alle netwerkadapters die de machine heeft geïnstalleerd. Klik met de rechtermuisknop op de Nvidia-adapter die u wilt verwijderen en selecteer "Verwijderen". Hierdoor wordt de adapter uit de lijst verwijderd en wordt het apparaat verwijderd.

- Klik op "OK" wanneer u wordt gevraagd om het apparaat te verwijderen. Hierdoor wordt de adapter uit de lijst verwijderd en wordt de driver verwijderd.
Nu moet u opnieuw opstarten in de normale modus en de nieuwste Nvidia-driver downloaden die online beschikbaar is. Je kunt de lijst op hun officiële website bekijken. Zorg er ook voor dat u Geforce Experience verwijdert voordat u doorgaat.
- Voer het zojuist gedownloade installatiebestand uit en volg de instructies die op het scherm verschijnen. Kies de optie Aangepaste installatie en vink alle vakjes aan in de vensters met aangepaste installatieopties. Vink ook het vakje aan waarin staat "voer een schone installatie uit".
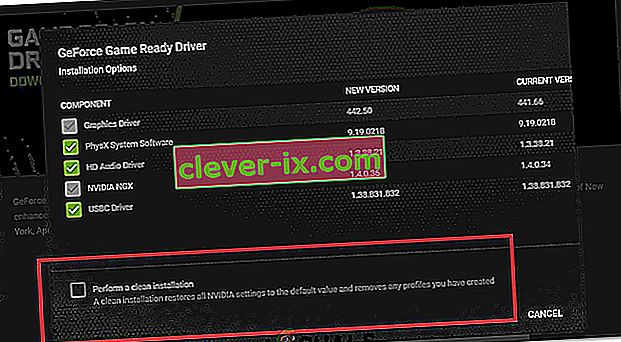
- Start uw computer opnieuw op en controleer of het Nvidia-configuratiescherm terug is.
- Als het nog steeds niet terug is, herhaal het proces dan opnieuw, gebruik DDU om uw stuurprogramma's te verwijderen, maar download deze keer een oudere versie van het stuurprogramma en probeer het op uw computer te installeren.
- Soms repareren oudere versies bugs die aanwezig zijn in nieuwere versies.
Methode 2. Start Nvidia Services opnieuw
Services vormen de ruggengraat van elk programma en het herstarten ervan is de gebruikelijke methode om eventuele problemen op te lossen. Als Nvidia-services corrupt zijn geworden, is het vrijwel zeker dat u ze herstart om het probleem op te lossen, ongeacht de oorzaak van het probleem.
- Als u een versie van Windows gebruikt die ouder is dan Windows 10, kunt u het gemakkelijkst toegang krijgen tot de services die op uw pc worden uitgevoerd, door op de Start-knop te klikken en naar het dialoogvenster Uitvoeren te navigeren.
- Typ "services.msc" in het dialoogvenster en wacht tot de lijst met services wordt geopend.

- Als u Windows 10 gebruikt, kunt u Services ook openen door de toetsencombinatie Ctrl + Shift + Esc te gebruiken om Taakbeheer te openen.
- Navigeer naar het tabblad Services in Taakbeheer en klik op Services openen onder aan het venster, naast het tandwielpictogram.
Volg de onderstaande instructies nadat u Services met succes hebt geopend.
- Zoek de Nvidia-services door op de kolom Naam te klikken om de services in alfabetische volgorde te sorteren. Herhaal hetzelfde proces voor de processen die het werk Nvidia bevatten.
- Klik met de rechtermuisknop op de service en klik op Eigenschappen.

- Navigeer naar het opstarttype en stel het in op Automatisch als het nog niet is ingesteld. Klik op de Stop- knop om de service te stoppen en wacht een minuut. Klik na een tijdje op Start en bevestig de dialoogvensters die kunnen verschijnen.
- Controleer of het probleem met het configuratiescherm is verdwenen.
Opmerking: Herhaal dit proces voor alle Nvidia-services in de lijst.
Methode 3. Open het Configuratiescherm Handmatig verwerken
Als het proces niet automatisch start wanneer u dat wilt, kan het probleem te maken hebben met het feit dat iets met betrekking tot het automatisch starten verkeerd is geconfigureerd en eenvoudig niet vanzelf kan worden geopend. U kunt het forceren om te starten door de onderstaande stappen te volgen:
- Gebruik de toetsencombinatie Ctrl + Shift + Esc om Taakbeheer te openen. Klik op Meer details als het venster is verkleind en zoek de vermelding Nvidia Container in de lijst. Klik er met de rechtermuisknop op en kies de optie Bestandslocatie openen .

- Terwijl u zich in de map van Nvidia bevindt, gaat u een map omhoog totdat u in de Nvidia Corporation-map terechtkomt. Probeer de map met de naam Control Panel Client te vinden, open deze en zoek naar de toepassing met de naam nvcplui.exe.

- Klik er met de rechtermuisknop op en kies de optie Als administrator uitvoeren . Het probleem zou nu moeten zijn opgelost.
Methode 4. Stop met het overklokken van uw GPU
Deze fouten worden meestal veroorzaakt door het overklokken van uw GPU. Overklokken is een proces waarbij u de frequentie en snelheid van uw processor naar een hogere waarde en boven de fabrieksinstellingen verandert. Dit kan uw pc een aanzienlijke snelheidsboost geven, maar u moet absoluut voorzichtig zijn, aangezien er gevallen waren waarbij hele pc's in vlammen opgingen nadat gebruikers ze te veel hadden overklokt of omdat ze onzorgvuldig waren.
Het terugzetten van de snelheid en frequentie van uw GPU naar de oorspronkelijke staat hangt af van de software die u in de eerste plaats hebt gebruikt om te overklokken. AMD en Nvidia hebben hun eigen applicaties beschikbaar om te downloaden waarmee gebruikers hun GPU kunnen overklokken, maar er zijn tientallen programma's beschikbaar om uit te kiezen.
Stop met het overklokken van uw grafische kaart en controleer of het Configuratiescherm opnieuw verschijnt. Als dit het geval is, kunt u proberen om opnieuw veilig te overklokken, maar pas op dat u niet te veel doet.
Methode 5: GPU-stuurprogramma's bijwerken
In sommige gevallen zijn de stuurprogramma's voor de grafische kaart mogelijk verouderd, waardoor er in de loop van de tijd een fout optreedt en het Nvidia-configuratiescherm niet correct kan worden geopend. Daarom starten we in deze stap in Apparaatbeheer en controleren we of er apparaatstuurprogramma's beschikbaar zijn via de Windows Update. Daarom:
- Druk op "Windows" + "R" om de prompt Uitvoeren te openen.
- Typ "devmgmt.msc" en druk op "enter".

- Vouw het tabblad "Beeldschermadapter" uit en klik met de rechtermuisknop op het Nvidia-stuurprogramma.
- Klik op "Eigenschappen" en selecteer het tabblad "Stuurprogramma" bovenaan.
- Klik op de knop "Stuurprogramma bijwerken" en wacht tot het updateprogramma is verwerkt.
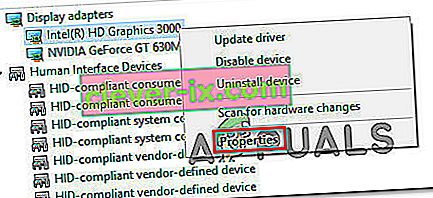
- Volg de instructies op het scherm en controleer of het probleem zich blijft voordoen.
Methode 6: Download het via Windows Store
Er is enige controverse geweest over het Nvidia-configuratiescherm en sommige gebruikers hebben verklaard dat ze het Nvidia-configuratiescherm apart van de Windows Store moeten downloaden en installeren. Daarom wordt aanbevolen om deze link te gebruiken om naar de Store te navigeren en vervolgens het Configuratiescherm van daaruit te downloaden en te installeren.
Als het configuratiescherm aanwezig is maar ontbreekt in het bureaubladcontextmenu
Sommige gebruikers beweren dat ze het Nvidia-configuratiescherm in het gewone configuratiescherm kunnen vinden, maar dat ze het beschikbaar willen hebben in het contextmenu dat verschijnt wanneer ze met de rechtermuisknop op hun bureaublad klikken. Dit is een veel gemakkelijkere manier om toegang te krijgen tot deze optie, dus volg de onderstaande instructies om dit te bereiken.
- Gebruik de Windows-toets + R-toetsencombinatie om het dialoogvenster Uitvoeren te openen of zoek gewoon naar "Uitvoeren" in het menu Start.

- Typ "configuratiescherm" in het dialoogvenster Uitvoeren en druk op Enter op uw toetsenbord. Hierdoor wordt het Configuratiescherm onmiddellijk geopend. Wijzig rechtsboven in de vensters de optie Weergeven op in grote pictogrammen.
- Zoek het NVIDIA-configuratiescherm, klik erop en het NVIDIA-configuratiescherm zou meteen moeten openen. Klik op View of Desktop en vink de optie aan die zegt Bureaubladcontextmenu toevoegen.

- Pas de aangebrachte wijzigingen toe, navigeer naar uw bureaublad en controleer of het Configuratiescherm weer in het contextmenu verschijnt.
Als het NVIDIA-configuratiescherm niet start
Een van de gebruikers op het officiële forum van Nvidia zag een mogelijke oplossing voor het niet openen van het nvidia-configuratiescherm, probeerde het uit en hij bleek succesvol te zijn. De oplossing is kort, maar er zijn enkele geavanceerde acties bij betrokken die u zorgvuldig moet uitvoeren.
- Navigeer naar het volgende adres
"C: \ Program Files \ NVIDIA Corporation \ Display.NvContainer"
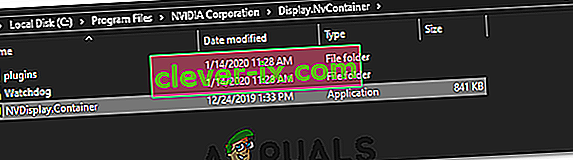
- Klik daarna met de rechtermuisknop op het bestand "NVDisplay.Container.exe" en selecteer Kopiëren in het contextmenu.
- Gebruik de Windows-toets + R- toetsencombinatie om het dialoogvenster Uitvoeren te openen of zoek gewoon naar "Uitvoeren" in het menu Start. Typ " shell: startup " in het dialoogvenster en klik op Enter.
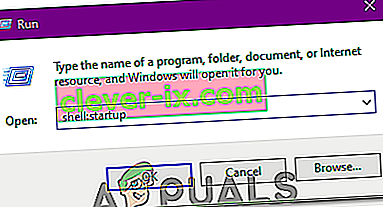
- Het zou de geopende map " C: \ Users \ naoda \ AppData \ Roaming \ Microsoft \ Windows \ Startmenu \ Programma's \ Startup " moeten zijn. Plak de "NVDisplay.Container.exe" als snelkoppeling in deze map.
- Klik ten slotte met de rechtermuisknop op de "NVDisplay.Container.exe" -snelkoppeling die u zojuist hebt gemaakt, ga naar Eigenschappen en navigeer naar het tabblad Snelkoppeling. Ga op het tabblad Snelkoppeling naar Geavanceerd en vink de optie " Als administrator uitvoeren" aan. Bevestig de wijzigingen, ga naar het tabblad Compatibiliteit en vink "Dit programma uitvoeren als beheerder" aan. Klik op Toepassen en vervolgens op OK en controleer of het probleem is opgelost.