De fout "Audioservices reageren niet" is een foutmelding die wordt gegenereerd via de Windows-probleemoplosser voor geluid, die meestal wordt uitgevoerd wanneer u problemen ondervindt met uw geluidsapparaten. Deze fout betekent meestal dat uw geluidsapparaat niet meer reageert, terwijl het niet reageert op de opdrachten of berichten van uw computer.
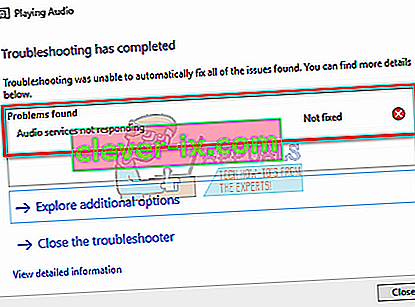
Dit is een veel voorkomende fout en treedt meestal op wanneer u uw versie van Windows bijwerkt met Windows Update. Er zijn een aantal tijdelijke oplossingen, waaronder ervoor zorgen dat alle audioservices werken zoals verwacht en dat de stuurprogramma's worden bijgewerkt naar de nieuwste build. Als alle oplossingen niet werken, moeten we onze toevlucht nemen tot systeemherstel.
Oplossing 1: audioservices opnieuw starten
Voordat we onze toevlucht nemen tot meer complexe en uitgebreide oplossingen, zullen we proberen de audioservice opnieuw te starten. Naast uw geluidshardware en stuurprogramma's is er een audioservice aanwezig die verantwoordelijk is voor het beheer van de audio op uw computer. Een eenvoudige herstart kan de configuraties opnieuw opstarten en het probleem oplossen.
- Druk op Windows + R, typ " services. msc ”en druk op Enter.
- Als u eenmaal in services bent, navigeert u door alle vermeldingen totdat u " Windows Audio " vindt. Klik er met de rechtermuisknop op en selecteer " Herstarten ".
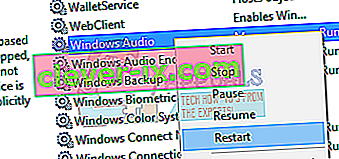
- Klik nu opnieuw met de rechtermuisknop op het item en selecteer " Eigenschappen ". Stel het opstarttype in op " Automatisch ". Druk op Toepassen om de wijzigingen op te slaan en af te sluiten.
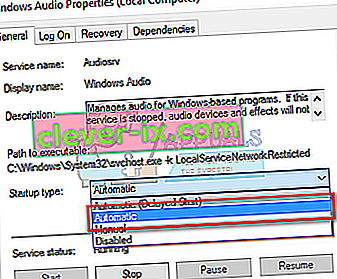
- Ga terug naar services en zoek naar " Windows Audio Endpoint Builder ". Klik er met de rechtermuisknop op en selecteer " Opnieuw opstarten ". Als het nog niet is gestart, klik dan op "Start".
- Open na het starten van het proces de eigenschappen ervan en selecteer het opstarttype als " Automatisch ". Druk op Toepassen om de wijzigingen op te slaan en af te sluiten.
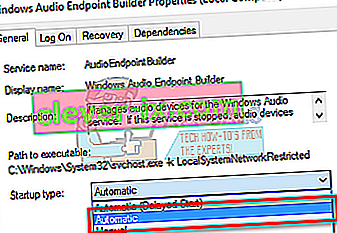
- Start uw computer opnieuw op en controleer of het probleem zich blijft voordoen.
Oplossing 2: audiocomponenten controleren
Voordat we verder gaan met meer technische oplossingen, zullen we ervoor zorgen dat alle audiocomponenten actief zijn. Als een van hen dat niet is, kan dit de oorzaak zijn waarom u de foutmelding krijgt. Schakel ook uw antivirus tijdelijk uit, omdat deze soms sommige services blokkeren waardoor u problemen ondervindt. Dit zijn services en het uitsluiten van een ervan kan tot discrepanties leiden.
- Druk op Windows + R, typ " services. msc ”en druk op Enter.
- Zorg er nu voor dat de volgende services actief zijn. Als dat niet het geval is, klik er dan met de rechtermuisknop op en klik op " Start ".
RPC Endpoint Mapper
Remote Procedure Call (RPC)
DCOM Server Process Launcher

- Zorg er ook voor dat al deze services zijn ingesteld om te starten als " Automatisch ".
- Controleer na het starten van de processen (als ze waren uitgeschakeld) of het probleem bij de hand is opgelost. Als dit niet het geval is, overweeg dan om uw pc opnieuw op te starten en nogmaals te controleren.
Oplossing 3: enkele opdrachtpromptinstructies uitvoeren
Als beide bovenstaande oplossingen geen verschil maken of de controles al correct waren op uw computer, kunnen we proberen enkele verhoogde opdrachtpromptinstructies uit te voeren op uw opdrachtprompt. Houd er rekening mee dat u een beheerdersaccount nodig heeft om deze bewerking uit te voeren.
- Druk op Windows + S, typ " command prompt ", klik met de rechtermuisknop op de applicatie en selecteer " Als administrator uitvoeren ".
- Typ in de verhoogde opdrachtprompt de volgende opdracht en druk op Enter.
net localgroup Administrators / netwerkservice toevoegen
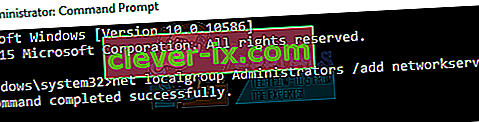
- Typ nu de volgende opdracht en druk op Enter.
net localgroup Administrators / lokale service toevoegen

- Nadat beide instructies zijn uitgevoerd, typt u " exit " en drukt u op Enter.
- Start nu uw computer opnieuw op en controleer of het probleem bij de hand is opgelost.
Oplossing 4: standaardgeluidsstuurprogramma's installeren
Omdat uw besturingssysteem in de loop van de tijd blijft upgraden, zijn de geluidsstuurprogramma's ook opgenomen in het grootste deel van het pakket en worden ze ook regelmatig bijgewerkt. Op uw computer is al een standaardstuurprogramma opgeslagen, dus wanneer u uw huidige stuurprogramma's verwijdert, herkent uw computer de aangesloten hardware en installeert het dienovereenkomstig het stuurprogramma. We kunnen proberen de standaardstuurprogramma's op uw systeem te installeren.
- Druk op Windows + S om het zoekmenu van uw startbalk te openen. Typ " systeem " in het dialoogvenster en selecteer het eerste item dat in het resultaat terugkomt.

- Eenmaal in het systeem, klik op " Geavanceerde systeeminstellingen " aan de linkerkant van het scherm.
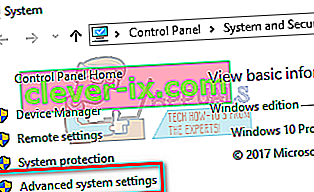
- Navigeer naar het tabblad Hardware en klik op " Instellingen apparaatinstallatie ".
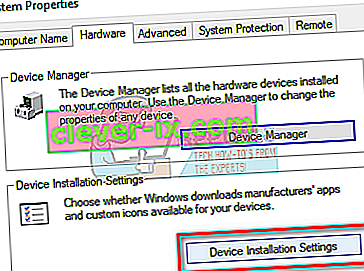
- Selecteer de optie " Nee (uw apparaat werkt mogelijk niet zoals verwacht) ". Druk op Wijzigingen opslaan en sluit af. Hierdoor wordt voorkomen dat de Windows-update uw audiostuurprogramma's automatisch bijwerkt.
Opmerking: als deze oplossing niet werkt, zorg er dan voor dat u de optie weer op "Ja" zet.
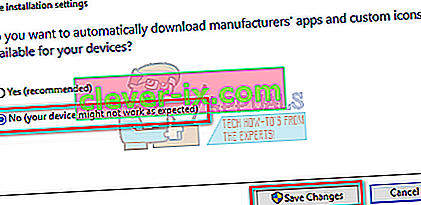
- Druk nu op Windows + X om het snelstartmenu te openen en selecteer " Apparaatbeheer " in de lijst met beschikbare opties.
- Vouw in Apparaatbeheer de categorie " Geluids-, video- en gamecontrollers " uit. Klik met de rechtermuisknop op uw geluidsapparaat en selecteer " Apparaat verwijderen ".
- Schakel het selectievakje stuurprogramma verwijderen in om het stuurprogramma ook te verwijderen en door te gaan met het verwijderen.
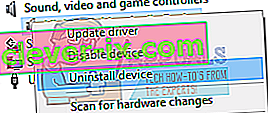
- Nadat het apparaat is verwijderd, klikt u met de rechtermuisknop op een lege ruimte in Apparaatbeheer en selecteert u " Zoeken naar hardwarewijzigingen ". Uw computer zal nu de audiohardware op uw computer detecteren en automatisch de standaardstuurprogramma's op uw computer installeren.

- Kijk nu of dit enig verschil oplevert. Start ook uw machine opnieuw op na de installatie van standaardstuurprogramma's.
Oplossing 5: Realtek of High Definition-audioapparaat installeren
Veel gebruikers meldden dat het installeren van een High Definition Audio Device-stuurprogramma in plaats van IDT High Definition Audio CODEC enz. Het probleem voor hen oploste. We kunnen deze laatste oplossing proberen voordat we onze toevlucht nemen tot systeemherstel of een schone installatie uitvoeren.
- Druk nu op Windows + X om het snelstartmenu te openen en selecteer " Apparaatbeheer " in de lijst met beschikbare opties.
- Vouw in Apparaatbeheer de categorie " Geluids-, video- en gamecontrollers " uit.
- Klik met de rechtermuisknop op uw geluidsapparaat en selecteer " Stuurprogramma bijwerken ". Nu verschijnt er een optie om de stuurprogramma's automatisch of handmatig te installeren. Selecteer "Op mijn computer naar stuurprogramma's zoeken ".
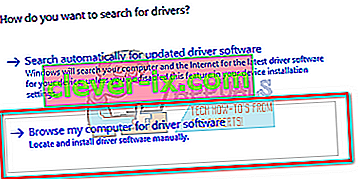
- Selecteer nu " Ik wil kiezen uit een lijst met beschikbare stuurprogramma's op mijn computer ".
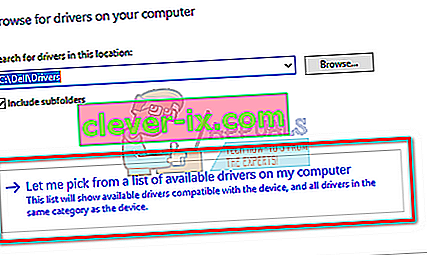
- Schakel de optie " compatibele hardware weergeven " uit om ervoor te zorgen dat alle resultaten in uw lijst met stuurprogramma's worden weergegeven. Navigeer door alle stuurprogramma's totdat u " High Definition Audio Device " vindt. Selecteer het en druk op Volgende.
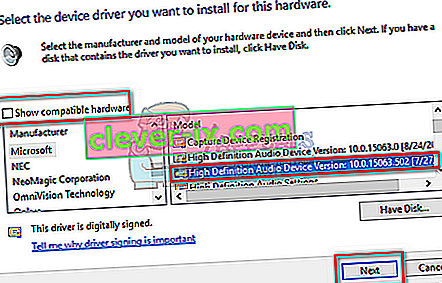
- Volg de instructies op het scherm om de installatie te voltooien. Start uw computer opnieuw op en controleer of het probleem is opgelost.
Opmerking: als dit niet werkt, probeer dan de stuurprogramma's te downloaden van de website van uw fabrikant en installeer ze met behulp van de hierboven vermelde methode. In de meeste gevallen loste dit ook het probleem op.
Oplossing 6: herstellen vanaf het laatste herstelpunt / een schone installatie uitvoeren
Als alle bovenstaande methoden niet werken, hebben we geen andere keuze dan Windows te herstellen naar het laatste herstelpunt. Als u geen herstelpunt heeft, kunt u een schone versie van Windows installeren. U kunt het hulpprogramma "Belarc" gebruiken om al uw licenties op te slaan, een back-up van uw gegevens te maken op externe opslag en vervolgens een schone installatie uit te voeren.
Hier is de methode om Windows te herstellen vanaf het laatste herstelpunt.
- Druk op Windows + S om de zoekbalk van het startmenu te openen. Typ " herstel " in het dialoogvenster en selecteer het eerste programma dat in het resultaat verschijnt.
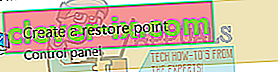
- Een in de herstelinstellingen, druk op Systeemherstel aan het begin van het venster onder het tabblad Systeembescherming.
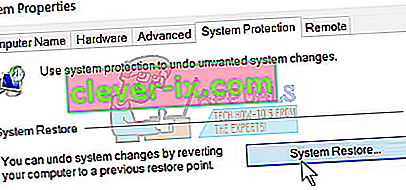
- Nu wordt een wizard geopend die u door alle stappen leidt om uw systeem te herstellen. Druk op Volgende en ga verder met alle verdere instructies.
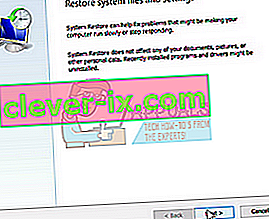
- Selecteer nu het herstelpunt uit de lijst met beschikbare opties. Als u meer dan één systeemherstelpunt heeft, worden deze hier vermeld.
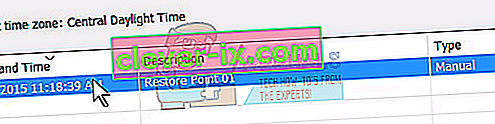
- Windows zal nu uw acties voor de laatste keer bevestigen voordat het het systeemherstelproces start. Sla al uw werk op en maak een back-up van belangrijke bestanden voor het geval dat en ga verder met het proces.
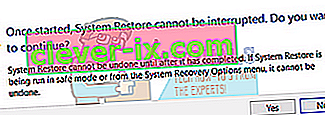
- Nadat u het herstel met succes hebt voltooid, logt u in op het systeem en controleert u of de fout is verholpen.
Als u geen herstelpunten heeft, kunt u een schone installatie van Windows uitvoeren met behulp van opstartmedia. U leest ons artikel over het maken van opstartbare media . Er zijn twee manieren: door het hulpprogramma voor het maken van media van Microsoft te gebruiken en door Rufus te gebruiken.


