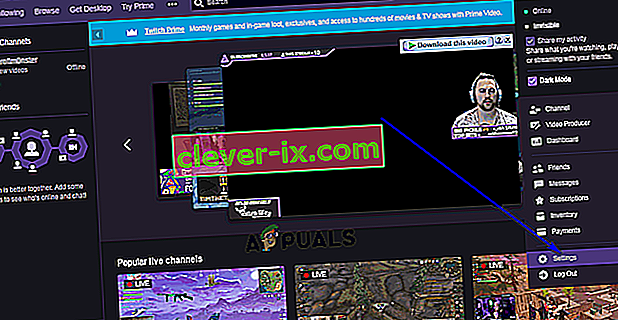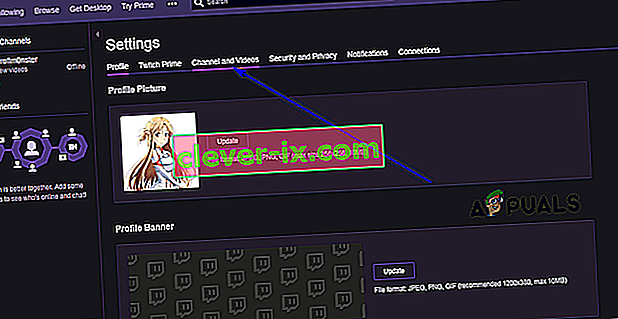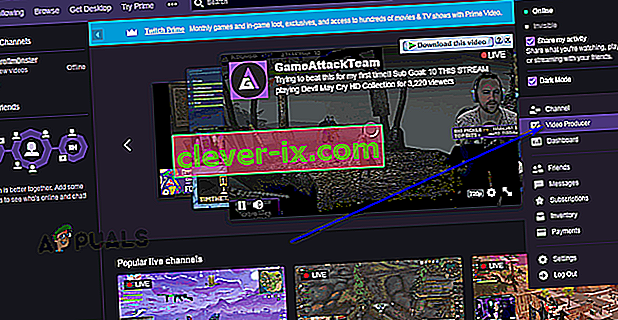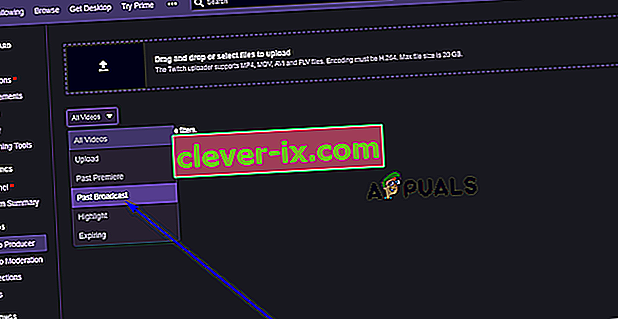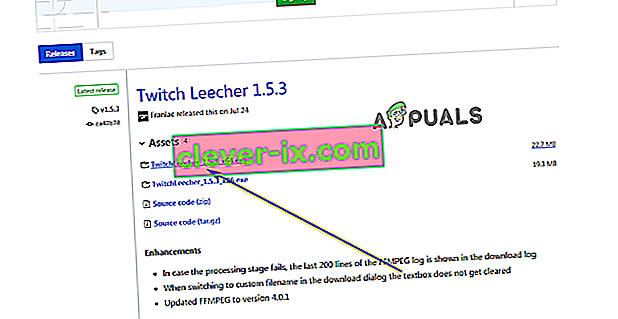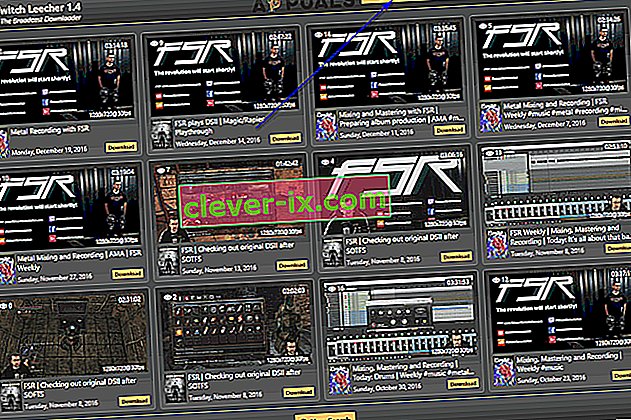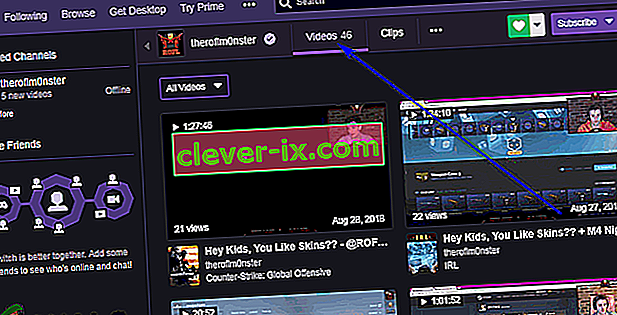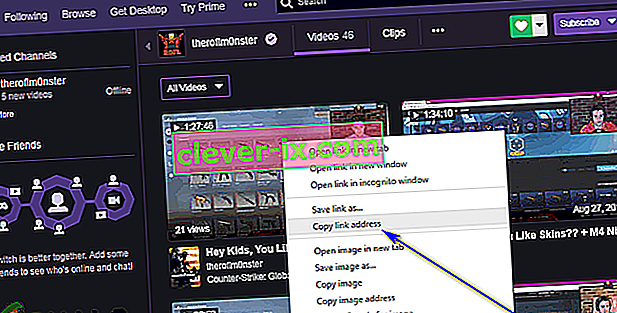Twitch is een streamingdienst die voornamelijk is ontworpen voor gamers. Twitch is een platform dat gamers kunnen gebruiken om hun games in realtime uit te zenden naar (in veel gevallen) miljoenen van hun volgers over de hele wereld. De streamingdienst draait om het idee om games live en terwijl ze plaatsvinden te streamen, en aangezien ze niet altijd op Twitch kunnen zijn om hun favoriete streams te bekijken, was het feit dat kijkers inhoud mislopen in feite onvermijdelijk. Hier komt de VOD-functie (Video on Demand) van Twitch om de hoek kijken. Alle streams van een Twitch-streamer worden als VOD's op het platform opgeslagen, zodat zowel kijkers als streamers er toegang toe hebben, zelfs als de daadwerkelijke streams offline zijn.

Twitch VOD's verlopen echter en worden automatisch verwijderd van Twitch-servers na een bepaalde tijd die varieert afhankelijk van het soort Twitch-account dat de streamer heeft. Om specifieker te zijn, VOD's van streamers met reguliere accounts verlopen binnen 14 dagen, die van Twitch Partners verlopen na 60 dagen en VOD's van Twitch Affiliates verlopen ergens tussen 14 en 60 dagen. Aangezien VOD's ophouden te bestaan op de servers van Twitch nadat de vervalperiode is verstreken, willen veel kijkers (en streamers) hun favoriete VOD's downloaden, zodat ze deze eenvoudig lokaal op hun computers kunnen opslaan, bewerken en / of uploaden naar andere videostreaming en hostingdiensten.
Gelukkig kunnen kijkers vrij gemakkelijk VOD's van hun favoriete streams downloaden, en streamers kunnen zonder veel moeite VOD's van hun streams downloaden, hoewel de procedure voor het downloaden van een Twitch VOD aanzienlijk varieert, afhankelijk van of je slechts een kijker bent van de stream die de VOD is. van of zijn eigenaar. Hier leest u hoe u Twitch VOD's naar uw computer kunt downloaden:
Je eigen Twitch VOD's downloaden
Als je een VOD wilt downloaden en de eigenaar bent van de stream waar de VOD vandaan komt, is het downloaden van de VOD een vrij eenvoudig proces dat je op de officiële Twitch-website zelf kunt doorlopen zonder enige hulp van buitenaf. Voordat je je eigen Twitch VOD's kunt downloaden, moet je er echter voor zorgen dat al je streams automatisch als VOD's in je Twitch-profiel worden opgeslagen, en pas als je dat hebt gedaan, worden je toekomstige uitzendingen omgezet in VOD's die je kunt downloaden. Om automatische archivering van uitzendingen voor je Twitch-stream in te schakelen, moet je:
- Ga naar de Twitch-website en zorg ervoor dat je bent ingelogd.
- Open het dropdown-menu in de rechterbovenhoek en klik op Instellingen .
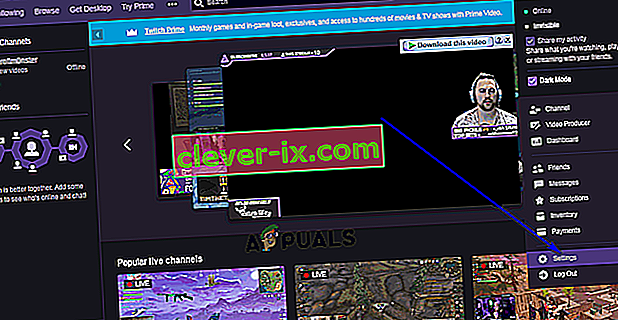
- Zoek en klik op de link die Kanaal en video's leest .
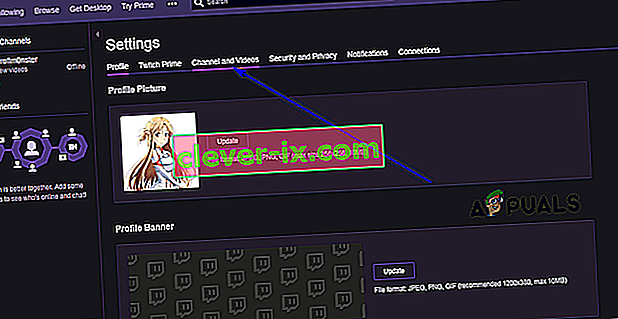
- Scrol op de volgende pagina naar beneden totdat je het gedeelte Kanaalinstellingen bereikt .
- Zoek de optie Mijn uitzendingen automatisch archiveren en schakel deze in door het selectievakje ernaast aan te vinken. Zodra deze wijziging van kracht is geworden, worden al je streams als VOD's in je Twitch-profiel opgeslagen zodra ze zijn afgelopen.
Wanneer je streams als VOD's in je profiel worden gearchiveerd, kun je ze downloaden. Om een Twitch VOD van een van je streams te downloaden, moet je:
- Ga naar de Twitch-website en zorg ervoor dat je bent ingelogd.
- Open het dropdown-menu in de rechterbovenhoek en klik op Video Producer .
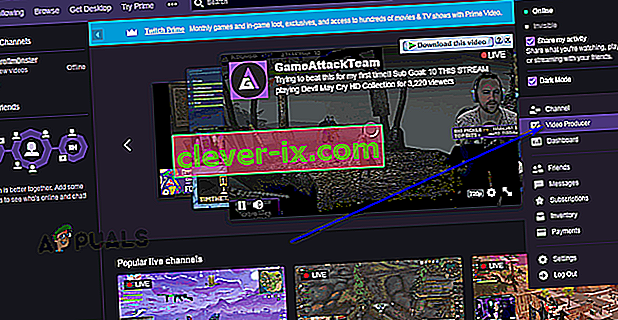
- Je wordt naar een bibliotheek gebracht met een verzameling van alle video's die aan je Twitch-account zijn gekoppeld, inclusief zowel VOD's van eerdere uitzendingen als video's die je hebt geüpload naar Twitch. Open het vervolgkeuzemenu en klik op Past Broadcast om het te selecteren.
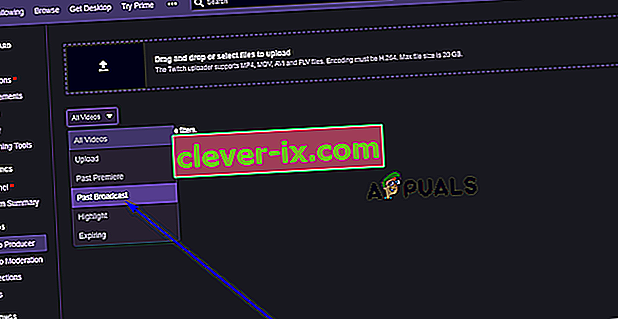
- Je ziet alle VOD's van eerdere streams die momenteel beschikbaar zijn om te bekijken, en direct onder de miniatuur voor elke VOD staat een downloadknop . Klik op de Download- knop onder de VOD die u wilt downloaden naar uw computer.
VOD's downloaden van de stream van iemand anders
Het downloaden van VOD's van streams die je niet bezit en waarvan je gewoon een kijker bent, is waar dingen een beetje ingewikkelder worden - je kunt geen VOD's downloaden van de uitzendingen van iemand anders, althans niet rechtstreeks van Twitch. Je kunt echter elke VOD die op Twitch en zijn servers bestaat, downloaden met een programma dat bekend staat als Twitch Leecher. Twitch Leecher is een volledig gratis applicatie van derden die speciaal is ontworpen voor het downloaden van VOD's van Twitch, en het is verreweg de favoriete kandidaat van de Twitch-community voor de baan.
Twitch Leecher is op geen enkele manier verbonden met Twitch en het streamingplatform staat het gebruik ervan ook niet goed, maar het programma is echt goed gemaakt en heeft een intuïtieve maar uiterst eenvoudige grafische gebruikersinterface. Het ontwerp is zelfs een aanvulling op dat van Twitch en het heeft een actief team van ontwikkelaars dat daadwerkelijk luistert naar gebruikersfeedback die eraan werkt. Als je Twitch Leecher wilt gebruiken om VOD's van Twitch te downloaden, kun je dit als volgt doen:
- Ga hierheen en klik op de link voor een 32-bits (als u een 32-bits versie van Windows gebruikt) of 64-bits (als u een 64-bits versie van Windows gebruikt) van de nieuwste versie van Twitch Leecher om te beginnen met het downloaden van een installatieprogramma ervoor.
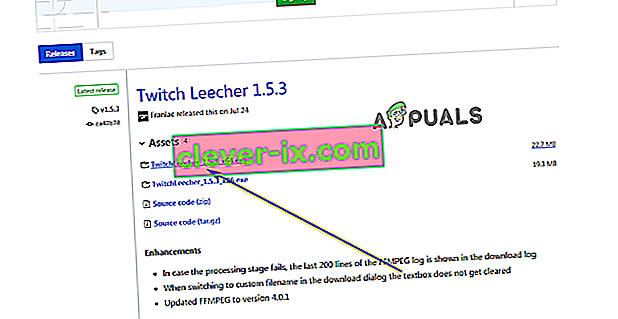
- Nadat het installatieprogramma is gedownload, navigeert u naar de map op uw computer waar u het naartoe wilt downloaden, zoek het op en dubbelklik erop om het te starten.
- Volg de instructies op het scherm en doorloop het installatieprogramma voor Twitch Leecher helemaal tot het einde, waarna het programma met succes op uw computer is geïnstalleerd.
- Start Twitch Leecher.
- Klik in Twitch Leecher op Zoeken in de rechterbovenhoek van je scherm.
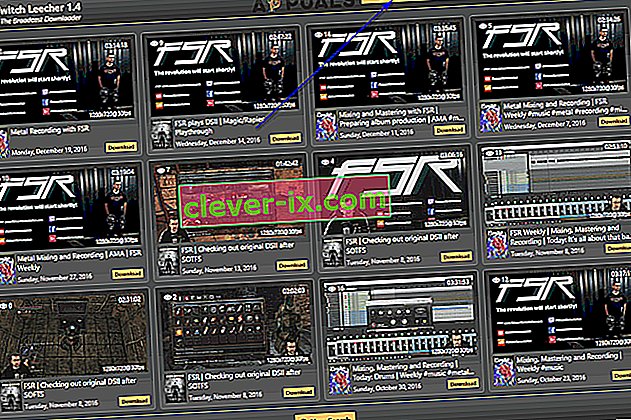
- Klik op Nieuwe zoekopdracht helemaal onderaan uw scherm.
- Ga in een internetbrowser naar keuze naar de officiële Twitch-website en ga naar het kanaal waartoe de VOD die je wilt downloaden behoort. Je kunt naar de profielpagina van het kanaal gaan door simpelweg naar het kanaal te zoeken op de Twitch-website.
- Klik op de profielpagina van het betreffende kanaal op Video's naast de naam van het kanaal.
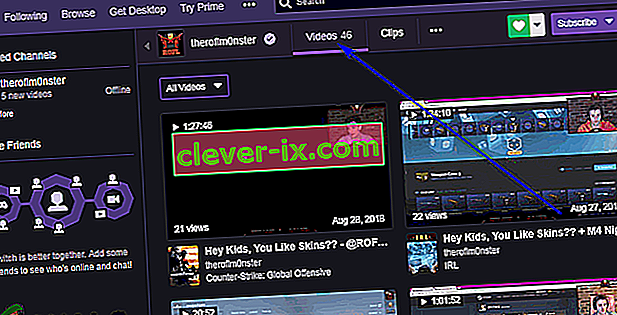
- Op de video pagina, zoekt u de VOD dat u wilt downloaden, klik met de rechtermuisknop op en klik op Copy Link , Copy Link Location of Linkadres in de resulterende snelmenu, afhankelijk van of u gebruik maakt van respectievelijk Edge, Firefox of Google Chrome .
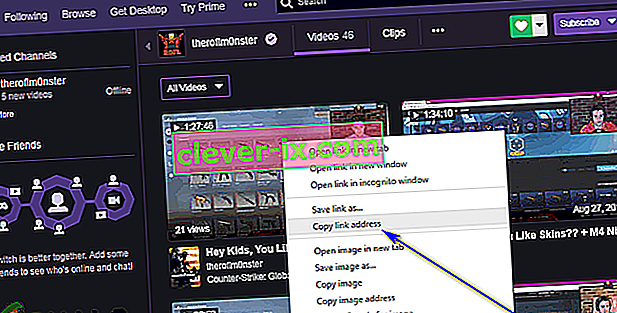
- Maak een back-up van Twitch Leecher en ga naar het tabblad URL's .
- Plak de link die u zojuist voor de VOD hebt gekopieerd in het witte veld en klik op Zoeken .
- Het resultaat van de zoekopdracht die u zojuist hebt gestart, is de VOD die u wilde downloaden, met een downloadknop in de rechterbenedenhoek. Klik op Download .
- Configureer de resolutie voor de video die op uw computer wordt opgeslagen en specificeer de map op uw computer waarin u de video wilt opslaan, en, indien u dat wilt, geef de video een aangepaste bestandsnaam en selecteer aangepaste start- en eindpunten voor de video.
- Als u klaar bent met het configureren van de details voor de video die naar uw computer wordt gedownload, klikt u eenvoudig op Downloaden . Twitch Leecher zorgt voor de rest - de geselecteerde VOD wordt gedownload en zodra deze is gedownload, is deze beschikbaar op de locatie die je ervoor hebt opgegeven in stap 13 .