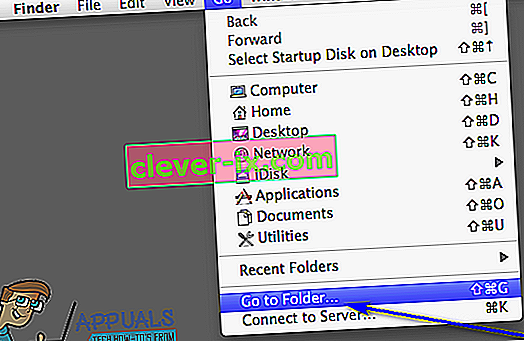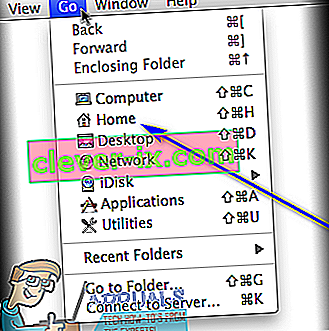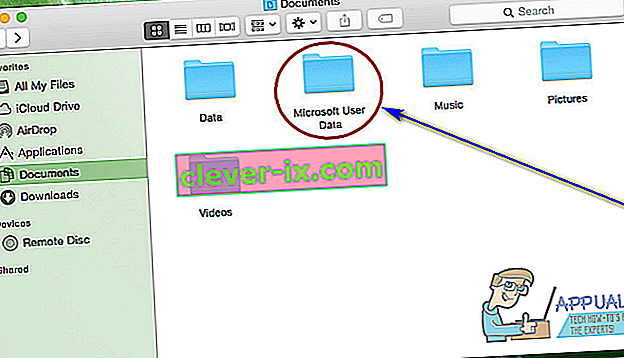Microsoft Word is misschien wel de beste en meest gebruikte tekstverwerker voor computers die er zijn. Hoewel het waar is dat Word een tekstverwerker is die is ontwikkeld en gedistribueerd door Microsoft, is het niet alleen beschikbaar voor het Windows-besturingssysteem, maar ook voor het Mac-besturingssysteem op computers en werkt het ook op verschillende mobiele besturingssystemen. Microsoft Word voor Mac is net zo goed als Microsoft Word voor Windows - net zo rijk aan functies en net zo krachtig als tekstverwerkingsprogramma. Net als Word voor Windows is Word voor Mac echter ook geneigd niet-opgeslagen voortgang in een document of een niet-opgeslagen document in zijn geheel te verliezen als Word crasht of als het programma of de computer onverwachts wordt afgesloten.

Niemand verliest graag voortgang op een Word-document waaraan ze werken, laat staan dat ze een heel document verliezen dat ze nog niet hadden opgeslagen. Hoewel het waar is dat de kans om een volledig niet-opgeslagen Word-document te herstellen op zijn best klein is, omdat niet-opgeslagen documenten niet van het RAM van een computer naar de harde schijf worden verplaatst totdat ze zijn opgeslagen en omdat de documentherstelfuncties van Word voor Mac totdat een document is opgeslagen, kan niet-opgeslagen voortgang in een opgeslagen Word-document in de meeste gevallen op de een of andere manier worden hersteld. Niet alleen dat, u kunt zelfs corrupte Word-bestanden herstellen.
Als u een niet-opgeslagen document in Word voor Mac wilt herstellen, volgen hier enkele van de meest effectieve methoden die u kunt gebruiken om dit te proberen:
Methode 1: Zoek het niet-opgeslagen document in de map Herstelde items
Het woord voor Mac slaat vaak tijdelijk documenten op die de gebruiker nog niet zelf heeft opgeslagen in de map Herstelde items die zich in de prullenbak van een Mac-computer bevindt. Als u deze methode wilt gebruiken om te zien of u het niet-opgeslagen Word voor Mac-document dat u probeert te herstellen, kunt herstellen, gaat u naar de Prullenbak van uw computer en zoekt u naar de map Herstelde items . Als u de map Herstelde items wel vindt , kijk er dan in en kijk of er een kopie van het niet-opgeslagen Word-document in kwestie in zit. Als u een kopie van het niet-opgeslagen doeldocument in de map Herstelde items ziet , verplaats het dan naar een andere locatie op uw computer en laad het in Word voor Mac om eraan te blijven werken.
Methode 2: Zoek naar tijdelijke kopieën van het niet-opgeslagen document in de map Tijdelijke items
Een kopie van het niet-opgeslagen document dat u probeert te herstellen, wordt mogelijk ook opgeslagen in de map Tijdelijke items op uw computer. Om te zien of dat het geval is en vervolgens het doeldocument te herstellen als dit waar blijkt te zijn, moet u:
- Ga naar de Finder .
- Klik op Ga > Ga naar map .
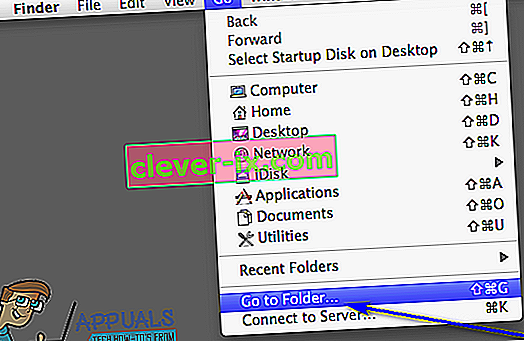
- Navigeer naar de volgende directory:
/ private / var / folders
- Open in deze map de map Tijdelijke items en zoek de bestanden met de naam Word Work File erin.
- Verplaats alle bestanden met de titel Word Work File die u vindt naar uw bureaublad .
- Sleep de bestanden met de naam Word Work File van uw bureaublad naar het Word voor Mac- pictogram om Word de bestanden te laten openen.
- Als het het niet-opgeslagen Word-document blijkt te zijn dat u in de eerste plaats zocht, klikt u eenvoudig op Bestand > Opslaan als en slaat u het op de door u gewenste locatie op met de gewenste bestandsnaam.
Methode 3: Gebruik de AutoHerstel-functie van Word voor Mac
Het woord voor Mac heeft bepaalde functies die speciaal zijn ontworpen om ervoor te zorgen dat de voortgang van een gebruiker in een document met regelmatige tussenpozen wordt opgeslagen, zodat de gebruiker niet alles verliest in het geval van een crash of onverwachte uitschakeling. Een van deze functies is AutoHerstel - AutoHerstel slaat eenvoudig de voortgang van een gebruiker op in een opgeslagen Word-document met regelmatige tussenpozen (10 minuten), en in het geval van een crash of onverwacht afsluiten kan het AutoHerstel-bestand van een opgeslagen document worden gebruikt om het te herstellen. Als u deze methode wilt gebruiken om een niet-opgeslagen Word-document op Mac te herstellen, moet u:
- Zorg ervoor dat Word voor Mac niet al actief is.
- Klik op Home in het menu Ga in de Finder .
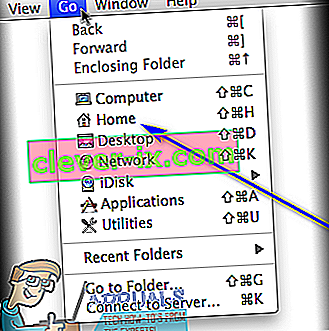
- Navigeer naar Documenten > Microsoft-gebruikersgegevens .
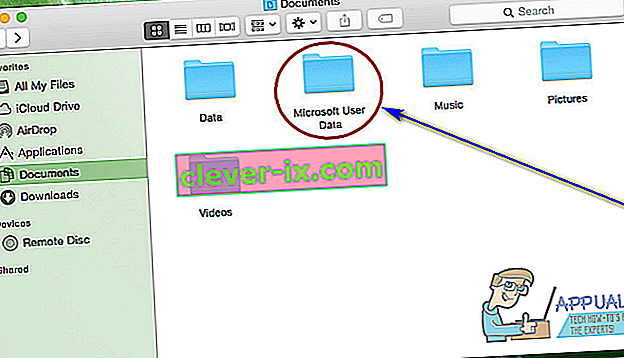
- Zoek naar bestanden met de zin " AutoHerstel opslaan van " aan het begin van hun naam. Zoek tussen deze bestanden naar de AutoHerstel-opslag van het Word-document dat u probeert te herstellen.
- Zodra u de AutoHerstel-opslag hebt gevonden van het document dat u wilt herstellen, hernoemt u het en voegt u de .doc- extensie toe aan het einde van de naam. Hierdoor kan Word voor Mac het bestand openen.
- Dubbelklik op het bestand om Word het te laten openen.
- Zorg ervoor dat het hetzelfde document is dat u wilde herstellen, klik vervolgens op Bestand > Opslaan als en sla het bestand op de gewenste locatie op uw computer op met de gewenste bestandsnaam.