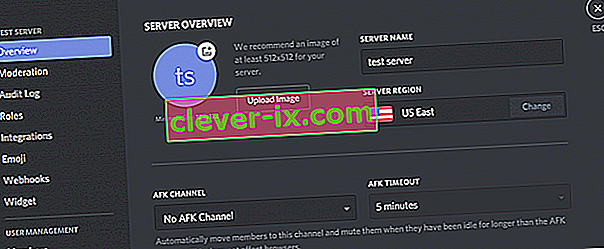Discord is een VoIP-applicatie die veel wordt gebruikt door zowel gamers als niet-gamers. Omdat Discord mensen toestaat spraakchats te voeren, kan het zijn dat u soms merkt dat u mensen niet kunt horen tijdens het gebruik van Discord. Andere gebruikers zullen u echter duidelijk kunnen horen. Het kan zijn dat u een bepaalde persoon of een reeks mensen niet hoort, of misschien hoort u helemaal niemand. Mogelijk ziet u ook de groene ringen die aangeven dat het geluid ook komt.
De reden achter dit probleem zijn meestal onjuiste audio-instellingen of uw audioapparaat is niet geselecteerd als het standaardapparaat. In sommige gevallen kan het probleem worden veroorzaakt door een Discord-update of een fout in de Discord-app. De meeste van deze redenen kunnen binnen een paar minuten worden weggenomen, zodat u zich geen zorgen hoeft te maken. Volg gewoon de onderstaande methoden en ga door totdat het probleem is opgelost.
Methode 1: Schakel Legacy Audio Subsystem gebruiken in
Soms is uw hardware mogelijk niet compatibel met het nieuwste audiosubsysteem van de Discord. Gewoon teruggaan naar het oude audiosysteem lost dit probleem op. Het inschakelen van de optie Legacy Audio Subsystem gebruiken heeft dit probleem voor veel Discord-gebruikers opgelost.
Hier zijn de stappen om deze optie in te schakelen.
- Open Discord
- Klik op de gebruikersinstellingen (tandwielpictogram). Dit zou aan de rechterkant van je avatar moeten staan.
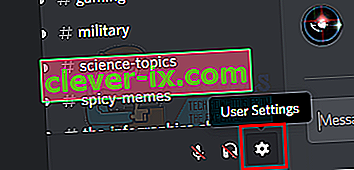
- Klik op Audio en video
- Scroll naar beneden en zoek naar een optie met de naam Legacy Audio Subsystem gebruiken
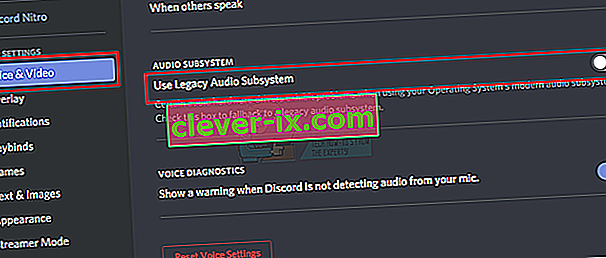
- Schakel Legacy audiosubsysteem gebruiken in.
- U ziet een nieuw dialoogvenster. Klik op Oké om te bevestigen
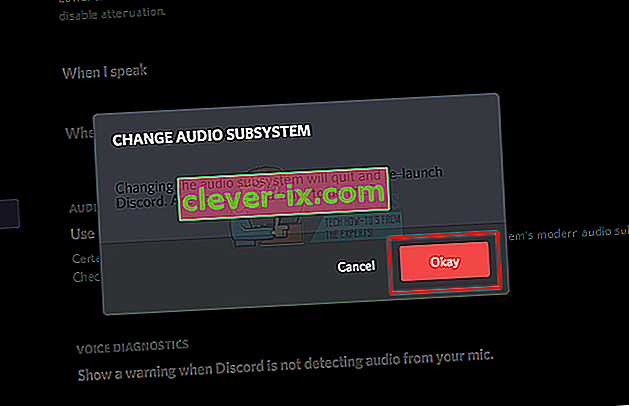
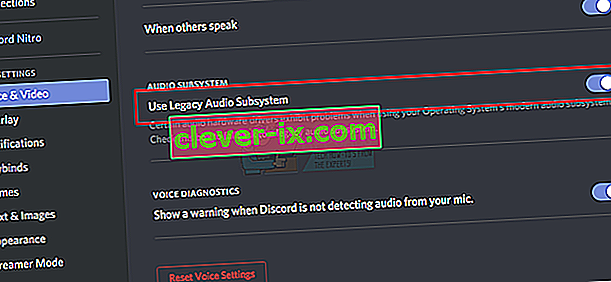
- Sluit de instellingen door op de Esc-knop in de rechterbovenhoek te klikken
Dit zou uw probleem moeten oplossen.
Methode 2: instellen als standaard communicatieapparaat
Uw audioapparaat instellen als het standaardapparaat is noodzakelijk, maar het moet ook worden ingesteld als het standaardcommunicatieapparaat. Deze instellingen zijn beschikbaar in Windows en niet in de Discord, dus de meeste mensen zien dit over het hoofd. Zorg er dus voor dat uw audioapparaat zowel het standaardapparaat als het standaardcommunicatieapparaat is.
Volg de onderstaande stappen om uw audioapparaat in te stellen als het standaardapparaat en communicatieapparaat.
- Klik met de rechtermuisknop op het geluidspictogram in het pictogramvak (rechter benedenhoek)
- Selecteer Afspeelapparaten . Dit zou de optie Geluid moeten openen met het tabblad Afspelen geselecteerd
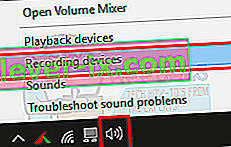
- Lokaliseer en klik met de rechtermuisknop op uw audioapparaat (luidspreker of hoofdtelefoon) en selecteer Instellen als standaardapparaat . Klik nogmaals met de rechtermuisknop op uw audioapparaat (luidspreker of hoofdtelefoon) en selecteer Instellen als standaard communicatieapparaat . Als u klaar bent, moet er een groen vinkje naast uw audioapparaat staan. Opmerking: als u uw audioapparaat (luidspreker of hoofdtelefoon) niet in de lijst kunt zien, doet u het volgende
- Klik met de rechtermuisknop op een lege plaats in het Selecteer een opnameapparaat hieronder om de instellingen te wijzigen: gebied en vink de opties View Disabled Devices en View Disconnected Devices aan . Als u geen vinkje naast deze opties ziet, klikt u gewoon op de optie en moet deze optie worden ingeschakeld.
- Als u klaar bent, zou u het audioapparaat (luidspreker of koptelefoon) in de lijst moeten kunnen zien. Klik met de rechtermuisknop op het audioapparaat (luidspreker of hoofdtelefoon) en selecteer Inschakelen
- Herhaal nu stap 3
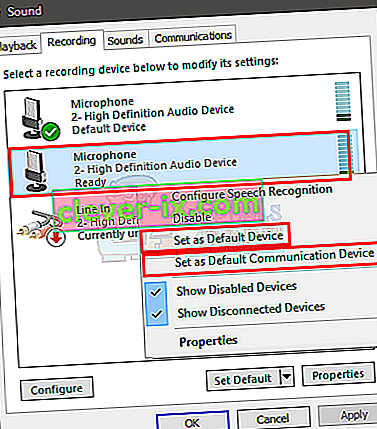
- Klik op Toepassen en selecteer OK
U zou klaar moeten zijn om te gaan zodra uw apparaat is geselecteerd als het standaardapparaat en standaardcommunicatieapparaat. Als dit niet het geval is, probeer dan de interne microfoon van uw laptop als microfoon te selecteren, want als u geen ander microfoonapparaat hebt geïnstalleerd, is dat de juiste keuze.
Methode 3: Gebruik de juiste geluidsuitvoer / -invoer
Soms is het probleem eenvoudigweg het gevolg van een onjuist audioapparaat dat is geselecteerd in de Discord. Gewoon de juiste of de standaard selecteren, zou het probleem moeten oplossen.
Volg de onderstaande stappen om het juiste audioapparaat te controleren en te selecteren
- Open Discord
- Klik op de gebruikersinstellingen (tandwielpictogram). Dit zou aan de rechterkant van je avatar moeten staan.
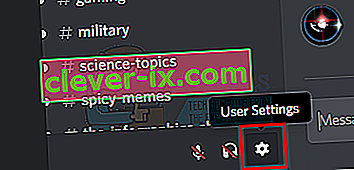
- Klik op Audio en video
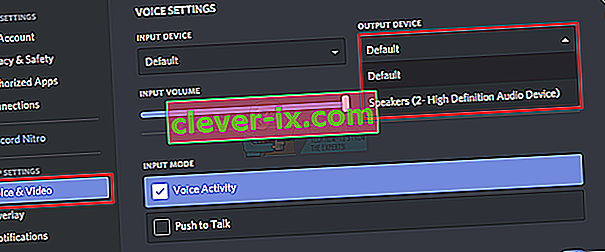
- Je zou Output en Input bovenaan moeten zien (rechter paneel)
- Klik op het vervolgkeuzemenu onder deze opties en selecteer het juiste audioapparaat. Als u niet zeker weet welke u moet selecteren, selecteert u gewoon de eerste, sluit u de instellingen door op de Esc-knop te klikken en te controleren of het werkt of niet. U kunt verschillende apparaten uit de vervolgkeuzelijst proberen en controleren welke voor u werkt.
Methode 4: Vernieuw Discord
Als niets anders werkte, kan dit komen door een bug of software-update. Discord brengt veel updates uit en het duurt meestal niet lang om de updates te downloaden en te installeren. Het is je misschien niet opgevallen, maar je Discord is mogelijk bijgewerkt en dit probleem kan worden veroorzaakt door een bug of probleem. In deze gevallen draait Discord de update meestal terug om het probleem op te lossen of een nieuwe oplossing vrij te geven. Het vernieuwen van de Discord zal dus de update activeren en daarom het probleem oplossen.
Sluit eenvoudig de Discord en open deze opnieuw of druk op CTRL + R om de Discord te vernieuwen.
Methode 5: gebruik webversie
Als niets werkt, heeft u de mogelijkheid om de webversie van Discord te gebruiken. Als het probleem wordt veroorzaakt door een fout in de Discord-app, ervaart u het probleem niet in de webversie. Open gewoon uw webbrowser en voer discordapp.com in . Je zou goed moeten zijn om te gaan.
Methode 6: Serverregio wijzigen
In bepaalde gevallen kan dit probleem onmiddellijk worden verholpen door de serverregio te wijzigen. Daarom zullen we in deze stap proberen de serverregio te wijzigen. Daarom:
- Klik op de server om de serverinstellingen te openen.
- Klik op "Overzicht" en selecteer vervolgens de vervolgkeuzelijst " Serverregio " .
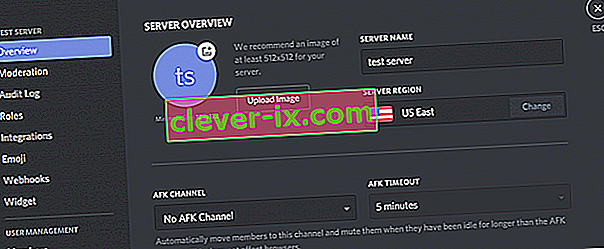
- Selecteer hier een andere regio.
- Klik op de optie "Wijzigingen opslaan" en controleer of het probleem zich blijft voordoen.