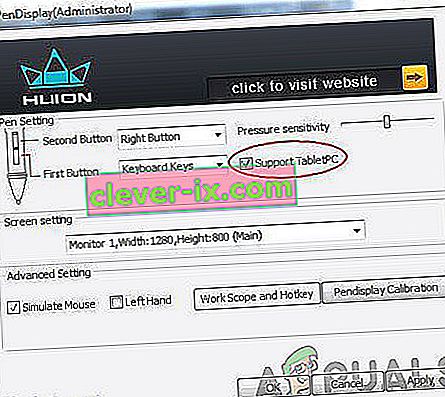Huion Pen werkt niet op uw computer, voornamelijk vanwege problemen incompatibiliteit, stuurprogramma's en andere conflicten met het Windows-besturingssysteem. De pen reageert helemaal niet meer, werkt niet op specifieke delen van het scherm, of zou na korte tijd bij het opstarten uitsterven. Dit is een voortdurend probleem en doet zich al geruime tijd voor.

Huion is een populair bedrijf dat grafische tablets en pennen aan de gebruikers levert. Deze producten zijn van verschillende categorieën, van producten op beginnersniveau tot professionele apparatuur die in de grafische industrie wordt gebruikt. Het wordt beschouwd als een concurrent van Wacom en zijn lijn van grafische tablets en pennen. In dit artikel zullen we alle verschillende redenen bespreken waarom dit probleem optreedt en wat de mogelijke oplossingen zijn om het probleem op te lossen.
Wat zorgt ervoor dat de Huion Pen niet werkt?
Na het controleren van talloze rapporten en het combineren van ons onderzoek met de resultaten van de gebruikersgemeenschap, hebben we verschillende actoren gediagnosticeerd waardoor Huion Pen niet werkte zoals verwacht. Hier zijn enkele van de meest voorkomende redenen:
- Batterijen: hoewel deze voor de hand liggend lijkt, kwamen we talloze gevallen tegen waarin de Huion-pen niet werkte zoals verwacht vanwege zwakke of onvolledige batterijen. Het probleem kan worden opgelost door de batterijen te vervangen of ervoor te zorgen dat ze correct zijn geplaatst.
- Pc in foutstatus: dit is een veelvoorkomend scenario. Computers hebben de neiging om in een foutstatus te gaan, waarbij ze vanwege een paar corrupte configuratiebestanden weigeren om aangesloten externe apparaten te detecteren. Hier zetten we uw computer uit en weer in en controleren of het probleem is opgelost.
- Windows Ink: Windows Ink is een handige functie die door Microsoft zelf is ontwikkeld om tegemoet te komen aan externe pennen of grafische apparaten die op de computer zijn aangesloten. Het biedt snelle toegang tot notities en verbeterde compatibiliteit. Deze functie is bedoeld om de pennen / tekentabletten te vergemakkelijken, maar het is bekend dat het verschillende problemen veroorzaakt.
- Probleem met stuurprogramma: dit is misschien wel de meest voorkomende reden waarom de Huion-pen niet werkt met uw computer. Incorrecte of corrupte geïnstalleerde stuurprogramma's kunnen ervoor zorgen dat de pen geen interactie heeft met het systeem; waardoor het niet goed werkt.
- Tablet-pc: Als u een hybride laptop bezit die ook een touchscreen bevat en u probeert Huion ermee te gebruiken, is de kans groot dat deze niet werkt als de specifieke optie niet is geselecteerd. Hier kunnen we naar Huion-instellingen navigeren en van daaruit de compatibiliteitsopties wijzigen.
- Slaapinstellingen: als u een probleem tegenkomt waarbij de pen na een tijdje inactief te zijn geweest niet meer werkt, is de kans groot dat Huion door het systeem in de slaapstand wordt gestuurd en wanneer u probeert hem wakker te maken, wordt hij niet geïnitialiseerd. Het uitschakelen van slaapinstellingen helpt hier.
- Pen compatibiliteit met tablet: Elke tablet van Huion heeft specifieke pennen die ermee kunnen werken. Als u probeert een andere pen te laten werken met een tablet die niet wordt ondersteund, kunt u de twee niet synchroniseren.
- USB-poorten: Last but not least kunnen de USB-poorten op uw computer ook de boosdoener zijn van de situatie waarmee u wordt geconfronteerd. De tablet en pen zijn meestal verbonden met een USB-poort op uw computer en als de USB-poort defect is, zult u verbindingsproblemen ondervinden.
Opmerking: mogelijk zijn niet al deze oorzaken in uw geval van toepassing, aangezien elke computerconfiguratie en gebruik verschillend is.
Voordat we verder gaan, moet u ervoor zorgen dat u bent aangemeld als beheerder op uw computer. Bovendien moet u ook een actieve internetverbinding hebben, omdat we stuurprogramma's in de oplossingen zullen downloaden. Begin bij de eerste oplossing en werk naar beneden terwijl we elke oplossing opsommen op basis van de complexiteit ervan.
Voorwaarde: de pen / tablet op beschadiging controleren
Voordat we op de oplossingen ingaan, moet u ervoor zorgen dat uw Huion-pen / tablet op geen enkele manier fysiek beschadigd is. Als uw pen of grafisch tablet fysiek is beschadigd, werkt deze tutorial niet zoals verwacht.

U kunt eenvoudig controleren op fysieke schade door de punt van de pen en ook de tablet te inspecteren op oneffenheden in het oppervlak. U moet ook zien of de tablet inderdaad wordt ingeschakeld wanneer deze op de computer is aangesloten (u zou een klein indicatielampje moeten zien). Zodra u zeker weet dat er geen hardwareprobleem is, kunt u doorgaan met de onderstaande oplossingen.
Opmerking: zorg er ook voor dat u echte Huion-producten hebt. Als u een vervalsing gebruikt, werken de onderstaande oplossingen niet met uw hardware.
Oplossing 1: controleren op compatibiliteit
De eerste stap in ons probleemoplossingsproces is het controleren van de compatibiliteit van de pen met de grafische tablet die u gebruikt. Huion-pennen zijn meestal geprogrammeerd om alleen met Huion-tabletten te werken. Als u de pennen op andere tekentabletten probeert te gebruiken, kunt u deze niet gebruiken.
Bovendien worden niet alle Huion-pennen ondersteund door alle Huion-tekentablets. Als u een pen gebruikt die bij uw tablet is geleverd, bent u klaar om te gaan. Als dit niet het geval is, moet u de officiële website van Huion openen en daar controleren.
Oplossing 2: de batterijen van de Huion-pen controleren
Dit is misschien wel de meest elementaire en belangrijkste stap die we moeten uitvoeren in ons probleemoplossingsproces. Als de batterijen in uw pen op de een of andere manier niet goed zijn geplaatst, kunnen ze de energie niet leveren. Open uw pen (door deze te draaien) en controleer vervolgens of de polen van de batterij goed zijn aangesloten.

Verder moet u ook controleren of de batterijen vol zijn. Als de batterijen op de een of andere manier leeg of leeg zijn in uw hokken, zullen ze de informatie niet goed verzenden en daardoor problemen veroorzaken. Vervang de batterijen indien nodig en controleer opnieuw. Alleen als u er absoluut zeker van bent dat de batterijen in orde zijn, moet u doorgaan.
Oplossing 3: schakel de computer uit en weer in
Een ander ding dat u moet proberen voordat u met andere oplossingen begint, is uw computer volledig van stroom voorzien. Zoals we eerder in de oorzaken hebben vermeld, zijn er gevallen waarin uw computer een foutstatus krijgt, waardoor deze niet alle configuratie correct leest. Dit of de computer werkt niet correct met de tablets. Hier in dit artikel zullen we uw computer volledig opnieuw opstarten en alle stroom verwijderen, zodat alle tijdelijke configuraties worden gewist en ingesteld als de standaardwaarden.
- Schakel uw computer volledig uit door deze uit te schakelen en de voedingskabel los te koppelen en ook alle externe randapparatuur die erop is aangesloten.
- Verwijder nu de batterij van uw laptop door de hendels te verschuiven of in te drukken, afhankelijk van uw model.

- Houd de aan / uit-knop ongeveer 5-8 seconden ingedrukt. Alle stroom wordt van uw computer afgevoerd. Laat de laptop ongeveer 4-5 minuten zitten.
- Sluit nu alles weer aan en start uw computer. Controleer of het probleem is opgelost en of de Huion Pen correct werkt.
Oplossing 4: ondersteuning voor tablet-pc inschakelen
Zoals eerder vermeld, kunnen er compatibiliteitsproblemen zijn met uw Huion-tablet met de computer die u gebruikt. Om aan dit scenario tegemoet te komen, heeft Huion een optie voor "Support TabletPC" uitgebracht, waarmee u tablet-pc's met uw Huion-apparaat kunt ondersteunen. U kunt de wijzigingen altijd ongedaan maken als dit u niet uitkomt.
- Kijk naar de taakbalk rechtsonder in het scherm en je ziet een tabletpictogram (zorg ervoor dat Huion is aangesloten op je computer). Lanceer het.
- Nu komt er een klein venster naar voren. Vink de optie Ondersteuning TabletPC en saver-wijzigingen aan.
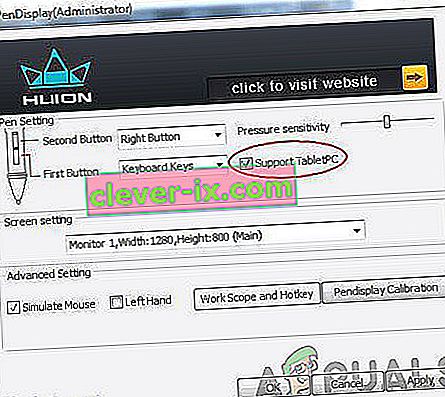
- Start uw computer opnieuw op en controleer of het probleem voorgoed is opgelost.
Oplossing 5: Windows Ink uitschakelen
Windows Ink is een handige functie die is opgenomen in de nieuwste iteraties van Windows 10 waarmee gebruikers ondersteuning kunnen bieden voor het gebruik van penapparaten van derden met Windows zelf. Er zijn tal van andere toepassingen die met Windows Ink worden meegeleverd, waaronder Sketchpad, Sticky Notes enz. Daarnaast biedt Windows Ink gebruikers ook toegang tot andere functies, waaronder de volgende:

- Digitale inkt : gebruik van verbeterde tools voor digitale markeringen en inkt op het tabblad Beoordeling in toepasselijke toepassingen.
- Windows-invoerpaneel : gebruik handgeschreven tekst of een toetsenbord op het scherm om rechtstreeks tekst in te voeren met de Wacom-pen.
- Handschriftherkenning : converteer uw handschrift rechtstreeks naar de tekst.
Hoewel Windows Ink is getest om te werken met alle pennen van derden, inclusief Huion, zijn er gevallen waarin ze niet werken zoals verwacht. Dit kan komen door onjuiste configuraties van de pen of compatibiliteitsproblemen tussen de twee. We zullen proberen Windows Ink uit te schakelen en kijken of dit voor ons werkt.
- Navigeer naar de instellingen van Huion en open ' Huion Properties '.
- Selecteer het tabblad 'Mapping' en zorg ervoor dat de optie " Use Windows Ink " niet aangevinkt is . Bewaar aanpassingen en sluit.
Oplossing 6: de stuurprogramma's bijwerken
Als laatste redmiddel zullen we proberen de stuurprogramma's van Huion bij te werken en kijken of dit werkt. Stuurprogramma's zijn de belangrijkste componenten die informatie overbrengen tussen de computersoftware en de hardwarecomponenten (zoals de tablet / pen). Als de stuurprogramma's op de een of andere manier niet werken, kunt u de pen niet correct gebruiken.

Er zijn talloze gevallen waarin stuurprogramma's in uw geval mogelijk niet werken. Als de stuurprogramma's op de een of andere manier beschadigd of verouderd zijn, zijn ze mogelijk niet gesynchroniseerd met de huidige Windows-update. Aan de andere kant is het bekend dat nieuwere stuurprogramma's ook problemen veroorzaken. In deze oplossing gaan we naar de officiële website van Huion en downloaden we de stuurprogramma's vanaf daar. Als deze stuurprogramma's werken, goed en wel. Als de nieuwste stuurprogramma's niet werken, zullen we een oudere stuurprogramma downloaden en kijken of dat werkt.
- Navigeer naar de ondersteuningswebsite van Huion .
- Zoek nu uw tablet en nadat u Windows hebt geselecteerd, downloadt u het stuurprogramma naar een toegankelijke locatie.
- Pak de map uit en pak de inhoud uit. Zorg ervoor dat uw tablet is aangesloten op uw computer.
- Klik nu met de rechtermuisknop op het uitvoerbare bestand en selecteer Als administrator uitvoeren .
- Nadat het uitvoerbare bestand de stuurprogramma's heeft geïnstalleerd, start u uw computer opnieuw op de juiste manier op en controleert u of het probleem is opgelost.
Opmerking: als nieuwere stuurprogramma's niet werken, overweeg dan om oudere te installeren. U kunt ook ons artikel lezen over het verwijderen van stuurprogramma's op Wacom. De methoden lijken enigszins op elkaar.
Oplossing 7: testen op andere USB-slots
De USB-sleuf waarin u de Huion-tablet aansluit, werkt mogelijk niet zoals verwacht. Het komt niet uit de lucht vallen als sommige USB-poorten de tablet niet ondersteunen, terwijl sommige dat wel doen. Test de ontvanger op andere USB-slots. Als je een pc hebt, probeer dan de ontvanger aan te sluiten op de sleuven aan de achterkant van de pc . Probeer in het geval van een laptop alle USB-slots aan beide zijden van de computer aan te sluiten .
Houd ook rekening met de 2.0 of 3.0 USB-slots. Als u een USB-hub van een andere fabrikant gebruikt, probeer dan de tablet aan te sluiten met een geschikte USB-poort in de computer.

Overweeg om uw tablet opnieuw op te starten en controleer of het probleem is opgelost.