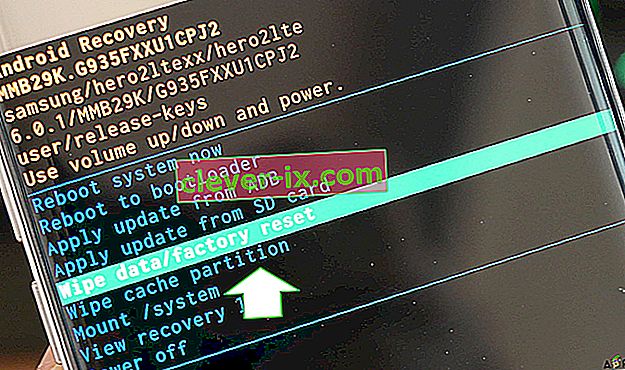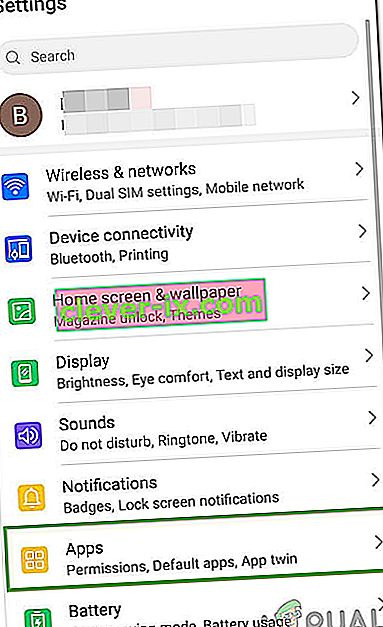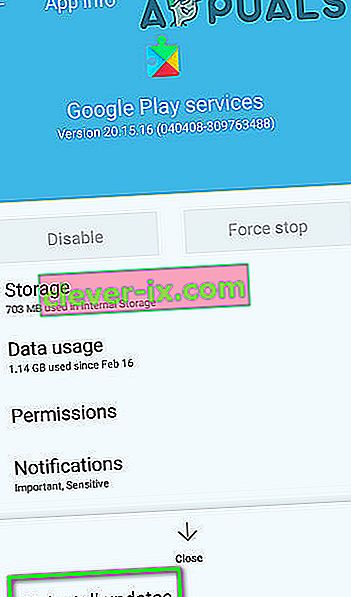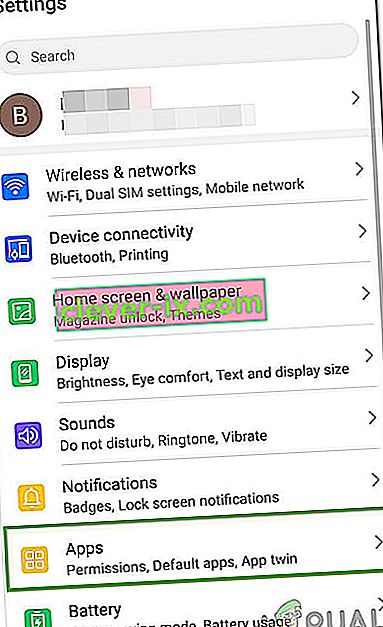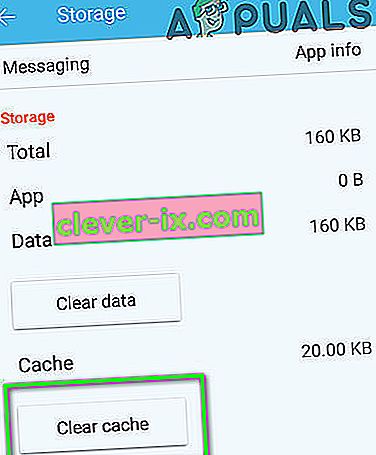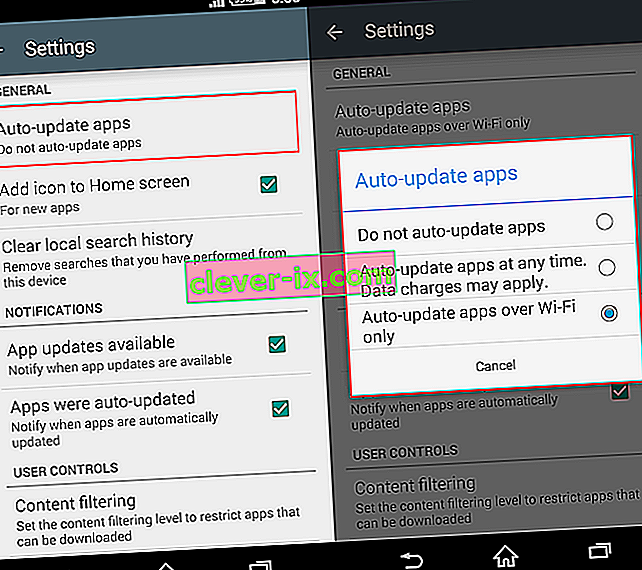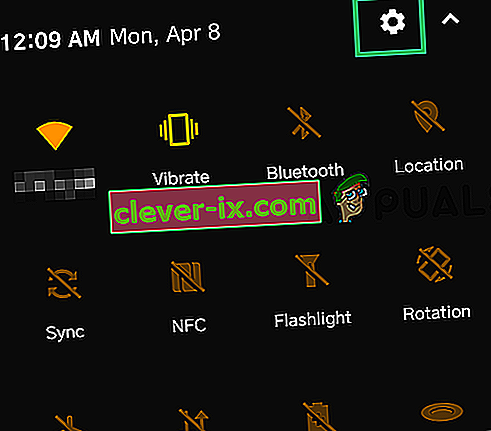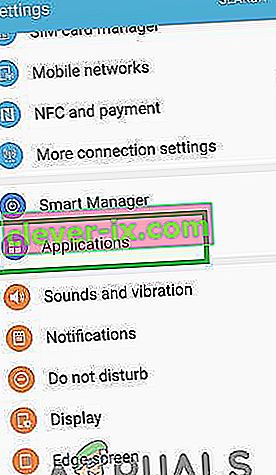Een van de meest voorkomende fouten waarmee het Android-besturingssysteem wordt geplaagd, is de fout " com.android.systemui is gestopt ", een fout waarbij de volledige gebruikersinterface van een apparaat niet meer reageert, soms wel een uur lang.

Deze fout kan worden veroorzaakt door alles, van een defecte aangepaste ROM-installatie tot een verwijderd OS-bestand of een app van derden. In de meeste gevallen is het een app van derden. Een aantal gebruikers heeft problemen gemeld met de Firefox-app die dit veroorzaken.
Hieronder volgen de meest effectieve methoden die kunnen worden gebruikt om dit probleem op te lossen:
Methode 1: CM Security downloaden en uitvoeren
- Veel gebruikers uit de reacties op dit bericht suggereerden dat het uitvoeren van CM Security het probleem voor hen oploste.
- Ga naar de Play Store en zoek naar CM Security of klik ( hier )
- Installeer de CM Security App en voer deze uit
- Scan ermee en het probleem moet worden opgelost.
Methode 2: Wis de cachepartitie van het apparaat
Soms kan dit specifieke probleem worden opgelost door de cachepartitie op uw apparaat te wissen. Volg de onderstaande stappen om dat te doen.
- Schakel het apparaat uit.
- Start het apparaat op in de herstelmodus (wat op de meeste apparaten wordt gedaan door de knoppen Power, Volume Up en Home tegelijkertijd ingedrukt te houden).
- Zodra het apparaat in de herstelmodus is, gebruikt u de volumeknop om de optie " Wipe Cache Partition " te markeren.
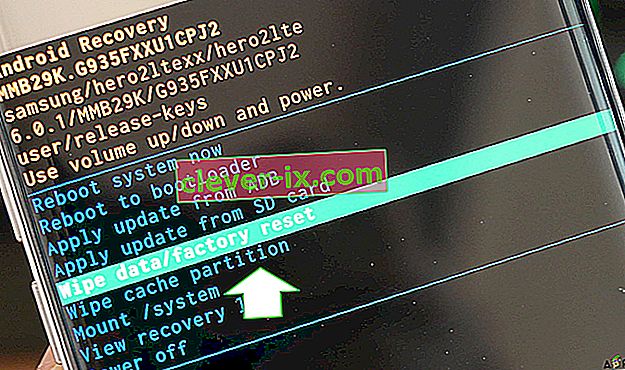
- Druk op de aan / uit -knop om de selectie te bevestigen.
- Wacht tot het apparaat de cache heeft gewist en start het apparaat vervolgens opnieuw op.
Methode 3: verwijder alle apps van derden die mogelijk verantwoordelijk zijn
Zorg er allereerst voor dat de fout " com.android.systemui is gestopt " inderdaad wordt veroorzaakt door een app van een derde partij door het apparaat op te starten in Veilige modus en het een tijdje te gebruiken om ervoor te zorgen dat de fout niet optreedt pop-up.
Blader door de apps op het apparaat om te bepalen welke app het probleem heeft veroorzaakt. Dit betekent in feite dat de boosdoener de app is na de installatie waaruit het probleem is geboren.
Verwijder alle apps die u verdacht vindt en start op vanuit de Veilige modus, en in het geval dat er meer dan één verdachte is, installeert u de verwijderde apps een voor een opnieuw om te bepalen welke app de werkelijke boosdoener is.
Methode 4: Installeer het ROM van het apparaat opnieuw of wijzig het (voor geroote gebruikers)
Als het apparaat is geroot en er is een aangepast ROM op geïnstalleerd, kan het probleem zijn dat de gegevens en het cachegeheugen van het apparaat niet correct zijn gewist na de installatie van het ROM.
Als dat het geval is, hoeft de gebruiker alleen maar de ROM opnieuw te installeren of over te schakelen naar een volledig nieuwe, en ervoor te zorgen dat ze deze keer niet vergeten de gegevens en de cachepartitie van het apparaat te wissen.
Methode 5: Google Updates verwijderen
In sommige gevallen waren de Google Updates die zijn geïnstalleerd nadat de telefoon op een internetverbinding was aangesloten, mogelijk de boosdoener achter deze fout. In feite zijn de updates mogelijk niet helemaal compatibel met uw Android-besturingssysteem, waardoor deze fout wordt geactiveerd. Om deze updates te verwijderen:
- Sleep het meldingenpaneel omlaag en selecteer de optie "Instellingen" .
- Klik op de knop “applicaties” in de instellingen en selecteer vervolgens de knop “Apps” .
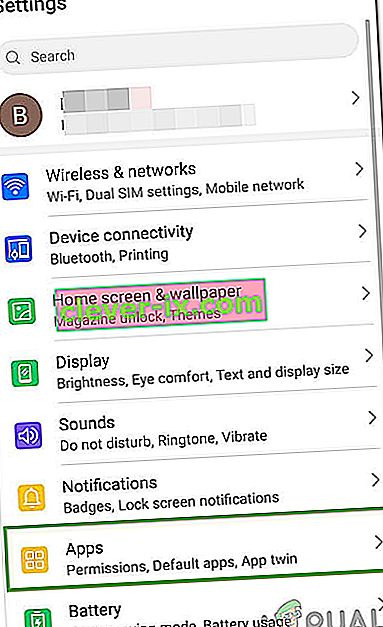
- Klik op "Three Dots" in de rechterbovenhoek en selecteer "Show System Apps".
- Blader door de lijst met applicaties en tik op de optie "Google App" .
- Klik op de knop "Updates verwijderen" om alle geïnstalleerde updates voor de Google-app te verwijderen.
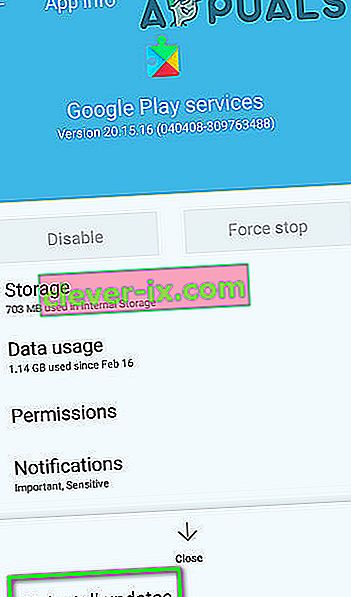
- Bevestig eventuele prompts op het scherm en wacht tot het verwijderen is voltooid.
- Controleer of de fout zich blijft voordoen na het verwijderen van Google Updates.
Methode 6: Cache / gegevens wissen
Het is ook mogelijk dat bepaalde cache-opslag op uw telefoon is beschadigd, waardoor dit probleem wordt geactiveerd wanneer Google PlayStore probeert te starten met die beschadigde cache. Daarom zullen we het in deze stap wissen. Daarom:
- Tik op de optie "Instellingen" in uw startscherm om naar de instellingen te gaan.
- Klik op de optie "Toepassingen" en selecteer vervolgens de knop "Apps" om het toepassingsbeheerpaneel te openen.
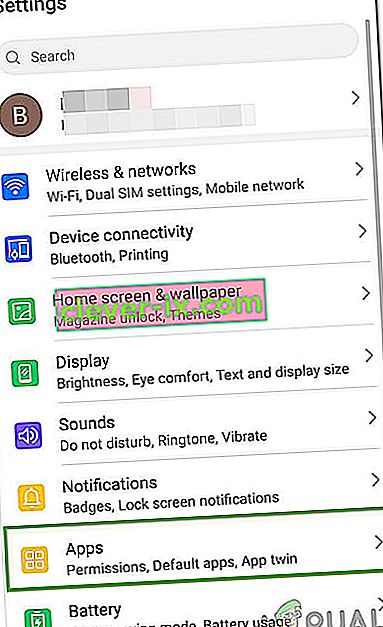
- Klik in dit paneel op de "Drie punten" rechtsboven en selecteer "Systeemapps weergeven" in de lijst.
- Scroll in de systeem-apps naar beneden en klik op de optie "Google PlayStore" .
- Klik op de optie "Opslag" en klik vervolgens op de knop "Cache wissen" .
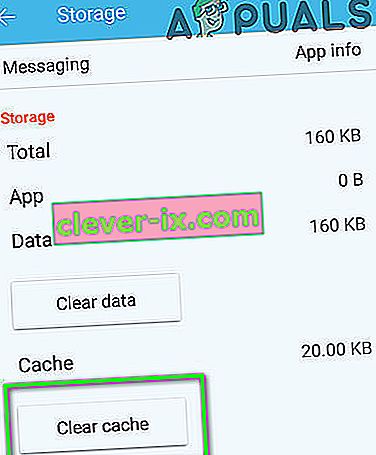
- Wacht enige tijd en klik vervolgens op de knop "Gegevens wissen" .
- Bevestig eventuele prompts op het scherm tijdens deze periode en controleer of het probleem zich blijft voordoen.
Methode 7: Automatische updates uitschakelen
In bepaalde situaties kunnen de automatische updates die door de Play Store in de wachtrij worden geplaatst, dit probleem op uw telefoon veroorzaken. Daarom zullen we in deze stap voorkomen dat deze automatische updates worden geactiveerd op uw mobiel. Om dat te doen:
- Tik op het Google Play Store-pictogram op uw startscherm of app-lade om de Play Store te starten.
- Klik in de Play Store op de knop "Menu" en selecteer "Instellingen".
- Klik in de instellingen onder het algemene venster op de optie "Apps automatisch bijwerken" .
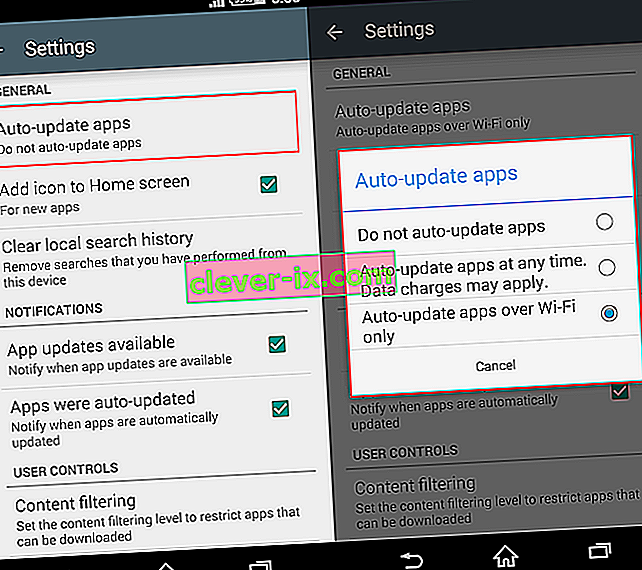
- Selecteer de optie "Apps niet automatisch updaten" in het volgende scherm en klik op "OK".
- Controleer en kijk of dit het probleem op uw mobiel oplost.
Methode 8: Schakel Auto-Start Management uit
Sommige applicaties op uw mobiel krijgen toestemming om naar eigen goeddunken automatisch te starten. Hoewel dit in sommige gevallen een nuttige functie kan zijn, is het in andere gevallen een inbreuk op de beveiliging vanwege apparaatbedreigingen. Daarom zullen we in deze stap deze functie tijdelijk uitschakelen en vervolgens controleren of dit het probleem met uw Android-smartphone oplost.
- Sleep het meldingenpaneel naar beneden en klik op de optie 'instellingen' .
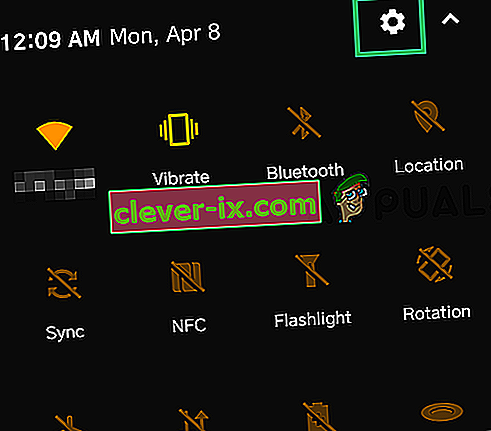
- Scroll in de instellingen naar beneden en selecteer de knop 'beveiliging' en klik vervolgens op het item 'automatisch starten beheer' .
- In Auto-start Management moeten sommige apps worden vermeld met vinkjes voor hun naam.

- Schakel de optie uit voor alle toepassingen in de lijst en sla uw wijzigingen op als de optie wordt gegeven.
- Controleer of hiermee het probleem voor uw Android is opgelost.
Methode 9: Cache van systeeminterface wissen
Er is een systeeminterfaceproces tussen de achtergrondprocessen en het is een zeer belangrijk achtergrondproces omdat het veel interfacefunctionaliteit aan uw apparaat toevoegt. Als het echter een beschadigde cache verwerft, kan het niet meer correct werken, wat dit probleem kan veroorzaken. Om deze fout te verhelpen, moeten we de cache wissen. Daarom:
- Tik op de optie "Instellingen" in uw startscherm om naar de instellingen te gaan.
- Klik op de optie "Toepassingen" en selecteer vervolgens de knop "Apps" om het toepassingsbeheerpaneel te openen.
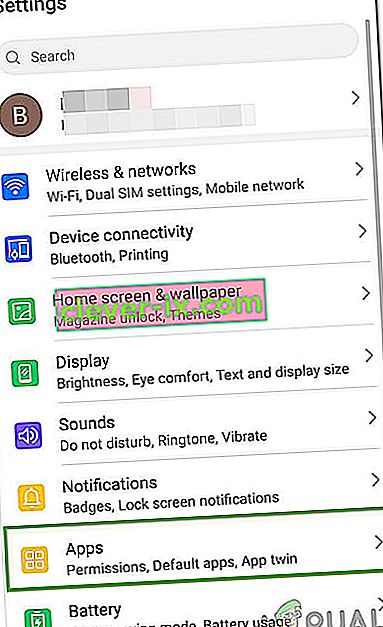
- Klik in dit paneel op de "Drie punten" rechtsboven en selecteer "Systeemapps weergeven" in de lijst.
- Selecteer in het systeem-apps-venster het item "Systeeminterface" en selecteer de optie "Opslag" .
- Klik op de knop "Cache wissen" en "Gegevens wissen" en wacht tot ze allebei zijn gewist.
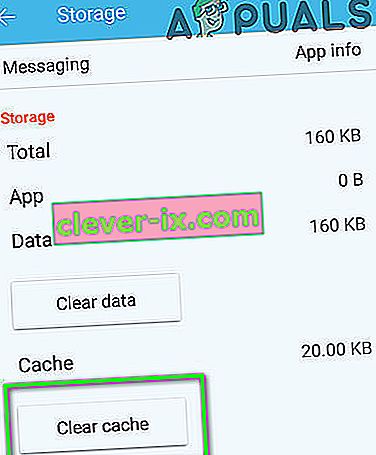
- Controleer en kijk of het foutbericht is verholpen nadat u dit hebt gedaan.
Methode 10: de gebruikersinterface van het systeem op TOP laten tekenen
Het is mogelijk dat als gevolg van een mogelijke reset van de machtigingen, het systeem UI-proces de machtigingen heeft verloren om bovenop andere toepassingen te tekenen, waardoor het met dit specifieke probleem wordt geconfronteerd. Om dit op te lossen, geven we het de machtigingen terug die het probleem zouden moeten oplossen. Daarom:
- Tik op "Instellingen" in uw startscherm of app-drawer.
- Klik op "Applicaties" en vervolgens op "Applicatiebeheer".
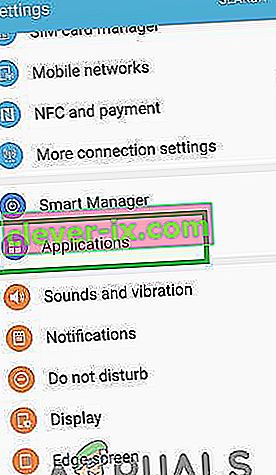
- Klik rechtsboven op "Three Dots" en selecteer vervolgens "Apps die bovenaan kunnen verschijnen".
- Klik nogmaals op "Three Dots" en selecteer de optie "Show System Apps" .
- Klik op "System UI" in de lijst en verander de toestemming van off in ON.
- Dit zou het probleem moeten oplossen, controleer of de fout opnieuw opduikt.
Tijdelijke oplossingen:
- Installeer een opstartprogramma zoals de Nova Launcher vanuit de PlayStore.
- Probeer als laatste redmiddel de fabrieksinstellingen van uw apparaat te herstellen.