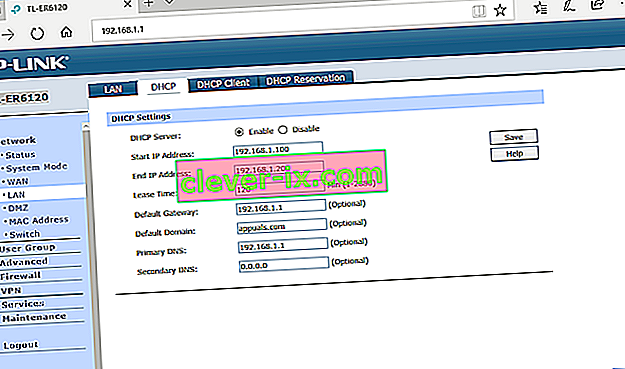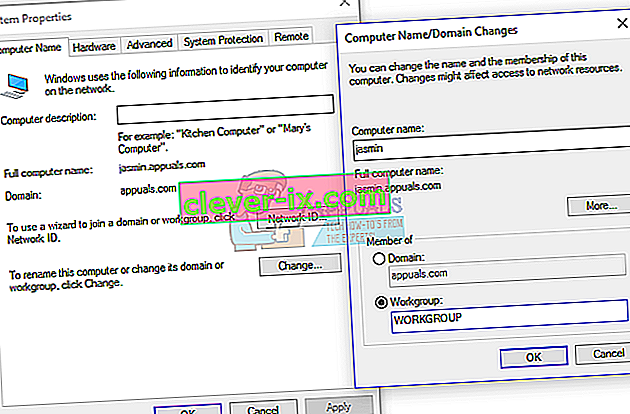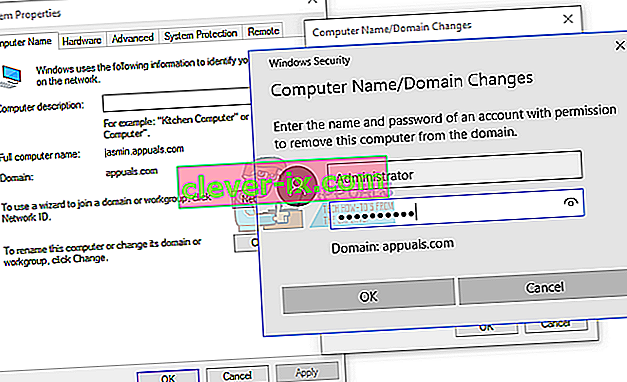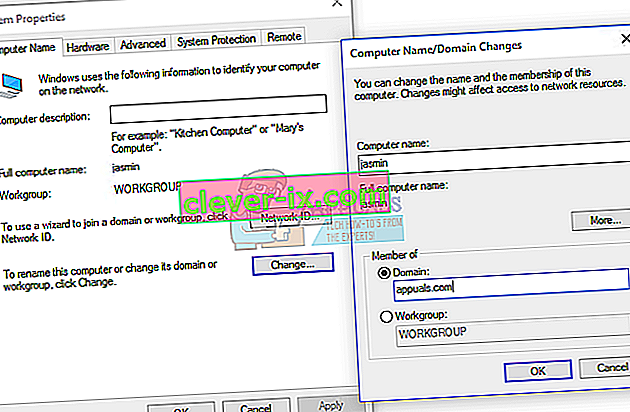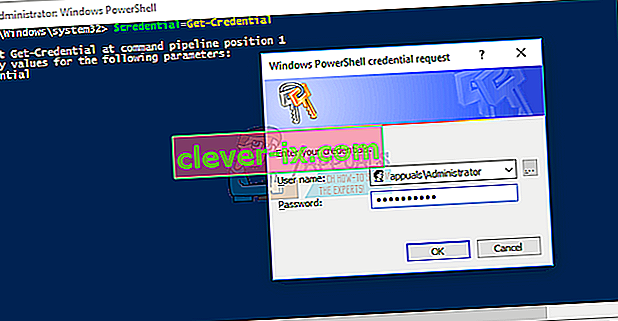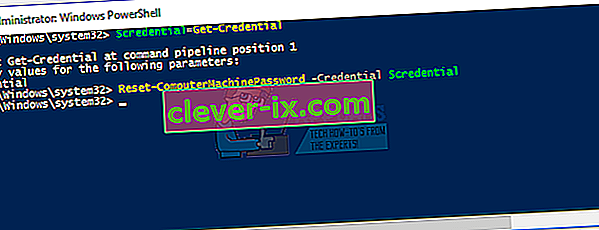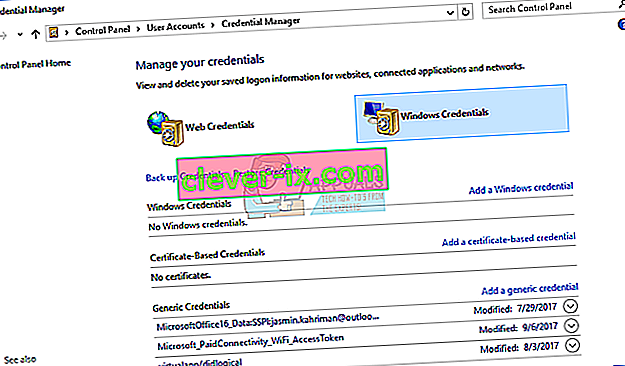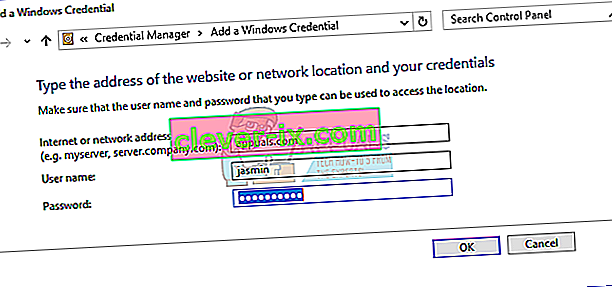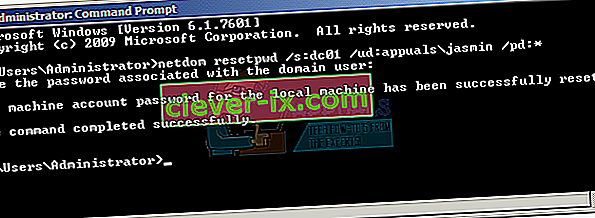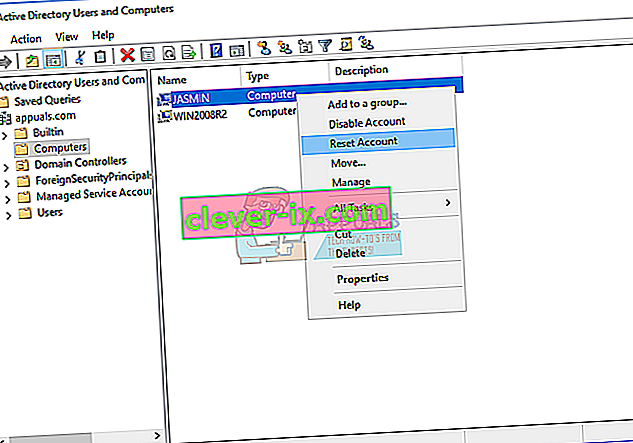Er zijn twee manieren waarop u uw client- en servermachines thuis of in een zakelijke omgeving kunt beheren, inclusief werkgroep- en domeininfrastructuur. De werkgroep is een gedecentraliseerde netwerkinfrastructuur die wordt gebruikt voor thuisnetwerken en kleine bedrijfsnetwerken tot 10 machines. Workgroup heeft geen speciale server nodig voor het beheren van machines, elke machine heeft een ander gebruikersaccount. Aan de andere kant is domeininfrastructuur een gecentraliseerde netwerkinfrastructuur die duizenden machines ondersteunt. Voor de implementatie van de domeininfrastructuur dient u minimaal één server aan te schaffen die zal fungeren als Active Directory Domain Services en Domain Name Services. Nadat u AD DS en DNS hebt geïmplementeerd, moet u alle computers in het netwerk aan uw domein koppelen en domeingebruikersaccounts voor elke gebruiker maken. De volgende keer,de gebruiker zal zich aanmelden met het domeingebruikersaccount en niet met het lokale gebruikersaccount. Het gebruik van domeininfrastructuur biedt veel voordelen, waaronder gecentraliseerd en vereenvoudigd beheer, fouttolerantie, één gebruikersaccount voor veel services en andere. Weinig gebruikers moedigden problemen aan bij het inloggen op het domein, inclusief fout:De vertrouwensrelatie tussen dit werkstation en het primaire domein is mislukt.

Dit probleem doet zich voor op het client- en serverbesturingssysteem, van Windows XP tot Windows 10 en van Windows Server 2003 tot Windows Server 2016. Er zijn verschillende redenen waarom dit probleem optreedt, waaronder een probleem met een gebruikersaccount, het probleem met de relatie tussen client en domeinserver en anderen. Voor dit artikel heb ik domeininfrastructuur appuals.com gemaakt op Windows Server 2008 R2 en Windows Server 2016.
Er zijn zeven methoden die u kunnen helpen dit probleem op te lossen.
Methode 1: Controleer de DHCP-configuratie
Heeft u een nieuwe DHCP-server toegevoegd of uw huidige DHCP-pool opnieuw geconfigureerd? Als dit niet het geval is, lees dan de volgende methode. Zo ja, lees deze methode dan verder. Er zijn twee manieren waarop u IP-adressen kunt toewijzen aan hosts in uw computernetwerk, inclusief statische en dynamische adressering. Statische adressering is het handmatig toewijzen van IP-adressen aan uw machines, wat veel meer tijd in beslag neemt en de productiviteit van de IT-beheerder vermindert. We raden u aan dynamische adressering te gebruiken met het DHCP-protocol (Dynamic Host Computer Protocol). De beste werkwijze omvat statische adressering voor servers, opslag- en netwerkprinters, en dynamische adressering naar andere hosts in het netwerk. Weinig gebruikers moedigden problemen aan nadat ze een andere DHCP-server in het huidige netwerk hadden toegevoegd. Het probleem was een verkeerde DHCP-pool voor hosts in het netwerk. Gebaseerd op dat,we raden u aan om te controleren of DHCP correct werkt en of u het juiste netwerksubnet gebruikt. We laten u zien hoe u DHCP kunt controleren op Windows Server 2016 en router TP-Link TL-ER6120. Stel je voor, het juiste netwerk werkt in klasse C, 192.168.1.0/24. Dus laten we beginnen.
- Houd het Windows-logo vast en druk op R
- Typ dhcpmgmt.msc en druk op Enter om het DHCP- beheerprogramma te openen
- Breid uw server uit als volgt: appuals.com \ IPv4 \ Scope. Zoals u kunt zien, is deze DHCP niet correct geconfigureerd. Ons netwerk is 192.168.1.0/24 en het geconfigureerde netwerk is 192.168.100.1/24. In dat geval moet u de DHCP-configuratie wijzigen.

- Sluit Apparaatbeheer
In het tweede voorbeeld laten we u zien hoe u de DHCP-configuratie op de TP-Link-router kunt controleren. Als u niet weet hoe u toegang moet krijgen tot uw router, lees dan de technische documentatie van uw router.
- Open internetbrowser (Google Chrome, Mozilla Firefox, Edge of andere)
- Typ het IP-adres van de router om toegang te krijgen tot de router
- Onder Network tabblad te selecteren LAN , en vervolgens DHCP om de DHCP-configuratie te controleren. In ons voorbeeld is DHCP ingeschakeld en geconfigureerd als volgt 192.168.1.100 - 192.168.1.200, wat in orde is.
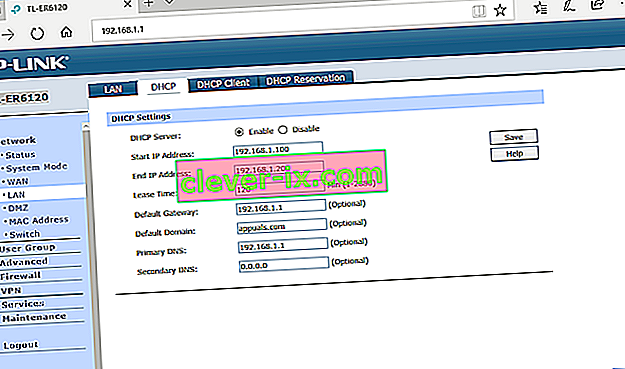
- Rand sluiten
Methode 2: opnieuw lid worden van een computer vanuit een domein
Bij deze methode moet u zich opnieuw aanmelden bij uw clientcomputer vanaf een domein. Voor deze actie moet u een domeinbeheerdersaccount gebruiken die toestemming heeft om wijzigingen aan te brengen, zoals lid worden of opnieuw lid worden van de machine vanuit het domein. We laten u zien hoe u opnieuw lid kunt worden van Windows 10 Pro vanuit Windows Server 2016 Standard. Dezelfde procedure is compatibel met andere client- en serverbesturingssystemen, inclusief clientbesturingssysteem van Windows XP tot Windows 8 en serverbesturingssysteem van Windows Server 2003 tot Windows Server 2012 R2.
- Log in op Windows 10 met een lokaal beheerdersaccount
- Houd het Windows-logo ingedrukt en druk op E om de bestandsverkenner te openen
- Klik aan de rechterkant van de bestandsverkenner met de rechtermuisknop op Deze pc en kies Eigenschappen
- Klik op Geavanceerde systeeminstellingen
- Kies Computer Naam tab
- Klik op Wijzigen om een machine aan de werkgroep toe te voegen
- Kies Werkgroep en typ Werkgroep In ons voorbeeld, de Werkgroep naam WERKGROEP . U kunt typen wat u maar wilt.
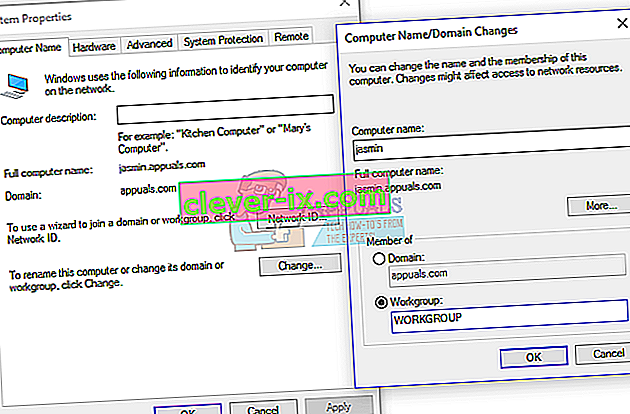
- Klik op OK
- Typ domeinbeheerdersaccount en wachtwoord en klik op OK
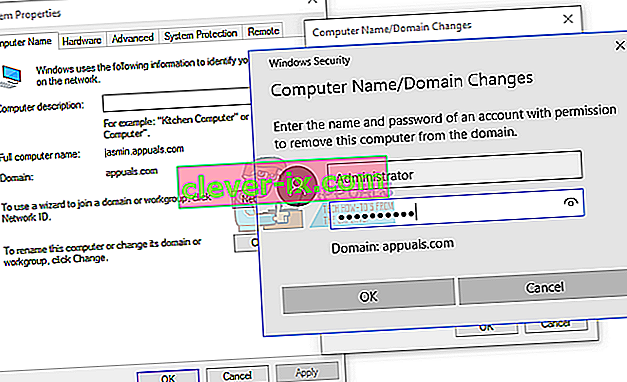
- Klik op OK en vervolgens op OK
- Sluit Systeemeigenschappen
- Start uw Windows-machine opnieuw op
- Log in op Windows 10 met een lokaal beheerdersaccount
- Houd het Windows-logo ingedrukt en druk op E om de bestandsverkenner te openen
- Klik aan de rechterkant van de bestandsverkenner met de rechtermuisknop op Deze pc en kies Eigenschappen
- Klik op Geavanceerde systeeminstellingen
- Kies het tabblad Computernaam
- Klik op Wijzigen om een machine aan het domein toe te voegen
- Kies een domein en typ het domein. In ons voorbeeld is dit appuals.com.
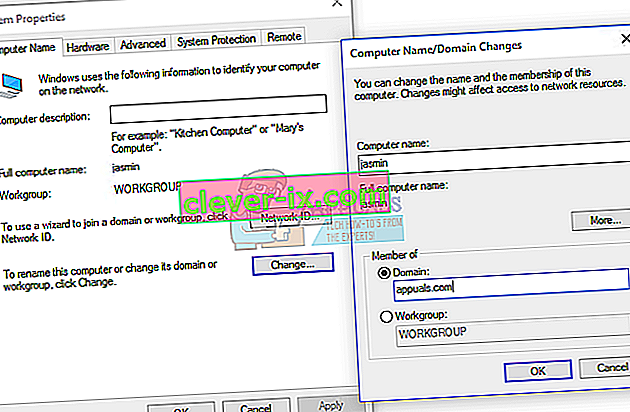
- Klik op OK
- Typ domeinbeheerdersaccount en wachtwoord en klik op OK
- Klik op OK en vervolgens op OK
- Sluit Systeemeigenschappen
- Start uw Windows-machine opnieuw op
- Log in op Windows 10 met een domeingebruikersaccount
- Geniet van het werken aan uw machine
Methode 3: herstel het vertrouwen via PowerShell
Bij deze methode herstellen we het vertrouwen tussen de domeincontroller en de client met PowerShell. U moet zich aanmelden met een lokaal beheerdersaccount.
- Log in op Windows 10 met een lokaal beheerdersaccount
- Klik op het menu Start en typ PowerShell
- Klik met de rechtermuisknop op PowerShell en kies Uitvoeren als beheerder
- Druk op Ja om te bevestigen dat u als beheerder werkt
- Typ $ credential = Get-Credential en druk op Enter
- Voer het beheerdersaccount en het wachtwoord van het domein in en klik op OK
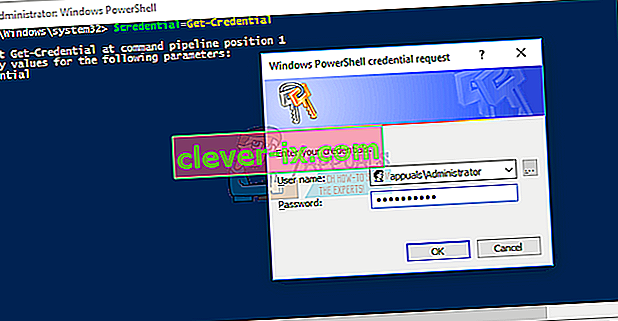
- Typ Reset-ComputerMachinePassword -Credential $ credential en druk op Enter
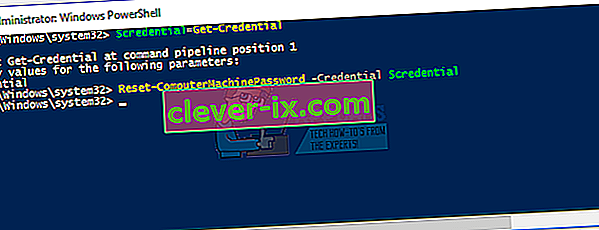
- Sluit PowerShell
- Start uw Windows-machine opnieuw op
- Log in op Windows 10 met een domeingebruikersaccount
Methode 4: domeincontroller toevoegen aan Credential Manager
Bij deze methode gebruikt u Credential Manager waar u een domeincontrollersaccount toevoegt in Windows Credential. We laten u zien hoe u het kunt doen in Windows 10.
- Log in op Windows 10 met behulp van de lokale Administrator -account
- Houd het Windows-logo vast en druk op R
- Typ control.exe / naam Microsoft.CredentialManager en druk op Enter om Credential Manager te openen
- Kies Windows-legitimatie
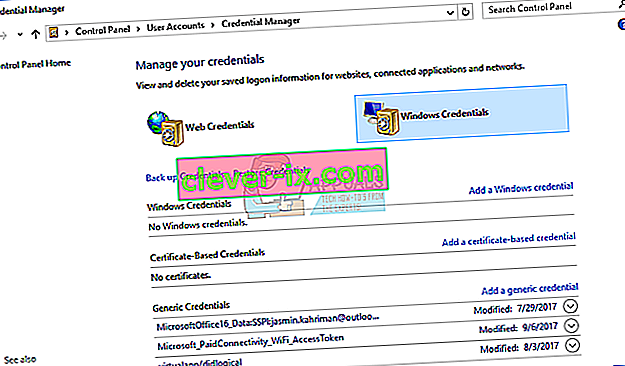
- Typ het adres van de website of netwerklocatie en uw inloggegevens
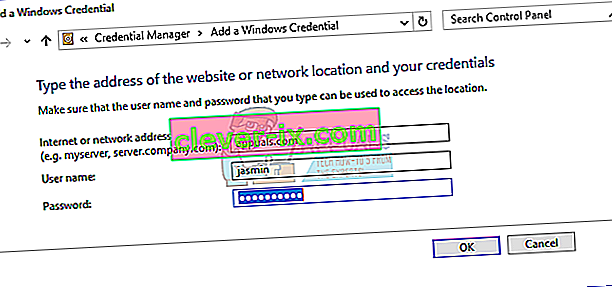
- Klik op OK
- Sluit Credential Manager
- Start uw Windows-machine opnieuw op
- Log in op Windows 10 met behulp van domein gebruiker rekening
Methode 5: Gebruik Netdom.exe om het wachtwoord van een computeraccount opnieuw in te stellen
Deze methode is compatibel met Windows Server 2003 en Windows Server 2008 R2. Als u een nieuwere versie van serverbesturingssystemen gebruikt, lees dan de volgende methode. We laten u zien hoe u het wachtwoord van een computeraccount opnieuw kunt instellen op Windows Server 2008 R2.
- Log in op Windows Server met domeinBeheerder rekening
- Houd het Windows-logo vast en druk op R
- Typ cmd en druk op Enter om de opdrachtprompt te openen
- Typ netdom resetpwd / s: server / ud: domein \ Gebruiker / pd: * en druk op Enter, waarbij s de naam van de domeinserver is, het domein de domeinnaam is en de gebruiker een gebruikersaccount is die geen verbinding kan maken met de domeincontroller
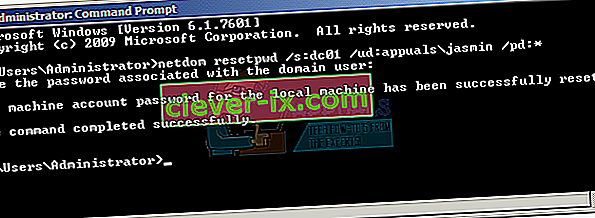
- Sluit de opdrachtprompt
- Ga naar de Windows-clientcomputer
- Start de Windows-machine opnieuw
- Meld u aan Windows-computer met behulp van domein gebruiker rekening
- Geniet van het werken aan uw machine
Methode 6: Computeraccount opnieuw instellen
Bij deze methode moet u het computeraccount opnieuw instellen met behulp van het Active Directory-hulpprogramma voor gebruikers en computers dat is geïntegreerd in servers met de Active Directory Domain Services-rol. De procedure is eenvoudig en compatibel met serverbesturingssystemen van Windows Server 2003 tot Windows Server 2016.
- Houd het Windows-logo vast en druk op R
- Typ dsa.msc en druk op Enter om Active Directory-gebruiker en computers te openen
- Vouw de domeinnaam uit. In ons voorbeeld is het appuals.com
- Kies Computer
- Navigeer naar het computeraccount dat geen verbinding kan maken met een domein. In ons voorbeeld is het computer Jasmin
- Klik met de rechtermuisknop op de computer (Jasmin) en kies Account opnieuw instellen
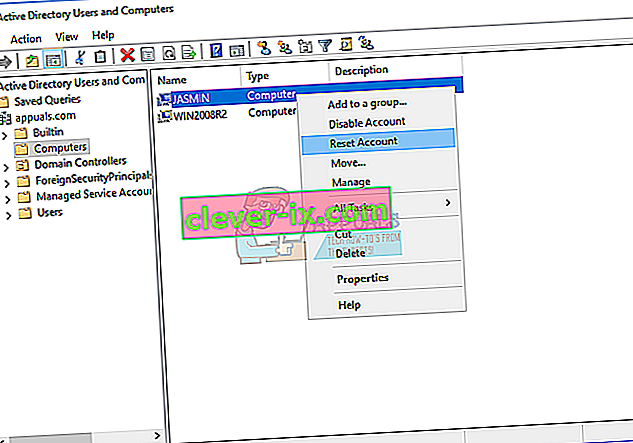
- Klik op Ja om het resetten van het computeraccount te bevestigen
- Klik op OK
- Sluit Active Directory-gebruiker en computers
- Start de Windows 10-machine opnieuw
- Meld u aan om uw domein user account
- Geniet van het werken op een Windows-machine
Methode 7: Voer een systeemherstel uit
We hebben zoveel tijd over Systeemherstel gepraat omdat het ons zo vaak heeft geholpen bij het oplossen van problemen met het systeem of de applicatie. Systeemherstel kan u ook helpen het probleem op te lossen door uw systeem terug te zetten naar de vorige staat als alles goed werkte. Houd er rekening mee dat u uw Windows-machine niet naar de vorige staat kunt herstellen als Systeemherstel is uitgeschakeld. Lees hoe u een systeemherstel uitvoert.