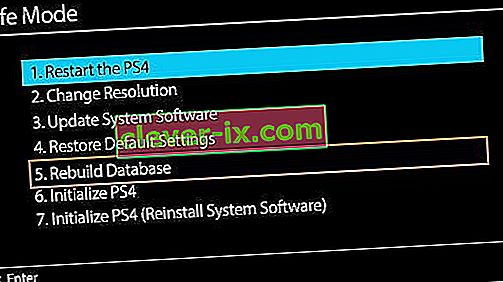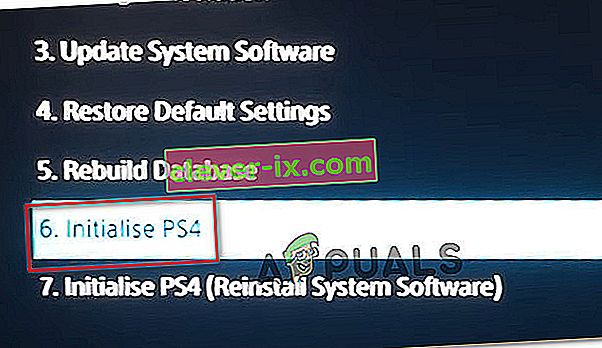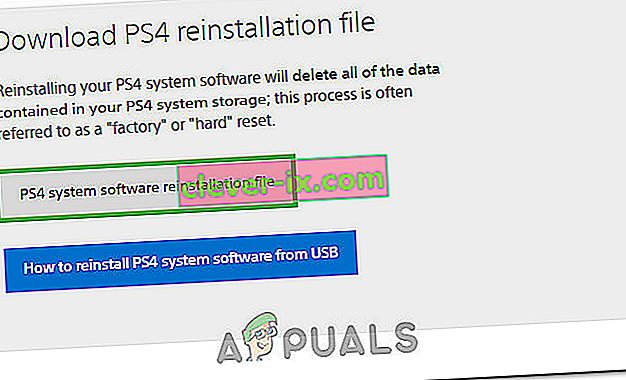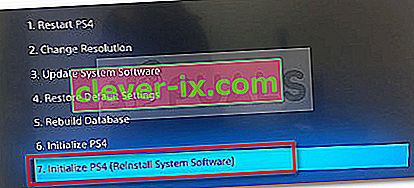De PS4-fout CE-34788-0 is een fout die meestal verschijnt direct nadat je console een nieuwe update heeft gedownload en deze verschijnt tijdens het opstarten naast het bericht:
“Dit updatebestand kan niet worden gebruikt
Het updatebestand op uw USB-apparaat kan niet worden gebruikt. Om een updatebestand vanaf USB te installeren, moet u ervoor zorgen dat u het juiste updatetype gebruikt:
Voor een standaardupdate heb je de nieuwste versie van de systeemsoftware nodig, die kan worden gedownload van eu.playstation.com/get-help/ps4-system-software/. "

Er zijn niet veel manieren om het probleem op te lossen, maar degene die we hieronder zullen presenteren, zullen het probleem vrijwel zeker oplossen als je de instructies zorgvuldig volgt.
Wat veroorzaakt PS4-fout CE-34788-0?
De meest voorkomende oorzaak voor dit probleem is een defect updatebestand dat u automatisch voor uw console hebt gedownload of dat u handmatig hebt geprobeerd te installeren met een USB-opslagapparaat en dat een zwart scherm veroorzaakte in plaats van normaal opstarten. Gelukkig is er een manier om het probleem op te lossen door het PS4-systeem volledig opnieuw te downloaden naar een USB-apparaat en het vanaf daar opnieuw te installeren.
Een ander ding dat het probleem kan oplossen, is eenvoudigweg een harde reset. Dit werkt in minder scenario's, maar het is de moeite waard om het eens te proberen, omdat het in tegenstelling tot de bovenstaande methode slechts een minuut duurt.
Oplossing 1: geef je PlayStation 4 een harde reset
Het hard resetten van een PlayStation 4-apparaat kan wonderen doen en we raden je aan het uit te proberen als je ooit de PS4-fout CE-34788-0 krijgt wanneer je probeert te updaten. Dit kan het probleem gemakkelijk oplossen zonder te proberen het hele systeem opnieuw handmatig te installeren en het kan slechts een minuut duren.
Volg de onderstaande stappen zorgvuldig om het volledige effect van het resetten van de PS4 te bereiken en we hopen dat je de fout niet langer zult zien als je klaar bent!
- Tik en houd de aan / uit-knop aan de voorkant van de Xbox-console ingedrukt totdat deze volledig wordt uitgeschakeld.
- Haal de stekker uit de achterkant van de PS4. Houd de aan / uit-knop op de PS4 verschillende keren ingedrukt om er zeker van te zijn dat er geen resterende stroom meer is. Dit zal de cache daadwerkelijk opschonen en de PS4 leegmaken van alle stroom. Zorg ervoor dat u het een paar minuten losgekoppeld laat.

- Sluit de stroomsteen weer aan en wacht tot het lampje op de stroomsteen van kleur verandert van wit in oranje.
- Schakel de PS4 weer in zoals je normaal zou doen en controleer of de PS4-fout CE-34788-0 nog steeds verschijnt wanneer je de console start.
Oplossing 2: installeer het bijgewerkte systeem handmatig
Dit is misschien je enige methode om het probleem op te lossen als de harde reset-methode niet werkt, aangezien talloze gebruikers zeiden dat de foutmelding verdwijnt nadat ze de volledige installatie voor PS4 van hun officiële website hebben gedownload en geïnstalleerd met een USB-apparaat.
Er is één groot nadeel aan deze methode en dat is het feit dat u uw persoonlijke gegevens verliest. Aangezien dit waarschijnlijk uw enige manier is om het probleem op te lossen, wilt u misschien accepteren dat u op het punt staat uw gegevens te verliezen, of u kunt er een back-up van maken voordat u een harde reset uitvoert door deze eerste reeks stappen te volgen.
- U moet een USB-opslagapparaat gebruiken dat is geformatteerd naar FAT of exFAT. Zorg ervoor dat u het apparaat volledig in de USB-poort steekt. Sommige apparaten zijn niet compatibel vanwege vorm of ontwerp.
- Selecteer Instellingen in het functiescherm op je PS4 en navigeer naar Systeem> Back-up maken en herstellen. Kies de optie Back-up PS4 in het nieuwe scherm.

- Druk op X om een vinkje te plaatsen in het gedeelte Toepassingen opslaan.
- Je PS4 zal nu opnieuw opstarten en alle gegevens die je hebt opgeslagen, overzetten. Afhankelijk van de hoeveelheid gegevens kan dit een paar uur tot langer dan een dag duren.
Nadat je dit kleine probleem hebt opgelost, kun je de PS4 daadwerkelijk resetten met behulp van het bestand dat je gaat downloaden van de officiële PS4-website. U moet nog steeds een ander USB-opslagapparaat gebruiken om het bestand op te slaan, dat ongeveer 900 MB groot moet zijn.
- Zet je computer aan en maak een map met de naam "PS4". Open die map en maak een andere map met de naam "UPDATE".
- Download het updatebestand voor je PS4 van de officiële PlayStation-website en verplaats het naar de UPDATE-map die je zojuist hebt gemaakt. Noem het bestand "PS4UPDATE.PUP". U kunt het nieuwste updatebestand downloaden door naar deze locatie te navigeren. Scroll naar beneden en klik op “Voer een nieuwe installatie van de systeemsoftware uit”. Zoek de knop Downloaden.

- Verplaats de hele PS4-map die je op je computer hebt gemaakt naar de hoofdmap van het USB-opslagapparaat dat je bezit. Zorg ervoor dat je minimaal 320 MB vrije ruimte hebt op de USB-drive. Sluit de USB-drive aan op je PlayStation 4.
- Schakel je PS4 in, klik op de PlayStation-knop om naar het functiescherm te navigeren en open vervolgens Instellingen >> Systeemsoftware-update.

- PS4 zou de updatebestanden automatisch moeten herkennen als je de mappen en bestanden de juiste naam hebt gegeven. Volg gewoon de instructies op het scherm om verder te gaan. Als het bestand niet wordt herkend, controleer dan of u de mappen in de vorige stappen een naam heeft gegeven en correct heeft geplaatst.
De laatste stap van deze methode bestaat uit het daadwerkelijk herstellen van de back-up die u voor uw games en gebruikersinstellingen hebt gemaakt. Het kan eenvoudig worden gedaan nadat u de software opnieuw heeft ingesteld, dus u hoeft zich geen zorgen te maken dat u uw gegevens verliest.
- Sluit de USB-stick die u hebt gebruikt om een back-up van de gamebestanden te maken, aan op het systeem.
- Selecteer op het functiescherm in het PlayStation 4-startmenu Instellingen> Beheer van opgeslagen gegevens van applicaties> Opgeslagen gegevens op USB-opslagapparaat> Downloaden naar systeemopslag. Selecteer een titel.

- Druk op X om een vinkje te plaatsen in het selectievakje voor de opgeslagen gegevens die u wilt kopiëren, en kies vervolgens Kopiëren. De bestanden zouden daar moeten zijn.
Oplossing 3: herstel de PS4-database
Het opnieuw opbouwen van de database kan een heleboel problemen op PS4 oplossen en het kan veel ruimte vrijmaken en de meeste problemen oplossen. Het creëert een nieuwe database met alle inhoud na het opschonen van het schijfstation. Volg de onderstaande stappen om de PS4-database vanaf de basis opnieuw op te bouwen.
- Druk op de aan / uit-knop op het voorpaneel en sluit het PS4-systeem af. De stroomindicator knippert een paar seconden voordat hij uitgaat.
- Nadat je het PS4-systeem hebt uitgeschakeld, houd je de aan / uit-knop opnieuw ingedrukt. U hoort een pieptoon zodra u op de knop drukt en een tweede pieptoon zeven seconden later dan de vorige. Laat de knop los wanneer u de tweede pieptoon hoort.
- Verbind daarna de DUAL SHOCK 4 draadloze controller met de USB-kabel. Druk vervolgens op de PS-toets op de controller.
- Selecteer de optie "Rebuild Database" in het menu door op de selectieknop op de controller te drukken.
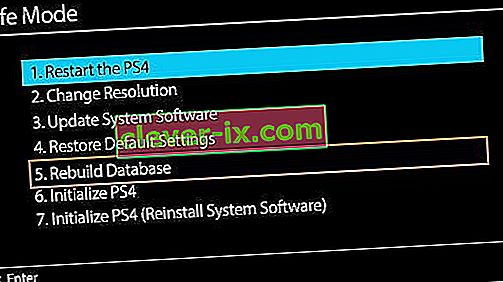
- Wacht een paar seconden terwijl het vordert en controleer vervolgens of de fout is opgelost of niet.
- Als het probleem niet wordt opgelost en PS4 keert terug naar de normale modus na het opnieuw opstarten, probeer dan het PS4-systeem eerst handmatig bij te werken of een harde reset van de PS4.
Oplossing 4: initialiseer de PS4 volledig
Als je PS4 continu crasht, wat resulteert in verschillende glitches en fouten, kun je volledige initialisatie op je apparaat uitvoeren. Hierdoor zou het apparaat weer naar behoren werken en zou het niet meer defect raken. Maar als u de Play Station volledig initialiseert, kunnen de gegevens van de console worden gewist. Wees dus voorzichtig en probeer een back-up van uw console te maken voordat u een initialisatie uitvoert, zodat uw gegevens, inclusief afbeeldingen, video's en nog veel meer, kunnen worden bewaard tegen wissen. De aanbevolen manier voor de initialisatie van PS4 is via de veilige modus, dus we zullen er eerst in moeten opstarten. Daarom:
- Druk op de aan / uit-knop op het voorpaneel om de PS4 uit te schakelen. Hierna knippert de stroomindicator een paar seconden voordat hij uitgaat.
- Nadat je het PS4-systeem hebt uitgeschakeld, houd je de aan / uit-knop nogmaals ingedrukt. U hoort een pieptoon zodra u op de knop drukt en een tweede pieptoon zeven seconden later dan de vorige. Laat de knop los wanneer u de tweede pieptoon hoort.
- Verbind daarna de DUAL SHOCK 4 draadloze controller met de USB-kabel. Druk vervolgens op de PS-toets op de controller.
- Selecteer de optie " PS4 initialiseren " in de lijst.
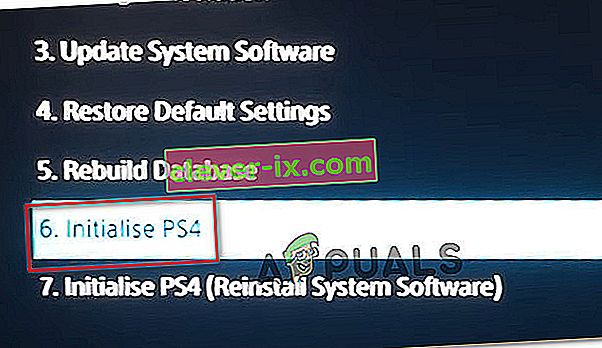
- Wacht tot je PlayStation is geïnitialiseerd en controleer of het probleem zich blijft voordoen nadat het proces is voltooid.
Oplossing 5: formatteer de PS4-harddrive
Een van de belangrijkste oorzaken van het optreden van deze fout kan een storing en uitval van de harde schijf zijn. Dit kan op zijn beurt leiden tot verschillende storingen en fouten die problematisch kunnen zijn om op te lossen. Je kunt altijd proberen de PS4-harde schijf te upgraden naar een nieuwere, maar de oude kan ook worden gerepareerd. Als de PS4-harde schijf uit slechte sectoren zou bestaan, kan dit leiden tot beschadiging van gegevens en tot uitval van het hele systeem. Uw harde schijf klinkt misschien alsof deze correct werkt, terwijl deze enkele slechte sectoren bevat waar optimale gegevensopslag gewoon niet mogelijk is. Een oplossing voor dit probleem is om te proberen een back-up van uw gegevens te maken, aangezien het genereren van meerdere kopieën de enige manier is om te voorkomen dat uw gegevens op de harde schijf beschadigd raken en uiteenvallen.Om de slechte sectoren op de PS4-harde schijf te elimineren, kunt u deze op een pc aansluiten en volledig formatteren om eventuele defecte partitionering te verwijderen en om slechte sectoren te verwijderen. Bovendien kunt u de gezondheid ervan onderzoeken met bewakingssoftware voor de harde schijf om er zeker van te zijn dat deze fysiek goed is.
Als u een externe USB of harde schijf op de computer gebruikt, is het ook raadzaam om deze ook te formatteren, omdat deze soms ook enkele beschadigde sectoren kan bevatten. Probeer, voordat je een software-update op de PlayStation 4 installeert, de externe harde schijf of USB te resetten als deze zijn aangesloten.
Oplossing 6: installeer de PS4-firmware opnieuw
Als je je PS4 moet bijwerken naar de volgende systeemfirmware, kun je deze downloaden via de Play Station-website. Je kunt het updatebestand hier vandaan halen, maar soms kan de PS4 het besturingssysteem na de update niet goed herkennen en wordt het foutbericht weergegeven. Daarom moet u, als u uw harddrive heeft vervangen, de systeemsoftware volledig opnieuw installeren vanaf de PlayStation-website om er zeker van te zijn dat het besturingssysteem optimaal werkt. Daarom:
- Bezoek deze PlayStation-website en zoek naar de downloadlink van het herinstallatiebestand.
- Klik op de optie om het " PS4-systeemsoftwareherinstallatiebestand " te downloaden .
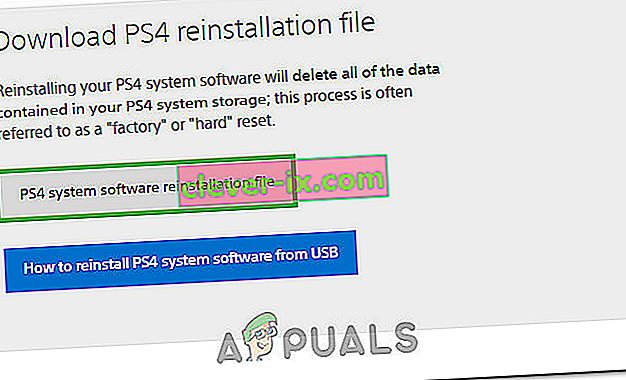
- Nadat u op de optie hebt geklikt, zou de download moeten beginnen.
- Wacht tot het downloaden is voltooid en bevestig uw bestand door de bestandsgroottes te controleren. Het updatebestand dat we eerder hebben gedownload en geïnstalleerd, zou iets dichter bij 300 MB liggen, terwijl het volledige installatiebestand dichter bij 800 MB zou liggen .
- Plaats dit bestand in een USB-drive die is geformatteerd naar de FAT 32- indeling en zorg ervoor dat u het plaatst zoals we het updatebestand in de bovenstaande oplossing hebben geplaatst.
- Druk op de aan / uit-knop op het voorpaneel om de PS4 uit te schakelen. Hierna knippert de stroomindicator een paar seconden voordat hij uitgaat.
- Nadat je het PS4-systeem hebt uitgeschakeld, houd je de aan / uit-knop nogmaals ingedrukt. U hoort een pieptoon zodra u op de knop drukt en een tweede pieptoon zeven seconden later dan de vorige. Laat de knop los wanneer u de tweede pieptoon hoort.
- Verbind daarna de DUAL SHOCK 4 draadloze controller met de USB-kabel. Druk vervolgens op de PS-toets op de controller.
- Als je hiermee klaar bent en bent opgestart in de veilige modus, selecteer je de optie " PS4 initialiseren (systeemsoftware opnieuw installeren) ".
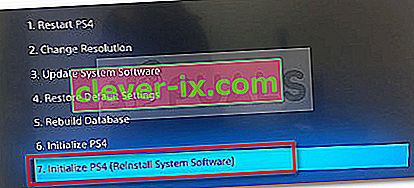
- Selecteer de optie Installeren vanaf USB en volg de instructies op het scherm om de volledige software van de PlayStation 4 opnieuw te installeren vanaf een USB.
- Controleer of dit probleem zich blijft voordoen nadat u de software helemaal opnieuw hebt geïnstalleerd.