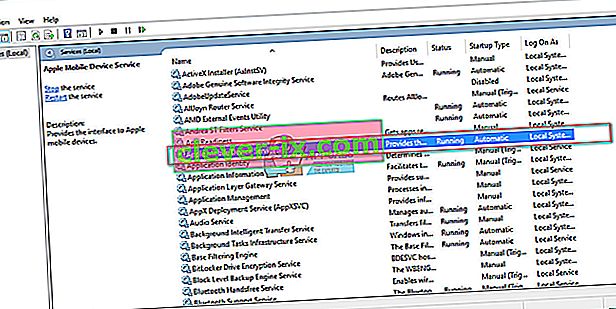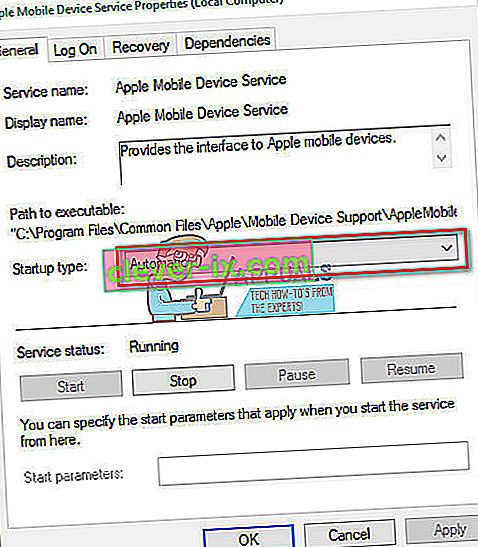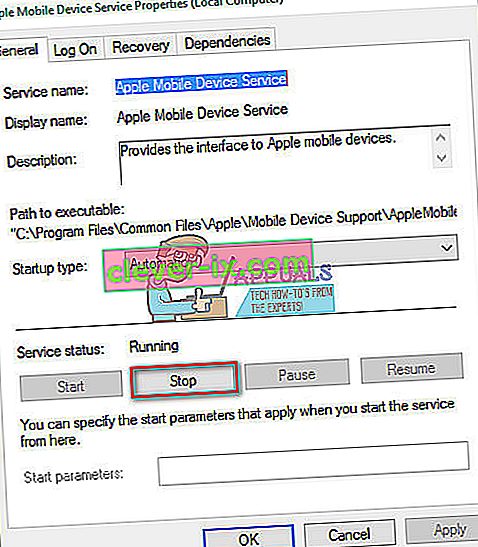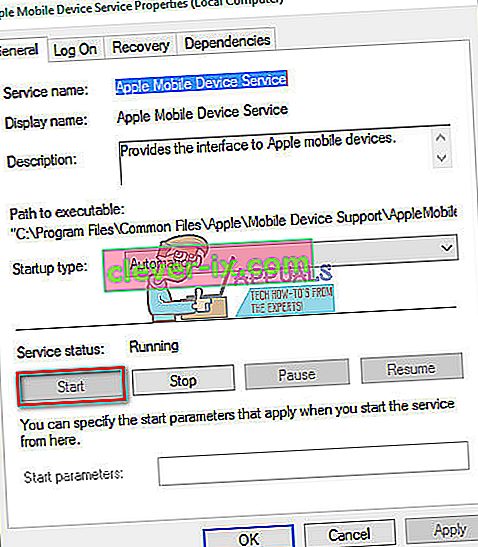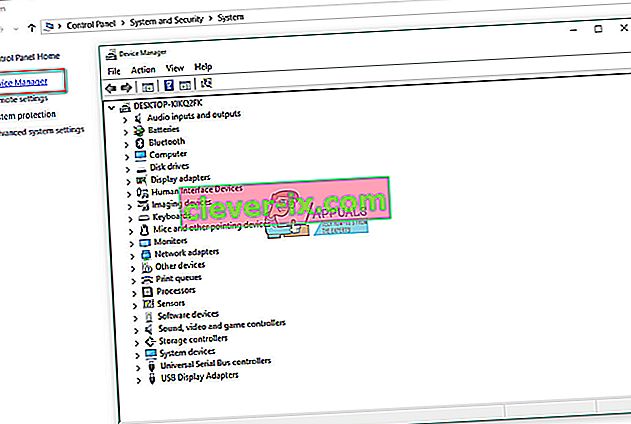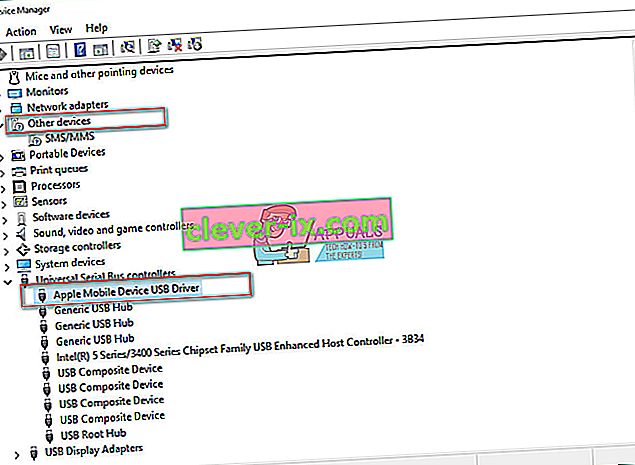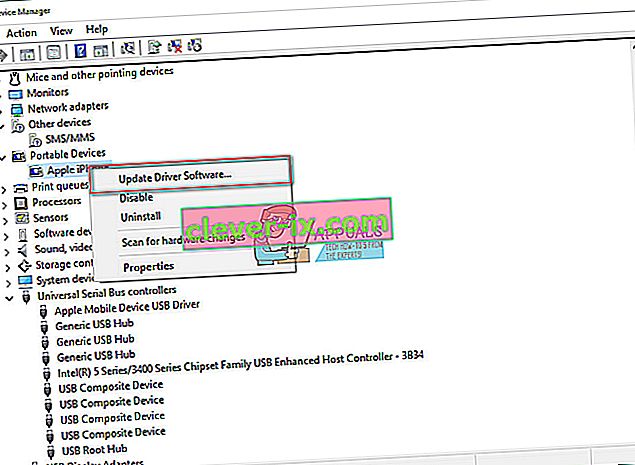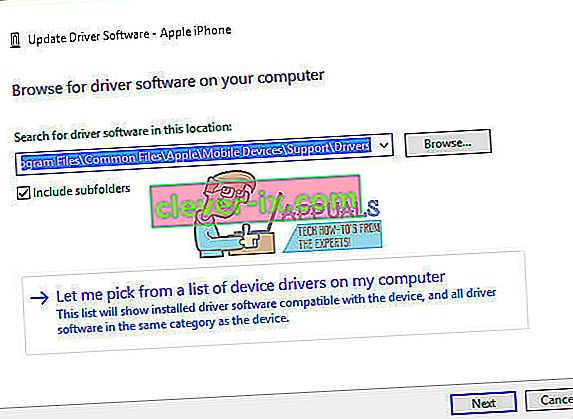Sommige gebruikers hebben onlangs problemen gemeld bij het verbinden van hun iPhones met een Windows 10- computer . Ze merkten op dat Windows 10 OS hun iDevices helemaal niet herkent. Als u dit scenario ervaart, weet u hoe frustrerend dit probleem kan zijn. U kunt geen afbeeldingen, video's, muziek en documenten van uw iPhone naar uw computer overbrengen en vice versa. Daarom kunt u geen enkele taak uitvoeren die een verbinding met iTunes omvat.
Na grondig onderzoek vond ik een oplossing voor dit probleem. Eigenlijk zijn er een aantal mogelijke oplossingen. Welke voor u werkt, hangt af van de oorzaak van uw probleem. In dit artikel zal ik u de meest bruikbare voorstellen. Dus als uw iPhone niet wordt weergegeven op een Windows 10-computer, moet u het volgende doen.
Voorbereidende werkzaamheden
Voordat u een van de oplossingen uitvoert, moet u ervoor zorgen dat de nieuwste iTunes op uw pc is geïnstalleerd. Selecteer ook Vertrouwen in het bericht " Vertrouw op deze computer" , als u dit nog niet hebt gedaan bij het aansluiten van uw iPhone op de computer. Nu ben je klaar om te gaan.

Oplossing 1: hardwareproblemen
Veel factoren kunnen ertoe leiden dat de verbinding tussen uw iPhone en uw Windows 10-computer wordt uitgeschakeld. Allereerst, wanneer u te maken met dit soort problemen, controleren of er geen hardware problemen . En als ik hardwareproblemen zeg, denk ik niet alleen aan uw computer. Soms is het probleem mogelijk het mobiele Apple-apparaat of andere gerelateerde hardware. Volg deze stappen om te controleren of het herkenningsprobleem wordt veroorzaakt door de hardware.
- Start uw Windows 10- computer en iPhone opnieuw op . Dan sluit de apparaten en controleer of het probleem zich opnieuw voordoet.
- Verbind je iPhone met een andere computer (pc of Mac). Als dat niet werkt, zit het probleem mogelijk in uw iDevice.
- Gebruik de originele USB-bliksemkabel om de iPhone op uw computer aan te sluiten. Veel bliksemkabels van derden werken alleen voor opladen en niet voor gegevensoverdracht.
- Controleer of uw originele bliksemkabel correct werkt met een andere iPhone. Als dit niet het geval is, koop dan een andere originele Apple USB-kabel.
- Probeer uw iPhone op een andere USB- poort op uw computer aan te sluiten. Gebruik enkele van de poorten aan de achterkant als u een desktopcomputer gebruikt en controleer of dit het niet-weergegeven iPhone-probleem oplost. Als u de USB Type-C-poort gebruikt, zorg er dan voor dat deze gegevensoverdracht mogelijk maakt.
Als uw iPhone nog steeds niet wordt weergegeven op uw Windows 10-computer nadat u alle hardwarecontroles hebt uitgevoerd, probeert u de volgende methode.
Oplossing 2: start Apple Mobile Device Service opnieuw
Een van de mogelijke oplossingen voor het niet-weergegeven iPhone-probleem is mogelijk een disfunctionele Apple Mobile Device Service . Om het probleem op te lossen, moet u proberen de service opnieuw te starten.
- Open het Start -menu en kies Windows Administrative Hulpmiddelen .
- Nu, selecteert u Services .
- Zoek en dubbelklik op de Apple Mobile Device Service .
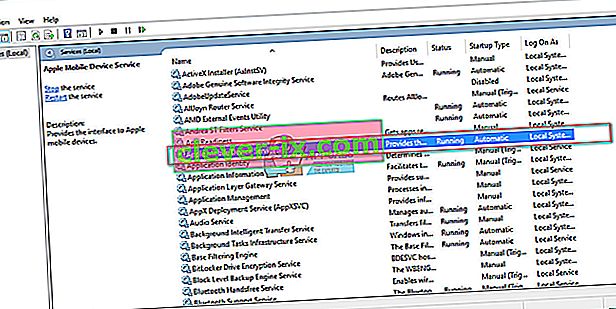
- Selecteer Opstarttype als Automatisch .
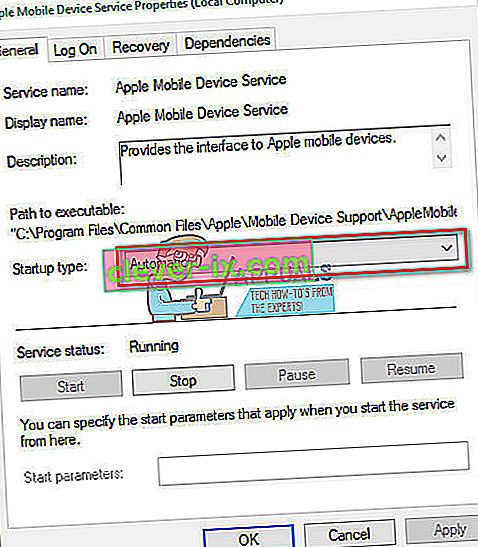
- Klik op Stop om de service uit te schakelen.
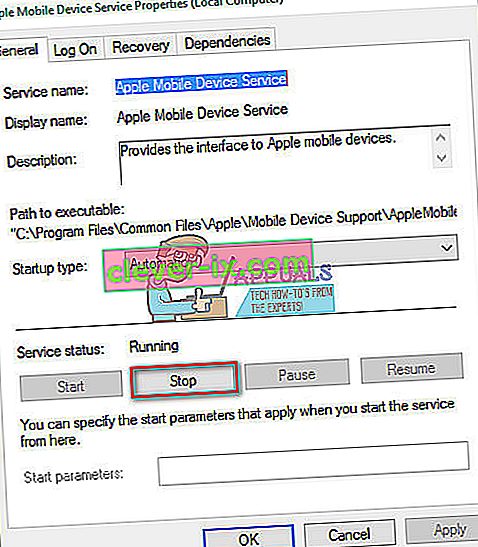
- Klik nu op Start om het weer in te schakelen.
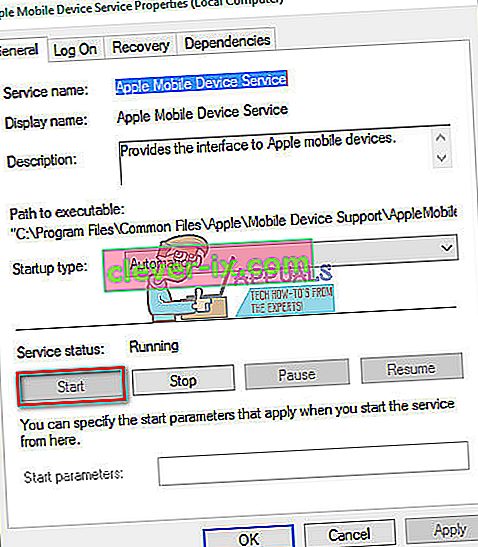
- Klik op Toepassen en OK .
- Verbind uw iDevice opnieuw met de pc.
Als oplossing 2 niet werkt of uw iPhone wordt gedetecteerd door Windows 10 maar geen verbinding kan maken met iTunes, moet u de iPhone-stuurprogramma's opnieuw installeren.
Oplossing 3: installeer iPhone USB-stuurprogramma's opnieuw
Als u een mobiel apparaat via USB op uw computer aansluit, zal uw besturingssysteem het apparaat gewoonlijk herkennen en automatisch het MTP USB- stuurprogramma of Apple Mobile Device USB- stuurprogramma installeren . Als alle hardwareonderdelen correct werken en uw iPhone nog steeds niet wordt herkend door uw Windows-computer, ligt het probleem mogelijk in het Apple-stuurprogramma voor mobiele apparaten of het USB-stuurprogramma van de iPhone. Verkeerd geconfigureerde, beschadigde of ontbrekende iPhone USB-driver voor Windows 10 kan ertoe leiden dat uw iDevice niet op de computer wordt weergegeven.
Naast het onvermogen om uw iPhone te herkennen, veroorzaken defecte stuurprogramma's ook systeemproblemen op Windows. Uw muis, toetsenbord, touchscreen enz. Werkt mogelijk niet meer correct. In dit geval, als Windows het probleem niet automatisch oplost, is het cruciaal om de iPhone, USB-driver opnieuw te installeren. Hier is de procedure.
Stap 1: Controleer het USB-stuurprogramma van uw iPhone in Apparaatbeheer
- Verbind de iPhone met je computer met de bliksemkabel.
- Open de Device Manager. Om dat te doen, klik met de rechtermuisknop op My Computer (Computer) en kies Nu klik op Device Manager in de bovenste linker hoek van het venster. (U kunt Systeemeigenschappen ook starten met de sneltoets Win Key + Pause )
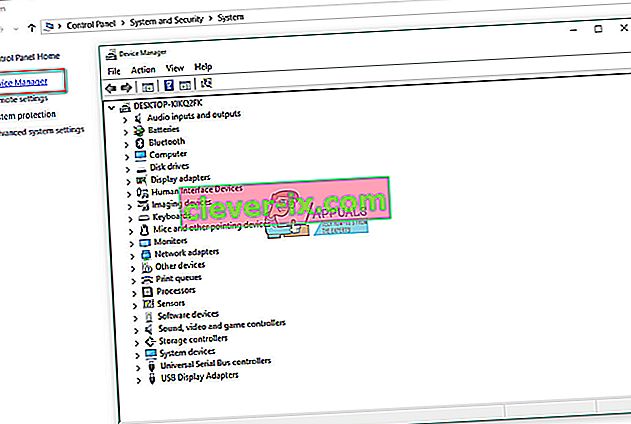
- Klik op Universal Serial Bus-controllers en controleer of Apple Mobile Device USB Driver in de lijst staat. Als u het in dat veld niet kunt vinden, vouwt u het gedeelte Andere apparaten uit en controleert u op onbekende apparaten.
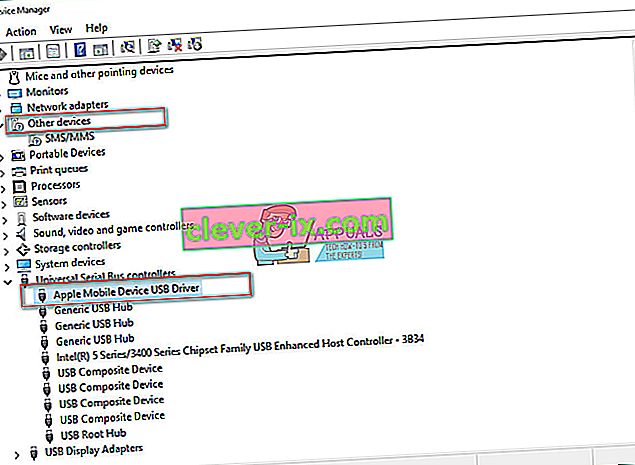
Stap 2: iTunes en al zijn componenten opnieuw installeren
Als u het Apple Mobile Device USB-stuurprogramma niet in de lijst kunt vinden, of als er een geel teken op de apparaatnaam staat, moet u het stuurprogramma handmatig opnieuw installeren.
Opmerking: als u een Windows 10-jubileum (versie 1607) gebruikt, zorg er dan voor dat u toestemming heeft om stuurprogramma's handmatig te installeren.
- Ten eerste, verwijderen iTunes en al haar componenten . U kunt het Configuratiescherm gebruiken voor het verwijderingsproces en dit zijn de componenten waarnaar u op zoek bent.
- Apple Application Support 32-bit
- Apple Application Support 64-bit
- iTunes
- Ondersteuning voor Apple mobiele apparaten
- Bonjour
- Apple software update
Als u twee versies van Apple Application Support vindt, zorg er dan voor dat u deze verwijdert voordat u doorgaat met het proces.

- Nu, downloaden en installeren van iTunes met al haar componenten U kunt dat doen op de volgende link Download iTunes.
- Ga naar Apparaatbeheer en zoek uw iDevice. U kunt zien hoe u dat doet in stap 1 van deze methode. (In mijn geval bevond het Apple-apparaat zich onder Portable Devices, maar het kan in jouw geval anders zijn)
- Klik met de rechtermuisknop op het apparaat en kies Apparaatstuurprogramma bijwerken .
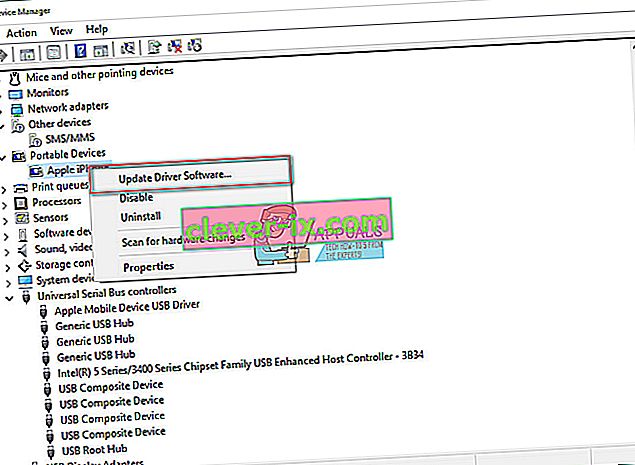
- Klik op Op mijn computer naar stuurprogramma's zoeken.
- Hier moet u de map met de stuurprogramma's selecteren. (C: \ Program Files \ Common Files \ Apple \ Mobile Devices \ Support \ Drivers)
- Klik op Volgende en het stuurprogramma wordt geïnstalleerd .
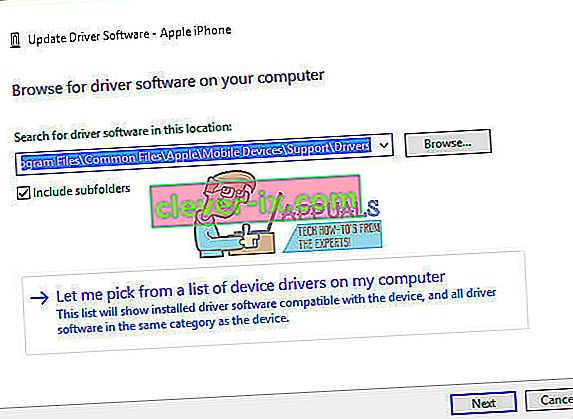
- Nu zou u Apple Mobile Device USB Driver in Apparaatbeheer moeten zien onder de Universal Serial Device USB Driver
Onderkop
Nadat u klaar bent met het installeren van de stuurprogramma's, start u uw computer opnieuw op en sluit u uw iPhone er opnieuw op aan. Wanneer het meldingsvenster " Trust This Computer " op uw iPhone verschijnt, zorg er dan voor dat u Trust kiest . Nu zou je iPhone moeten worden herkend door Windows 10.
Ik hoop dat dit artikel je heeft geholpen om het niet-weergegeven iPhone-probleem in Windows 10 op te lossen. Deel het gerust met iedereen van wie je denkt dat het nuttig kan zijn. Wees ook niet verlegen om met ons te delen als u een andere oplossing voor dit veelvoorkomende probleem kent.