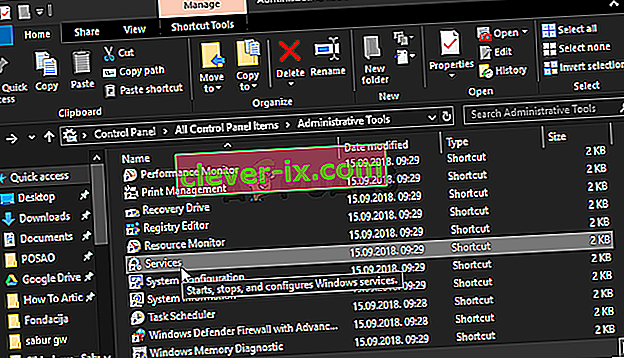De fout "Gebruikersinstellingen instellen op stuurprogramma is mislukt" heeft betrekking op het touchpad-apparaat dat u op uw laptop hebt. Het apparaat dat deze fout meestal weergeeft, is het Alps Pointing Device en komt vaak voor op Lenovo-laptops. Het foutbericht verschijnt willekeurig, maar het verschijnt het meest tijdens het opstarten.

Gebruikers konden verschillende oplossingen voor dit specifieke probleem vinden. We hebben besloten om de meest nuttige in dit artikel op te nemen. Zorg ervoor dat u de onderstaande stappen zorgvuldig volgt om dit probleem met succes op uw computer op te lossen!
Wat veroorzaakt de foutmelding "Gebruikersinstellingen instellen op stuurprogramma mislukt" in Windows?
De fout 'Gebruikersinstellingen instellen op stuurprogramma is mislukt' kan worden veroorzaakt door verschillende problemen met uw touchpad. Sommige gebruikers hebben zelfs gemeld dat ze deze fout hebben gezien op een desktopcomputer die niet eens een touchpad heeft! Hoe dan ook, het is goed om de juiste oorzaak te achterhalen, zodat u gemakkelijk de juiste methode kunt kiezen!
- Touchpad-stuurprogramma's geïnstalleerd op een desktopcomputer - Als uw computer niet eens een touchpad heeft en u deze stuurprogramma's op de een of andere manier hebt geïnstalleerd, kunt u deze fout gemakkelijk op uw computer zien.
- Alps-stuurprogramma's niet nodig - Als u worstelt met het eerste scenario of als u andere touchpad-stuurprogramma's gebruikt, moet u het hoofduitvoerbare bestand verwijderen, voorkomen dat het opstart of de service uitschakelen om te voorkomen dat het probleem zich opnieuw voordoet!
- Stuurprogramma's niet correct geïnstalleerd - Als u de Alps Pointing Device-stuurprogramma's gebruikt en als ze deze fout weergeven, moet u proberen het stuurprogramma opnieuw te installeren om te zien of dat het probleem oplost!
Oplossing 1: hernoem een problematisch bestand
Door eenvoudigweg het uitvoerbare bestand apoint.exe in de bijbehorende map te hernoemen, is het probleem voor veel gebruikers opgelost. Het kan handig zijn omdat veel gebruikers conflicterende touchpad-stuurprogramma's hebben. Als u er een uitschakelt door het uitvoerbare bestand te verwijderen, kan het probleem vrij eenvoudig worden opgelost!
- Open een map op uw computer of klik op de knop Bibliotheken in het menu Snelle toegang op de taakbalk. Klik daarna op Deze pc in het navigatiemenu aan de linkerkant en dubbelklik op uw lokale schijf . Dubbelklik om de Program Files of Program Files (x86) te openen. Zoek de map Apoint2K en dubbelklik om deze te openen.
- Als u deze map niet kunt vinden of als u deze ergens anders heeft geïnstalleerd, kunt u ook deze stappen volgen. Wacht tot het foutbericht verschijnt. Gebruik in dat geval de toetsencombinatie Ctrl + Shift + Esc om Taakbeheer te openen . Klik op de knop Meer details zodra deze wordt geopend.
- Blijf op het tabblad Processen en controleer het gedeelte Apps bovenaan. Zoek het stuurprogramma van het Alps Pointing-apparaat , klik er met de rechtermuisknop op en kies Bestandslocatie openen . Nadat de map is geopend, klikt u nogmaals met de rechtermuisknop op hetzelfde item en kiest u de optie Taak beëindigen in het contextmenu dat verschijnt!

- Zoek het apoint. exe- bestand in de Apoint2K-map, klik er met de rechtermuisknop op en kies de optie Hernoemen in het contextmenu dat zal verschijnen. Hernoem het naar iets als ' apoint_old.exe ' en bevestig de wijzigingen. Start uw computer opnieuw op en controleer of hetzelfde probleem nog steeds op uw computer verschijnt!

Opmerking : sommige gebruikers hebben gemeld dat de bovenstaande stappen niet werken, omdat ze eigendom en volledige controle over de Apoint2K-map in Program Files moesten bieden. Zorg ervoor dat u het ook uitprobeert als u foutmeldingen ontvangt met betrekking tot machtigingen!
- Voordat u begint, moet u de installatiemap zoeken . Het zou de map moeten zijn die is geopend toen u de optie Bestandslocatie openen hebt gekozen toen u erom werd gevraagd in Taakbeheer.
- U kunt ook de onderstaande map controleren, dit is de standaardmap voor alle programma's op uw computer
C: \ Program Files (x86)
- Wanneer u het vindt, klikt u met de rechtermuisknop op de Apoint2K- map waar het problematische uitvoerbare bestand zich bevindt en kiest u Eigenschappen in het contextmenu dat zal verschijnen. Zorg ervoor dat u naar het tabblad Beveiliging in het venster Eigenschappen navigeert .
- Klik onderaan op de knop Geavanceerd en klik op de blauwe link met de titel Wijzigen naast de eigendomsvermelding in het venster Geavanceerde beveiligingsinstellingen dat op het scherm verschijnt.

- In de Geef de naam van de objecten op venster, soort Iedereen en klik op de Namen controleren The Iedereen tekst zou moeten worden onderstreept. Klik op de OK- knop om Iedereen toe te voegen als de eigenaar van de map.
- Klik in het venster Geavanceerde beveiligingsinstellingen op de knop Toevoegen om nieuwe machtigingen aan de map toe te voegen. Klik bovenaan op de blauwe knop Selecteer een hoofdpersoon . Typ nogmaals Iedereen en klik op Namen controleren . Klik op de OK-knop. Zorg ervoor dat het Type is ingesteld op Toestaan .

- In de Basisrechten venster, vinkt u het vakje naast de volledige controle Klik op de OK -knop om volledige rechten toe te voegen. Klik nog twee keer op OK om alle vensters te sluiten die verschijnen en start uw computer opnieuw op om te zien of de foutmelding "Gebruikersinstellingen instellen op stuurprogramma mislukt" nog steeds verschijnt!
Oplossing 2: installeer uw Touchpad-stuurprogramma's opnieuw
Aangezien dit probleem bijna uitsluitend betrekking heeft op touchpad-stuurprogramma's, kunt u proberen het probleem op te lossen door deze stuurprogramma's opnieuw te installeren en het opnieuw te proberen. U kunt de stuurprogramma's vervangen door de standaard Microsoft touchpad-stuurprogramma's of u kunt online naar uw fabrikant zoeken en de stuurprogramma's downloaden van hun website! Zorg er in elk geval voor dat u de onderstaande stappen volgt!
- Allereerst moet u de stuurprogramma's verwijderen die u momenteel hebt geïnstalleerd. Gebruik de Windows-toets + R- combinatie om het tekstvak Uitvoeren te starten . Typ 'devmgmt.msc' en klik op de knop OK om Apparaatbeheer te openen . U kunt er ook naar zoeken in het menu Start .

- Klik daarna op de pijl naast het gedeelte Muizen en andere aanwijsapparaten en zoek uw Alps-aanwijsapparaat in de lijst die zal verschijnen. Klik met de rechtermuisknop op het item in Apparaatbeheer en kies de optie Apparaat verwijderen uit het contextmenu dat zal verschijnen!

- Hierna zijn er twee dingen die u kunt doen. U kunt naar de stuurprogramma's van uw fabrikant zoeken, ze downloaden, ze vanaf uw computer uitvoeren en de instructies volgen om ze te installeren.
- Daarnaast kunt u de standaard Microsoft-stuurprogramma's eenvoudig opnieuw installeren door op de optie Actie in de menubalk bovenaan te klikken en de knop Zoeken naar hardwarewijzigingen te kiezen die verschijnt. Het zal doorgaan met het opnieuw installeren van het touchpad-stuurprogramma.

- Start uw computer opnieuw op nadat u klaar bent met het opnieuw installeren van het stuurprogramma en kijk of de foutmelding "Gebruikersinstellingen instellen op stuurprogramma mislukt" nog steeds verschijnt!
Oplossing 3: voorkom dat de software opstart
Dit probleem doet zich vaak voor omdat touchpad-stuurprogramma's zijn geïnstalleerd op een computer die niet eens een touchpad heeft. Het kan ook moeilijk worden om de stuurprogramma's van het Alps-aanwijsapparaat te verwijderen. Daarom is het beter om te voorkomen dat ze helemaal niet opstarten!
- Open Taakbeheer door ernaar te zoeken of door tegelijkertijd op de knoppen Ctrl + Shift + Esc op uw toetsenbord te klikken . U kunt ook op de toetsencombinatie Ctrl + Alt + Del klikken en Taakbeheer kiezen in het menu dat zal verschijnen.

- Navigeer naar het tabblad Opstarten in Taakbeheer en controleer de lijst voor het Alpen-aanwijsapparaat. Zodra u het hebt gevonden, klikt u er met de linkermuisknop op en kiest u de optie Uitschakelen rechtsonder in het venster. Start uw computer opnieuw op en kijk of hetzelfde probleem zich nog steeds voordoet!
Oplossing 4: schakel een service van Alps uit
Services die zijn geconfigureerd om op uw computer te worden uitgevoerd, worden uitgevoerd totdat u zegt dat ze moeten stoppen. Dit is ook het geval met Alps-apparaten. Wat u ook doet, de service werkt nog steeds, het is beter als u de hoofdservice gewoon stopt. Volg de onderstaande stappen om dat te doen!
- Allereerst moet u de stuurprogramma's verwijderen die u momenteel hebt geïnstalleerd. Gebruik de Windows-toets + R combinatie om de start van Run In de Open tekstvak, typ 'services.msc' en klik op de knop OK open Services . U kunt er ook naar zoeken in het menu Start.

- U kunt ook het Configuratiescherm openen door ernaar te zoeken in het menu Start . U kunt ook een ander vak Uitvoeren openen en ' control. exe '. Zodra het Configuratiescherm is geopend, wijzigt u de optie Weergeven op in Grote pictogrammen en opent u Systeembeheer . Blader naar beneden totdat u het item Services zoekt en dubbelklik om het te openen!
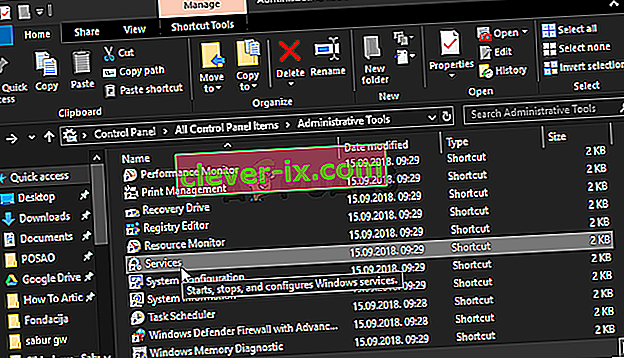
- Zoek in de lijst naar de Alps SMBus Monitor Service . Klik er met de rechtermuisknop op en kies de optie Eigenschappen die op het scherm verschijnt. Als de service actief is, zorg er dan voor dat u op Stoppen klikt onder opstarttype , klik om het menu te openen en kies Uitgeschakeld in de lijst met opties.
- Start uw computer opnieuw op en controleer of de foutmelding "Gebruikersinstellingen instellen op stuurprogramma mislukt" nog steeds verschijnt!