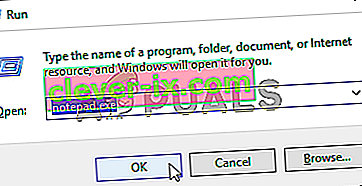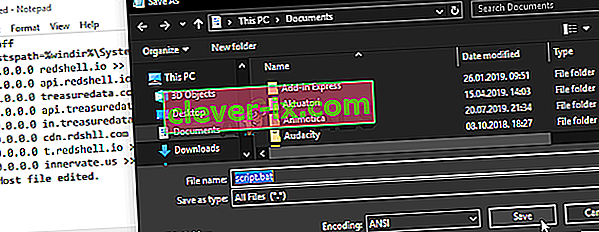De Steam Client Bootstrapper-app mag niet veel CPU-bronnen op uw computer in beslag nemen. Het is een achtergrondapp die wordt gebruikt om updates te downloaden en te installeren of om ontbrekende bestanden te vervangen. Wanneer een update wordt gedownload of geïnstalleerd, mag u een hoger CPU-gebruik verwachten.
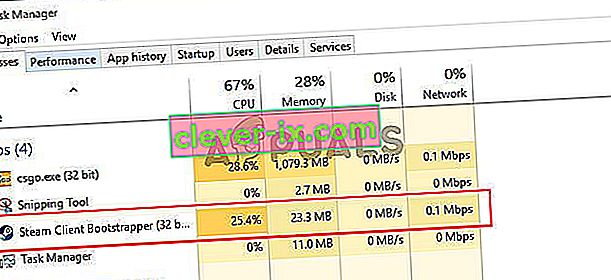
Gebruikers hebben echter gemeld dat dit proces CPU-bronnen in beslag neemt, zelfs als Steam niet actief is. In sommige gevallen gebeurt het zelfs als Steams volledig is gesloten. Er zijn verschillende methoden die mensen hebben gebruikt om dit probleem op te lossen, dus we raden u aan deze hieronder stap voor stap te bekijken!
Wat veroorzaakt het Steam Client Bootstrapper-probleem met hoge CPU op Windows?
Er zijn nogal wat verschillende oorzaken die dit probleem op uw Windows-pc kunnen veroorzaken. We raden u ten zeerste aan om de onderstaande lijst te bekijken om uw eigen scenario te vinden, omdat dit u kan helpen uw probleem sneller op te lossen!
- Steam Overlay - Het gebruik van Steam Overlay is bijna altijd een risico, aangezien veel games de neiging hebben om instabiliteit te ervaren wanneer ze deze overlay naast elkaar gebruiken. Het lijkt er echter op dat zelfs Steam zelf worstelt vanwege deze overlay, dus zorg ervoor dat u deze uitschakelt.
- Verschillende skins - Het veranderen van de skin van je Steam-client kan de Steam Client Bootstrapper hoge CPU-anomalie veroorzaken, dus we raden je ten zeerste aan om terug te keren naar de originele skin!
- Standaardvenster ingesteld op Store - Als je Steam-client standaard het tabblad Store opent, overweeg dan om het naar Bibliotheek te schakelen en kijk of het CPU-gebruiksprobleem is opgelost. Het is een rare oplossing, maar het heeft voor veel gebruikers gewerkt!
- Red Shell spyware - Dit stukje spyware werd vroeger naast verschillende Steam-spellen geïnstalleerd. Hoewel het probleem inmiddels is opgelost, is de spyware mogelijk gebleven en verzamelt het gegevens terwijl het een hoog CPU-gebruik veroorzaakt door Steam Client Bootstrapper.
Oplossing 1: schakel Steam Overlay uit
Er is iets met Steam Overlay dat een hoog CPU-gebruik veroorzaakt door Steam Client Bootstrapper. Gebruikers hebben ervaren dat het CPU-gebruik van het proces enorm toeneemt bij het uitvoeren van een game en ze zijn erin geslaagd erachter te komen dat Steam Overlay de boosdoener was. Het is een vreemd probleem, aangezien deze overlay soms best handig is voor in-game-functies, maar je kunt overwegen om deze uit te schakelen voor de huidige versie van Steam.
- Open Steam door te dubbelklikken op het item op het bureaublad of door ernaar te zoeken in het menu Start. Gebruikers van Windows 10 OS kunnen ernaar zoeken met Cortana of de zoekbalk, beide naast het Start-menu aan de linkerkant van je taakbalk!

- Klik op de Steam- optie in het menu bovenaan het scherm van de klant en kies Instellingen . Zorg ervoor dat je in het instellingenvenster naar het tabblad In-game navigeert en controleer het gedeelte Steam Overlay bovenaan het venster.
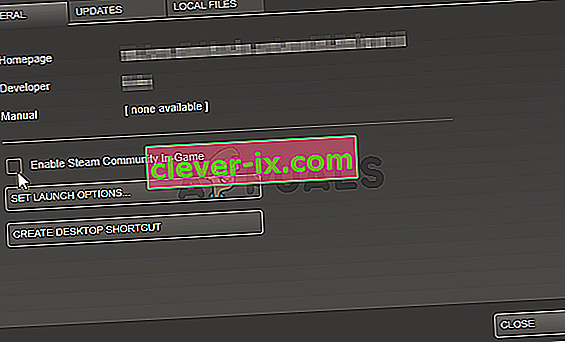
- Verwijder het vinkje uit het selectievakje naast de optie Steam-overlay inschakelen tijdens in-game en klik op de knop OK onder aan het venster om de aangebrachte wijzigingen toe te passen.
- Klik op de Steam- optie linksboven in de Steam-client en kies Exit om Steam volledig af te sluiten (klik niet alleen op de x-knop in de rechterbovenhoek). Open Steam opnieuw, start een game op je pc en controleer of het Steam Client Bootstrapper hoge CPU-probleem aanhoudt!
Oplossing 2: verander de skin van de client in standaard
Het wijzigen van de standaard skin van de client zou problemen veroorzaken zoals een hoog CPU-gebruik door Steam Client Bootstrapper. Het is fijn om een andere skin te hebben, maar het is beter om een stabiele en functionele Steam-installatie te hebben. Zorg ervoor dat je de onderstaande stappen volgt om de skin van de Steam-client terug te zetten naar de standaardinstelling.
- Open Steam door te dubbelklikken op het item op het bureaublad of door ernaar te zoeken in het menu Start. Gebruikers van Windows 10 OS kunnen ernaar zoeken met Cortana of de zoekbalk, beide naast het Start-menu aan de linkerkant van je taakbalk!

- Klik op de Steam- optie in het menu bovenaan het scherm van de klant en kies Instellingen . Zorg ervoor dat u in het venster Instellingen naar het tabblad Interface navigeert en vink de optie Selecteer de skin die u Steam wilt gebruiken (vereist dat Steam opnieuw wordt opgestart) bovenaan het venster aan.
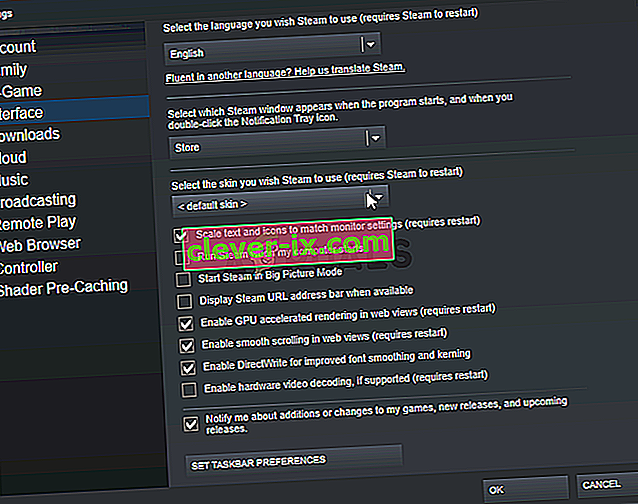
- Klik op het pijlpictogram eronder en kies de optie "" uit het menu dat zal verschijnen.
- Klik op de Steam- optie linksboven in de Steam-client en kies Exit om Steam volledig af te sluiten (klik niet alleen op de x-knop in de rechterbovenhoek). Open Steam opnieuw, start een game op je pc en controleer of het Steam Client Bootstrapper hoge CPU-probleem aanhoudt!
Oplossing 3: verander het favoriete venster in Bibliotheek
Dit is nogal een rare storing die optreedt in Steam. Als uw standaardvenster is ingesteld op Store, gebruikt Steam Bootstrapper Client een grote hoeveelheid CPU-vermogen. Als dezelfde standaardpagina echter is ingesteld op de bibliotheekpagina, keert het CPU-gebruik terug naar normaal. Het is een interessant probleem dat door gebruikers is ontdekt, dus zorg ervoor dat u de onderstaande stappen volgt om het uit te voeren!
- Open Steam door te dubbelklikken op het item op het bureaublad of door ernaar te zoeken in het menu Start. Gebruikers van Windows 10 OS kunnen ernaar zoeken met Cortana of de zoekbalk, beide naast het Start-menu aan de linkerkant van je taakbalk!

- Klik op de Steam- optie in het menu bovenaan het scherm van de klant en kies Instellingen . Zorg ervoor dat u in het venster Instellingen naar het tabblad Interface navigeert en controleer het Selecteer welk Steam-venster verschijnt wanneer het programma start en wanneer u dubbelklikt op de pictogramoptie Meldingsvak bovenaan het venster.
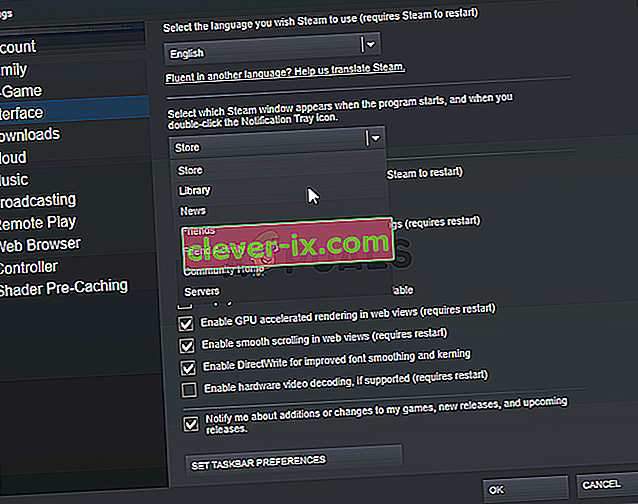
- Klik op het pijlpictogram eronder en kies de optie Bibliotheek in het menu dat zal verschijnen.
- Klik op de Steam- optie linksboven in de Steam-client en kies Exit om Steam volledig af te sluiten (klik niet alleen op de x-knop in de rechterbovenhoek). Open Steam opnieuw, start een game op je pc en controleer of het Steam Client Bootstrapper hoge CPU-probleem aanhoudt!
Oplossing 4: probeer de Beta Steam Client te gebruiken
Totdat Steam het probleem met een nieuwe update heeft opgelost, kun je proberen de bètaclient te gebruiken om het probleem op te lossen! Het heeft voor verschillende gebruikers online gewerkt en we raden u ten zeerste aan deze methode uit te proberen. U kunt zich gemakkelijk afmelden als u andere problemen ondervindt met de bètaclient. Bekijk de onderstaande stappen
- Zorg ervoor dat u de Steam- client start door erop te dubbelklikken op het bureaublad of door ernaar te zoeken met uw Start-menu geopend en op het eerste resultaat te klikken.
- Klik op de Steam- optie in het menu bovenaan het scherm van de klant en kies Instellingen . Zorg ervoor dat u in het venster Instellingen op het tabblad Account blijft en klik op de knop Wijzigen onder Beta-deelname
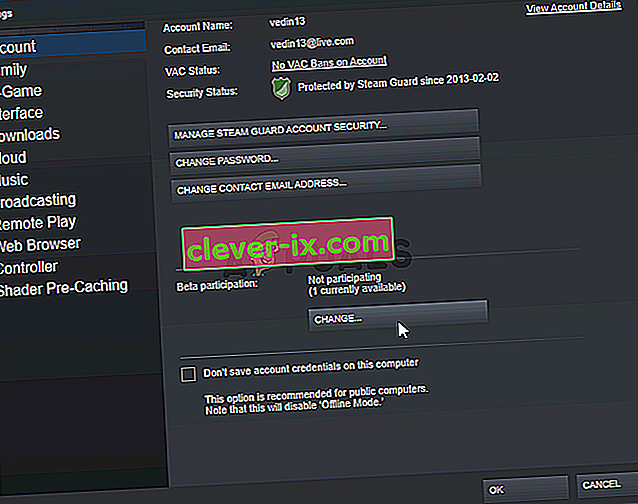
- Er zou een nieuw venster moeten openen, dus kijk opnieuw onder Beta-deelname en klik om het vervolgkeuzemenu te openen. Kies de instelling " Steam Client Candidate " en pas de aangebrachte wijzigingen toe.
- Klik op de Steam- optie linksboven in de Steam-client en kies Exit om Steam volledig af te sluiten (klik niet alleen op de x-knop in de rechterbovenhoek). Open Steam opnieuw en controleer of hetzelfde probleem nog steeds verschijnt!
Oplossing 5: controleer op Red Shell Spyware
Red Shell-spyware houdt gegevens op uw pc bij en deelt deze met derden. Er werd gemeld dat het naast bepaalde Steam-spellen werd geïnstalleerd. Het probleem is sindsdien bijna volledig opgelost, maar de tracker is mogelijk gebleven na installatie van de game. Er is een handige manier om het probleem op te lossen door een script te maken dat de tracker in het 'hosts'-bestand blokkeert.
- Klik op de menuknop Start en zoek naar ' Opties voor bestandsverkenner' . Klik op de eerste optie die als resultaat verschijnt om deze te openen. Navigeer naar het tabblad Weergave en schakel het keuzerondje onder de optie Verborgen bestanden en mappen om Verborgen bestanden, mappen en stations te tonen . Klik op de knop OK om de wijzigingen toe te passen.

- Open Kladblok door ernaar te zoeken nadat u op de menuknop Start of de zoekbalk ernaast hebt geklikt. U kunt ook de toetsencombinatie Windows-toets + R gebruiken en "notepad.exe" typen in het vak Uitvoeren om Kladblok te openen.
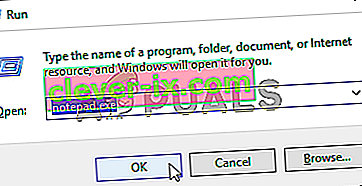
- Kopieer en plak de onderstaande code:
@Echo off set hostspath =% windir% \ System32 \ drivers \ etc \ hosts echo 0.0.0.0 redshell.io >>% hostspath% echo 0.0.0.0 api.redshell.io >>% hostspath% echo 0.0.0.0 schatgegevens. com >>% hostspath% echo 0.0.0.0 api.treasuredata.com >>% hostspath% echo 0.0.0.0 in.treasuredata.com >>% hostspath% echo 0.0.0.0 cdn.rdshll.com >>% hostspath% echo 0.0 .0.0 t.redshell.io >>% hostspath% echo 0.0.0.0 innervate.us >>% hostspath% echo Hostbestand bewerkt. pauzeer exit
- Gebruik de Ctrl + S-toetsencombinatie om het bestand op te slaan. Typ in het gedeelte 'Bestandsnaam' gewoon 'script.bat', maar zorg ervoor dat de optie Opslaan als type is ingesteld op Alle bestanden . Bewaar het overal op uw computer.
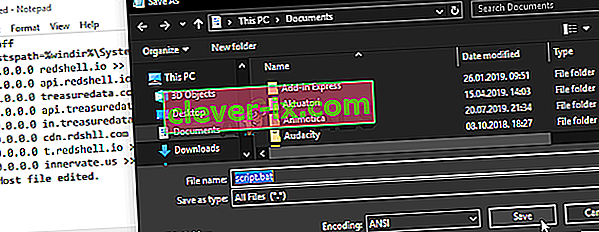
- Locate the script file on your PC, right-click on it, and choose the Run as administrator option from the context menu which will appear. Check to see if the problem is gone!
Solution 6: Repair the Steam Service
There is a useful executable used to repair the Steam Service. This can effectively reduce the CPU usage by Steam Client Bootstrapper and it has helped countless users resolve this issue. Make sure you check it out below!
- Use the Windows Logo Key + R key combination to bring up the Run dialog box. Type in the command below in the dialog box which appears and use the Ctrl + Shift + Enter key combination to provide administrator access to the command:
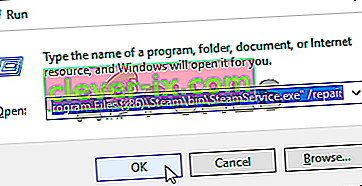
"C:\Program Files (x86)\Steam\bin\SteamService.exe" /repair
- Reopen Steam and check to see if the CPU usage has gone back to normal!