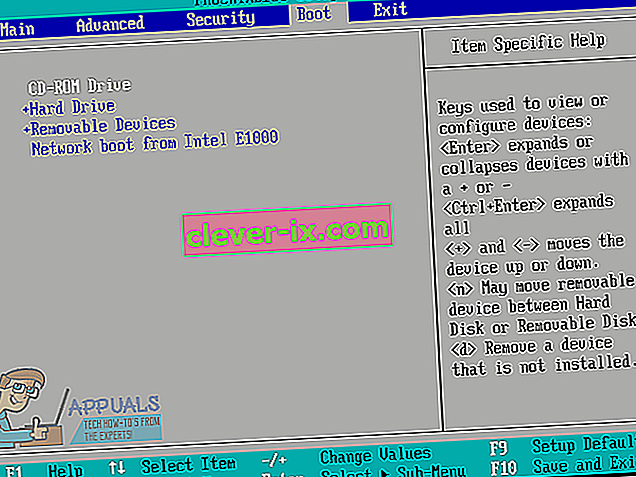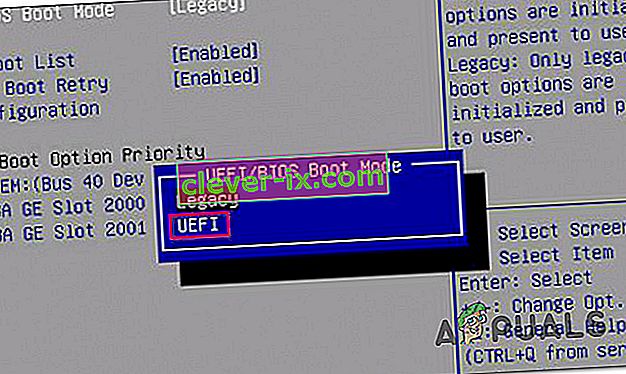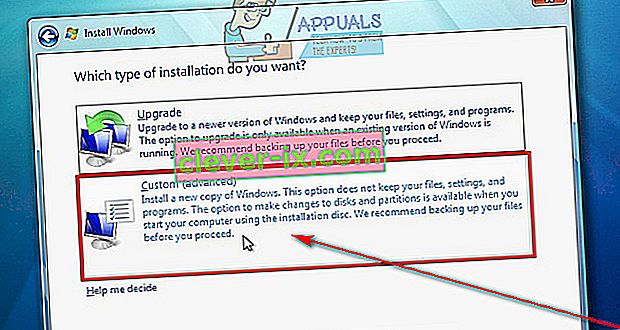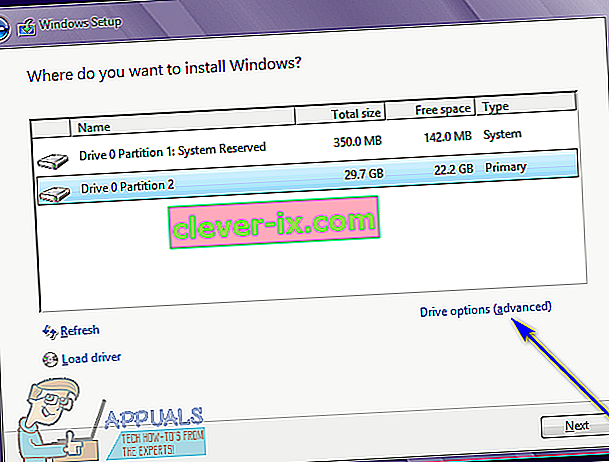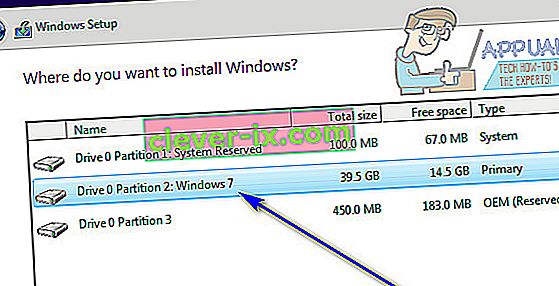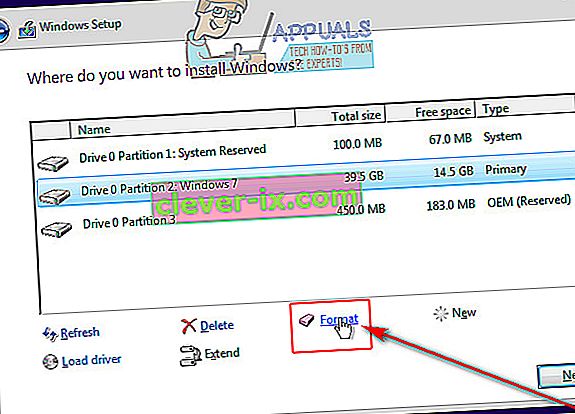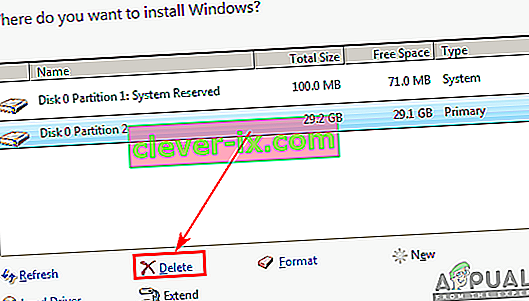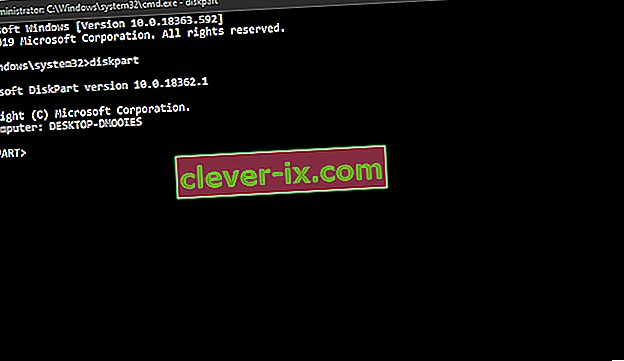Foutcode 0X80300024 is een van een aantal verschillende foutcodes die u kunt tegenkomen wanneer u een versie van het Windows-besturingssysteem op een computer probeert te installeren. Foutcode 0X80300024 gaat vergezeld van een foutmelding die iets zegt in de trant van "Windows kan niet installeren op de geselecteerde locatie". Foutcode 0X80300024 wijst naar een soort probleem - software of hardware - met de harde schijfpartitie die de bestemming is van de Windows-installatie in kwestie. Foutcode 0X80300024 kan worden veroorzaakt door iets van onvoldoende schijfruimte op het bestemmingsstation of beschadigde / beschadigde installatiemedia tot een beschadigde, stervende of anderszins beschadigde harde schijf.
Bovendien heeft foutcode 0X80300024 ook het Windows-besturingssysteem gevolgd door al zijn iteraties, dus zowel Windows 7- als Windows 10-gebruikers kunnen er tegenaan lopen tijdens het installeren van Windows. Gelukkig is foutcode 0X80300024 niet het einde van de wereld - de volgende zijn enkele van de meest effectieve oplossingen die u kunt gebruiken om foutcode 0X80300024 te verwijderen en Windows met succes te installeren:
Oplossing 1: verwijder onnodige harde schijven
Als er meer dan één harde schijf op uw computer is aangesloten en u probeert Windows op een van deze schijven te installeren, kunnen de andere harde schijven de installatie verstoren, waardoor de installatie mislukt en foutcode 0X80300024 wordt weergegeven. Om er zeker van te zijn dat dit niet het geval is, verwijdert u alle harde schijven waarop u Windows niet wilt installeren van uw computer en probeert u de installatie opnieuw om te bepalen of het probleem zich blijft voordoen.
Oplossing 2: probeer de installatiemedia op een andere USB-poort aan te sluiten
Als u Windows probeert te installeren vanaf een USB met de juiste installatiemedia erop, zoals de meeste mensen doen, kan de oorzaak van dit probleem eenvoudigweg de USB-poort zijn waarop de installatiemedia is aangesloten. Probeer Windows te installeren met de USB met de installatiemedia erop in een andere USB-poort gestoken - schakel over van een USB 2.0-poort naar een USB 3.0-poort of vice versa, en kijk of Windows hierdoor met succes kan worden geïnstalleerd.
Oplossing 3: zorg ervoor dat de doelschijf bovenaan de opstartvolgorde van de computer staat
Mogelijk ziet u foutcode 0X80300024 omdat de harde schijf waarop u Windows probeert te installeren, niet bovenaan de opstartvolgorde van uw computer staat. Bij het opstarten heeft elke computer een volgorde van bronnen waaruit hij het besturingssysteem probeert op te starten, en deze volgorde wordt geconfigureerd via het BIOS van de gemiddelde computer. Om dit probleem te verhelpen, hoeft u alleen maar ervoor te zorgen dat de doel-harde schijf bovenaan de opstartvolgorde van uw computer staat:
- Start uw computer op.
- Op het eerste scherm dat u ziet wanneer uw computer opstart, vindt u instructies om op een specifieke toets te drukken - in de meeste gevallen is dit Delete , F1 of F2 - om het BIOS / Setup van uw computer te openen . Druk op de opgegeven toets om het BIOS te openen .

- Zoek in het BIOS de opstartvolgorde / configuratie van uw computer . In de meeste gevallen is de opstart volgorde bevindt zich onder de BIOS ‘s Boot tab.
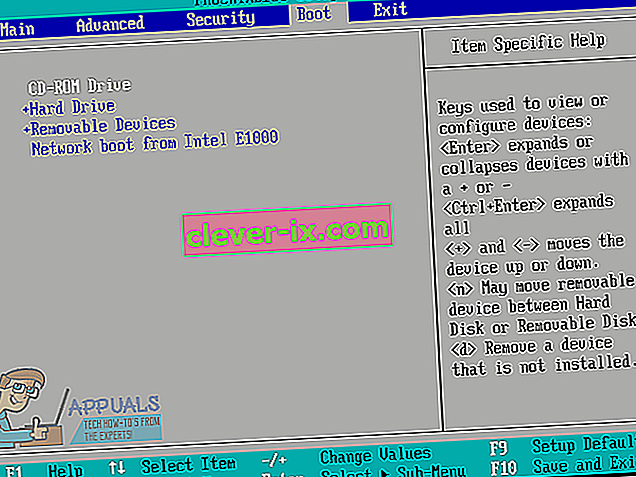
- Pas de opstartvolgorde aan zodat de harde schijf die u probeert te installeren Windows helemaal bovenaan staat.
- Zorg er in de BIOS ook voor dat u "UEFI" als opstartmodus hebt geselecteerd. De optie zou in de "Boot" -sectie van BIOS moeten staan.
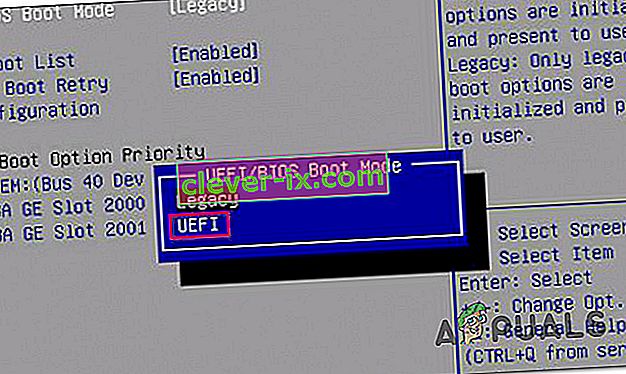
- Sluit het BIOS van de computer af , maar zorg ervoor dat u de wijzigingen die u erin hebt aangebracht, opslaat voordat u dit doet.
Als u klaar bent, start u de Windows-installatie opnieuw en kijkt u of deze met succes verloopt.
Oplossing 4: formatteer de installatielocatie
Als de partitie van de harde schijf waarin u Windows probeert te installeren al eerder in gebruik is geweest en geen pas aangemaakte partitie is, kan het zijn dat sommige gegevens erop de installatie van Windows verstoren. Daarom wordt het altijd aanbevolen om de installatielocatie te formatteren voordat u Windows op een computer installeert. Als dit probleem in uw geval wordt veroorzaakt door de gegevens op de installatielocatie, zou het probleem moeten worden opgelost door de installatielocatie volledig te formatteren.
- Plaats de opstartbare Windows-installatiemedia in uw computer en start deze opnieuw op. Als u geen Windows-installatiemedia bij de hand hebt, moet u er een maken.
- Wanneer uw computer opstart, kiest u ervoor om op te starten vanaf de geplaatste installatiemedia.
- Configureer uw taal, toetsenbordindeling en andere voorkeuren.
- Wanneer u wordt gevraagd wat voor soort Windows-installatie u wilt, klikt u op Aangepast .
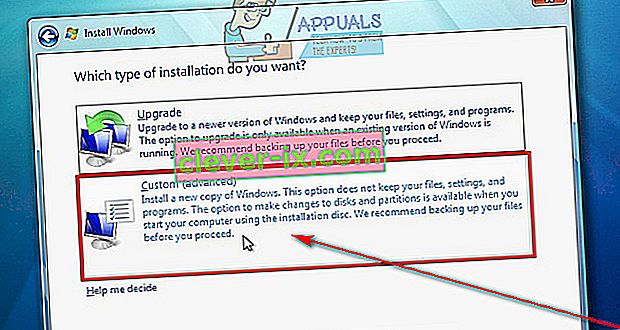
- Wanneer u wordt gevraagd waar u Windows wilt installeren, klikt u eerst op Drive-opties (geavanceerd) .
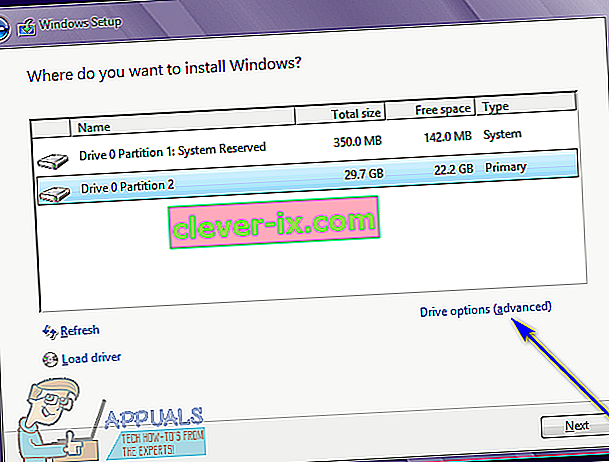
- Klik op de partitie van uw harde schijf waarop u Windows wilt installeren om deze te selecteren en klik op Formatteren .
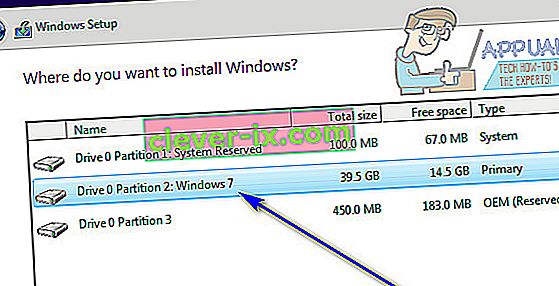
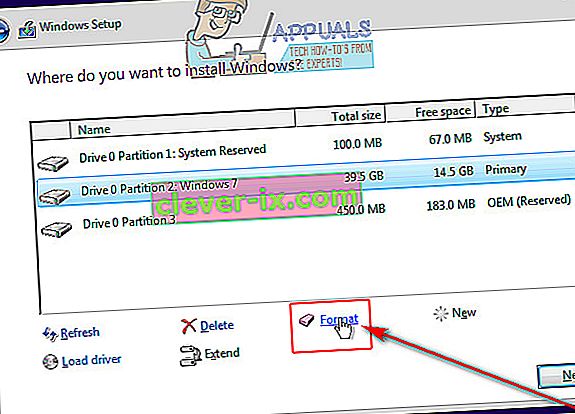
- Bevestig de actie.
- Wacht tot de schijfpartitie volledig is geformatteerd en klik vervolgens op Volgende om door te gaan met de installatie.
- Als dat niet werkt, selecteer dan het station en klik op "Verwijderen" in plaats van "Formatteren".
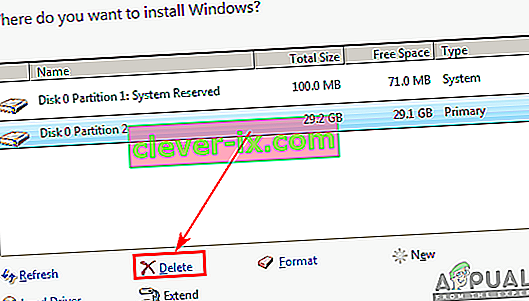
- Hierdoor wordt de harde schijf omgezet in niet-toegewezen ruimte en kunt u deze opnieuw toewijzen.
- Maak de partitie opnieuw en installeer Windows erop.
- Als de fout zich blijft voordoen, klik dan opnieuw op "Verwijderen" en laat het als niet-toegewezen ruimte staan.
- Start op vanaf de installatiemedia en selecteer deze niet-toegewezen ruimte om Windows te installeren.
- Controleer of het probleem aanhoudt.
Oplossing 5: vervang uw harde schijf
Als absoluut geen van de hierboven genoemde en beschreven oplossingen voor u heeft gewerkt, heeft u misschien een uitstervende of al lege harde schijf. Een stervende harde schijf kan zeker voorkomen dat een besturingssysteem zoals Windows wordt geïnstalleerd, dus als al het andere faalt, vervangt u uw harde schijf door een nieuwe en dat zal zeker foutcode 0X80300024 voor u verwijderen.
Oplossing 6: DiskPart gebruiken
In sommige gevallen kan de fout worden geactiveerd als de partitietabellen van de schijf beschadigd zijn. Daarom zullen we in deze stap DisakPart gebruiken om dit probleem op te lossen. Daarom:
- Identificeer de "Systeem" -partitie wanneer de installatie alle partities weergeeft en noteer de naam.
- Druk op "Shift" + "F10" en typ vervolgens "Diskpart".
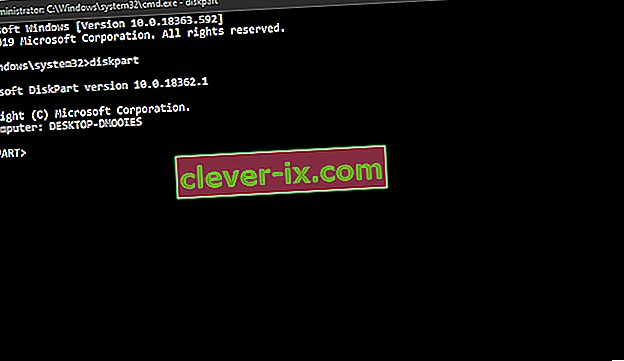
- Typ nu "List disk" om alle partities weer te geven.

- Typ "Select Disk ( Het nummer van de partitie, als het 1 was, dan typ je Select Disk 1) ".
- Typ nu "Clean" en druk op "Enter".
- Controleer of het probleem aanhoudt.