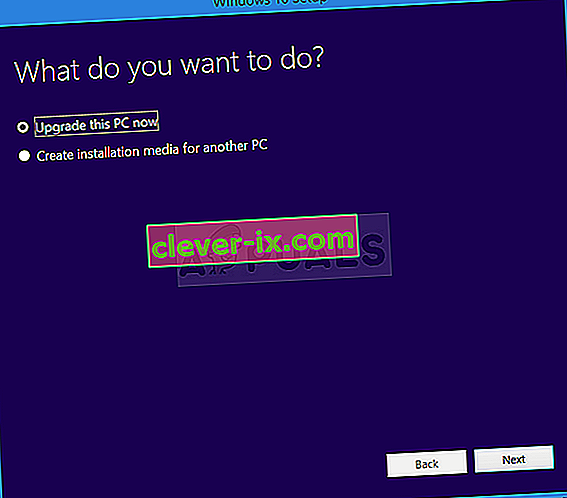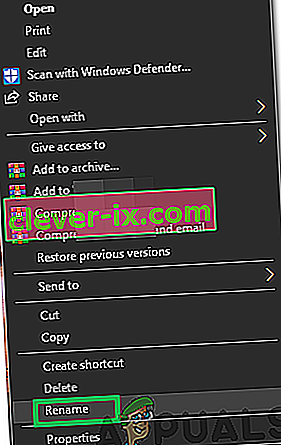De foutcode 0x80042405-0xa001a vindt zijn oorsprong in de Windows Media Creation Tool, die wordt gebruikt bij het maken van opstartbare USB-apparaten, voornamelijk voor het installeren van Windows op een computer. Dit foutbericht is in het afgelopen jaar opgedoken en is ondanks regelmatige updates door Microsoft niet volledig uitgeroeid.
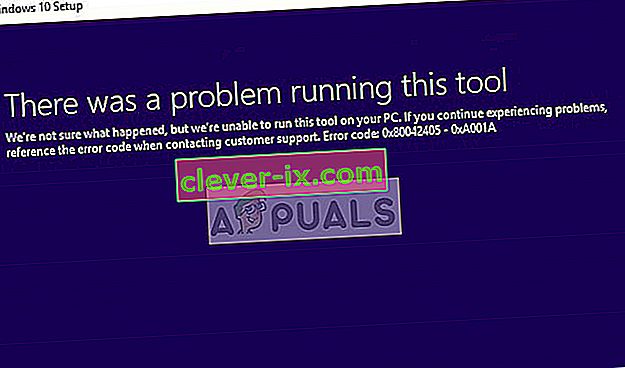
De redenen voor deze foutmelding bij het maken van opstartmedia zijn meestal gerelateerd aan schijfinstellingen. Als de schijfinstellingen correct zijn ingesteld, betekent dit waarschijnlijk dat de Media Creation Tool handelt en dat we een tijdelijke oplossing moeten gebruiken om het te laten werken.
Wat veroorzaakt foutcode 0x80042405-0xa001a in Media Creation Tool?
De foutcode 0x80042405-0xa001a heeft veel verschillende redenen, variërend van het schijftype van de USB tot het hulpprogramma voor het maken van media dat niet goed werkt. Enkele van de verschillende redenen zijn:
- De USB is niet van het type NTFS . NTFS-bestandssystemen zijn speciaal ontworpen voor de Windows-omgeving en als u wilt dat de Media Creation Tool foutloos werkt, kunt u het beste een NTFS gebruiken.
- Er is een bug in Media Creation Tool die altijd de fout geeft als deze vanaf een andere schijf wordt uitgevoerd in plaats van waar deze moet worden uitgevoerd.
- Er is niet genoeg ruimte op uw USB waarop u media probeert te maken.
Dit foutbericht komt keer op keer terug en hoewel we niet weten wat dit gedrag daadwerkelijk veroorzaakt, zullen de onderstaande tijdelijke oplossingen het in een mum van tijd oplossen. Voordat u doorgaat, moet u ervoor zorgen dat u bent aangemeld als beheerder op uw computer.
Oplossing 1: Media Creation Tool rechtstreeks naar de USB downloaden
Methode 1: downloaden naar USB-station
De oplossing die elke keer dat deze fout optreedt, lijkt te werken, is door de Media Creation Tool rechtstreeks naar de USB-drive te downloaden waarop u een opstartbaar apparaat wilt gebruiken. In eenvoudige bewoordingen, download de tool naar dezelfde USB die u als installatiemedium wilt gebruiken.
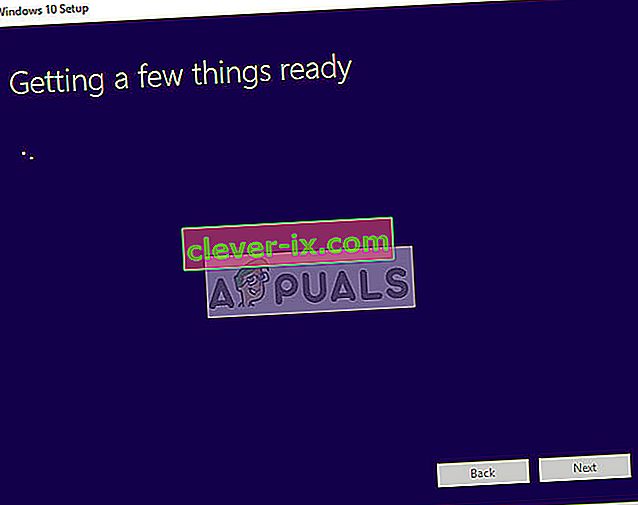
Normaal gesproken downloadt u de tool naar uw lokale station C en start u de toepassing vanaf daar en probeert u een opstartbare schijf te maken. Hier zullen we het rechtstreeks naar de USB downloaden en vanaf daar uitvoeren.
Dus in een notendop, voer de tool rechtstreeks uit vanaf de USB, dwz voer MediaCreationTool.exe uit nadat u het hebt gelokaliseerd en ga vervolgens verder met het maken van de media nadat u de bronmedia hebt geselecteerd. Zorg ervoor dat u het uitvoerbare bestand als beheerder uitvoert.
Methode 2: downloaden op harde schijf
In sommige gevallen werkt de eerste methode niet en wordt de foutcode "0x80042405 - 0xA001A" weergegeven. Daarom zullen we in deze stap de bestanden naar de USB-drive kopiëren nadat we ze op de harde schijf van onze computer hebben gedownload. Daarom:
- Download het hulpprogramma voor het maken van media naar Local Drive C.
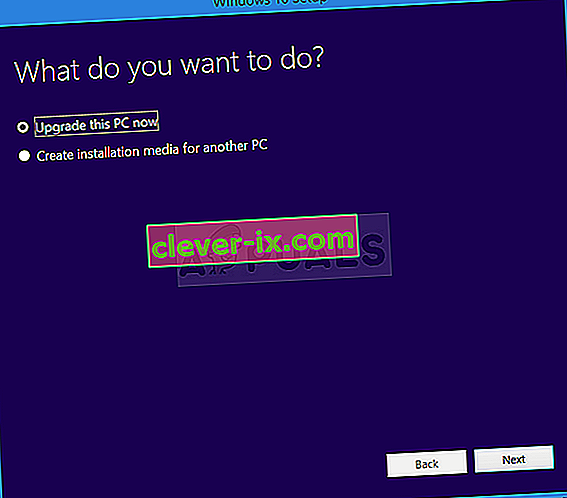
- Start de applicatie en download de bestanden in station "C"
- Koppel het " .iso" -bestand dat is gedownload door het hulpprogramma voor het maken van media.
Opmerking: raadpleeg dit artikel als u niet weet hoe u een ISO-bestand moet mounten.
- Kopieer alle bestanden en mappen op de virtuele dvd naar de USB-drive die u wilt instellen als opstartbare USB, behalve het bestand "Autorun.inf".
- Klik met de rechtermuisknop op het bestand "Autorun.inf" en selecteer " Rename ".
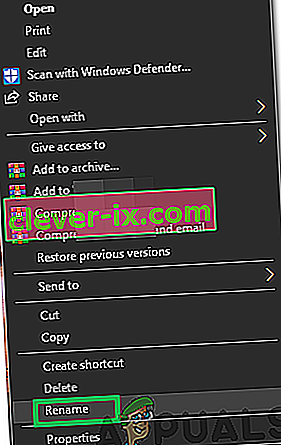
- Verander de naam in " Autorun . txt ”en druk op“ Enter ”.
- Kopieer dit bestand ook naar de USB-drive en hernoem het terug naar "Autorun.inf".
- Controleer of het probleem aanhoudt.
Oplossing 2: USB formatteren als NTFS
Een andere oplossing die voor sommige gebruikers goed werkt, is het formatteren van de doel-USB als NTFS en vervolgens het hulpprogramma voor het maken van media uitvoeren. De reden voor deze bug is onbekend, omdat er geen probleem zou moeten zijn bij het maken van media in een FAT32-indeling, aangezien het hulpprogramma voor het maken van media de schijf toch formatteert voordat deze wordt gemaakt. We zullen de ingebouwde schijfformattering gebruiken en na het succesvol formatteren van de schijf, zullen we het opnieuw proberen.
- Druk op Windows + E en klik op Deze pc aanwezig in de linkernavigatiebalk.
- Hier wordt uw doel-USB-apparaat weergegeven. Klik er met de rechtermuisknop op en selecteer Formatteren .
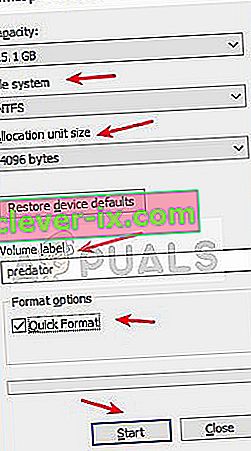
- Er verschijnt een venster waarin u om alle aanvullende details wordt gevraagd. Zorg ervoor dat het formaat is ingesteld als NTFS en ga verder.
- Voer na het formatteren van de schijf Media Creation Tool uit (u kunt hier ook oplossing 1 implementeren) en kijk of het probleem is opgelost.
Oplossing 3: Schijfbeheer gebruiken om naar MBR te converteren
Windows Media Creation Tool vereist dat uw USB-station is ingesteld als MBR (Master Boot Record) in plaats van GPT (GUID Partition Table). MBR wordt als erg belangrijk beschouwd omdat het fungeert als een eerste opstartsector. Deze eigenschap van de harde schijf stelt je in staat om daadwerkelijk vanaf de USB te 'opstarten'. We zullen het hulpprogramma Schijfbeheer in Windows gebruiken om het schijftype te formatteren en om te zetten naar MBR.
- Druk op Windows + R, typ " diskpart " in het dialoogvenster en druk op Enter.
- Voer de opdracht in:
lijst schijf
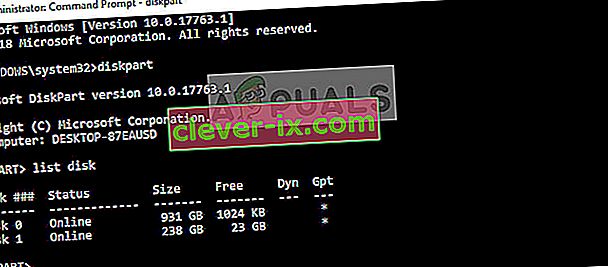
- Voer nu het commando in:
selecteer schijf x
Hier is 'x' het nummer van de schijf die u naar een opstartmedium wilt maken. Een voorbeeld is 'selecteer schijf 0'.
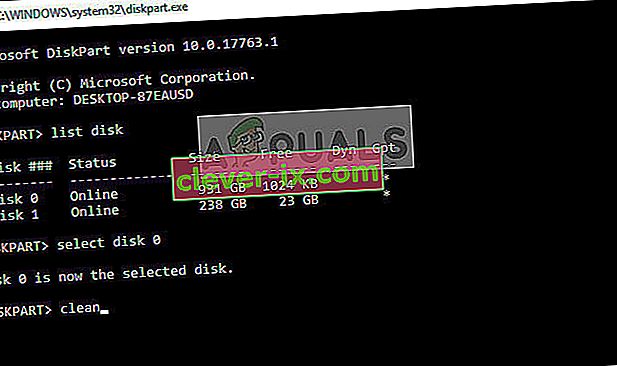
- Nu moeten we de schijf op de juiste manier opschonen voordat we proberen deze naar een MBR te converteren. Typ de volgende opdrachten in de juiste volgorde, maar wacht tot het opschonen is voltooid voordat u naar de volgende gaat.
schoon omzetten mbr
- Voer nu Media Creation Tool opnieuw uit en kijk of het probleem is opgelost.
Oplossing 4: gebruik de Windows 7 USB / DVD-downloadtool
Net als bij het hulpprogramma voor het maken van media, heeft Microsoft in de Windows 7-dagen ook de Windows 7 USB / DVS-downloadtool uitgebracht om mensen te helpen bij het maken van installatiemedia. Deze tool voert ook bijna dezelfde taak uit als de tool voor het maken van media, maar je moet het volledige ISO-bestand al in je systeem hebben. De Media Creation Tool geeft je een kleine stimulans om de bestanden rechtstreeks van Microsoft te downloaden, maar hier moet je de stap handmatig uitvoeren.
- Download het ISO-bestand van de officiële website van Microsoft en bewaar het op een toegankelijke locatie.
- Download de Windows 7 USB / DVD-downloadtool van de officiële website van Microsoft en installeer deze op uw computer.
- Voer na de installatie de applicatie uit als beheerder. In de eerste stap wordt u gevraagd om het ISO-bestand te kiezen waarvan u een opstartbare schijf wilt maken. Selecteer de ISO die u zojuist hebt gedownload en ga verder.
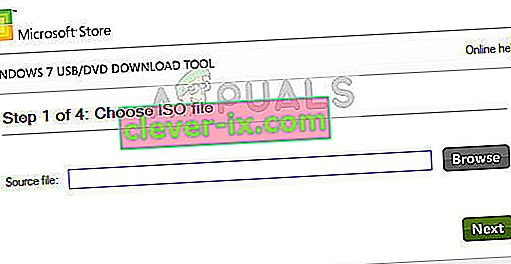
- Selecteer nu het doelstation. Volg de instructies op het scherm en u maakt binnen de kortste keren een opstartbare USB-drive.
Oplossing 5: Rufus gebruiken om installatiemedia te maken
Rufus is een hulpprogramma dat helpt bij het formatteren en maken van opstartbare USB-flashstations. Het is een populair alternatief voor Windows Media Creation Tool. Het is snel en omvat ook andere aspecten, zoals het flashen van het BIOS of het werken op een systeem waarop geen besturingssysteem is geïnstalleerd. Net als in het vorige geval moet u echter al een ISO-bestand lokaal op uw computer hebben gedownload .
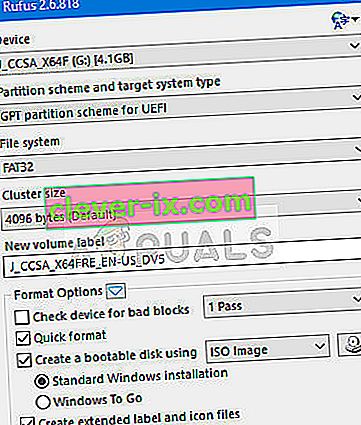
U moet eerst het ISO-bestand selecteren en daarna gaat het mediacreatieproces verder. U kunt ons artikel Hoe u Windows 10 opstartbare USB maakt met Rufus. Zorg ervoor dat u het hulpprogramma uitvoert als beheerder.