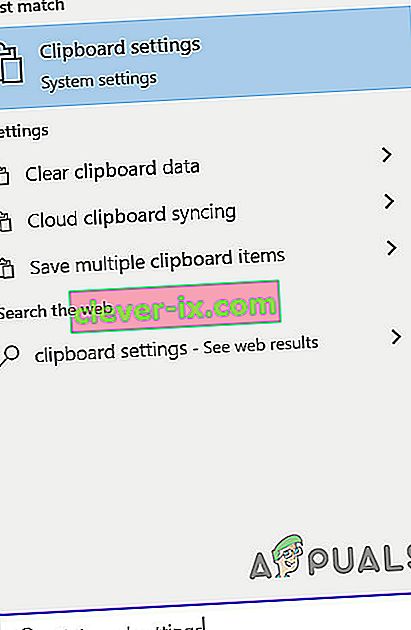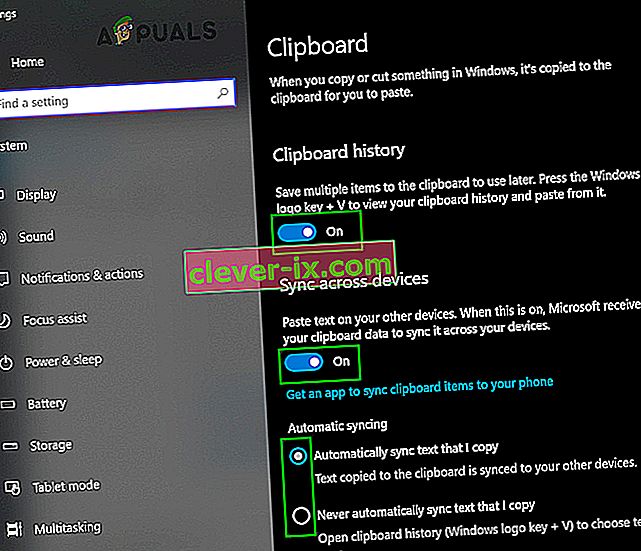Wanneer u gegevens kopieert, knipt of anderszins verplaatst van één plaats op een computer, ongeacht of het om tekst, een hyperlink, een afbeelding of iets anders gaat, wordt een kopie van de gegevens opgeslagen in een onzichtbaar deel van het computergeheugen. De plaats waar de gegevens die u kopieert, knipt of anderszins verplaatst van de ene plaats op een computer, wordt opgeslagen, staat bekend als het klembord van de computer . Elk stukje gegevens dat u tijdens één gebruikssessie op een computer kopieert, wordt op het klembord opgeslagen en het klembord wordt elke keer dat de computer wordt uitgeschakeld en vervolgens opnieuw opgestart opnieuw ingesteld. Het klembord van een computeris wat de gebruiker in staat stelt om vrijelijk gegevens van de ene plaats naar de andere te kopiëren of te verplaatsen, zelfs zo ver dat gegevens vrijelijk tussen verschillende toepassingen kunnen worden verplaatst.
Wanneer u op een Windows-computer op Ctrl + V drukt, wordt het laatste stukje gegevens dat u hebt gekopieerd of verplaatst van een andere plaats, gekopieerd of verplaatst naar waar u op de sneltoets Plakken hebt gedrukt . Maar wat als u iets nodig heeft dat u hebt gekopieerd of verplaatst en dat niet het laatste stukje gegevens was dat u hebt gekopieerd of verplaatst? Dit is waar het klembord ingrijpt - u kunt eenvoudig uw klembord bekijken , zoeken wat u nodig heeft en de gegevens van het klembord kopiëren . Windows XP werd geleverd met een vooraf geïnstalleerde Clipboard Viewer ( clipbrd.exe ) die kan worden gebruikt om het volledige klembord te bekijkenvan een computer die op Windows 10 draait. Helaas zijn helaas geen van de iteraties van het Windows-besturingssysteem die zijn gemaakt en uitgebracht na Windows XP uitgerust met ingebouwde hulpprogramma's voor het bekijken of beheren van het Klembord .
Ingebouwde geschiedenis van het klembord
Maar met de release van de update van oktober 2018 voor Windows 10 (versie 1809) heeft Microsoft deze functionaliteit geïntroduceerd in Windows 10, de nieuwste en beste in de lange rij van Windows-besturingssystemen. Bezoek de officiële Microsoft-pagina voor meer informatie over het ingebouwde klembord.
Momenteel ondersteunt de ingebouwde geschiedenis van het klembord alleen tekst, HTML en afbeeldingen die kleiner zijn dan 4 MB. Voer de volgende stappen uit om het in te schakelen:
- Druk op de Windows- toets en klembordinstellingen . Klik vervolgens in de resulterende lijst op klembordinstellingen .
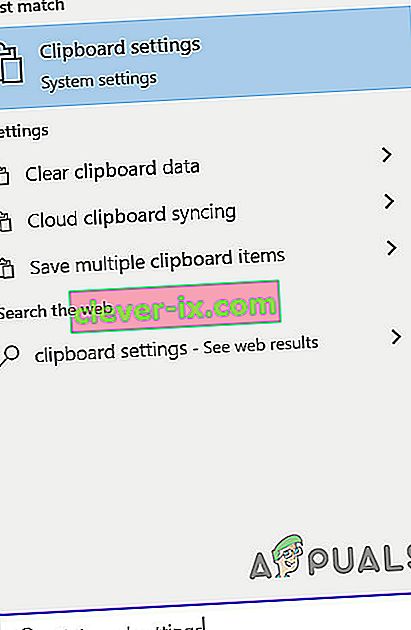
- Dan schakelt de schakelaar van Clipboard History Aan.
- Als u het klembord met andere apparaten wilt synchroniseren , zet u de schakelaar aan.
- Als u de geschiedenis van het klembord automatisch wilt synchroniseren of de geselecteerde wilt synchroniseren, schakel dan de optie voor kruisposten in .
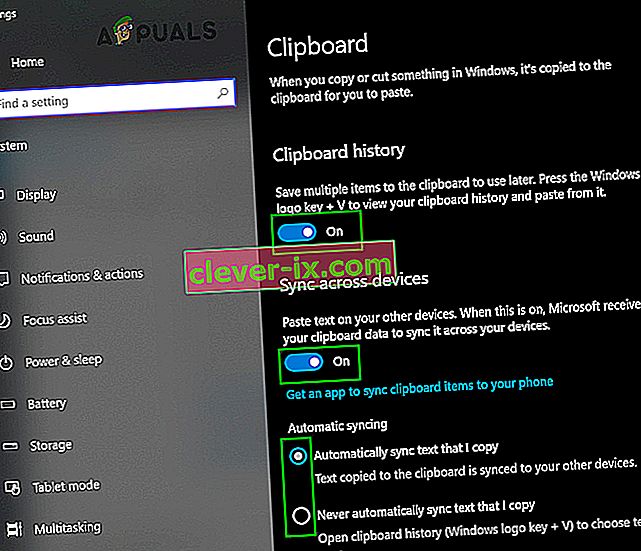
Hoewel kantoortoepassingen zoals MS Word een ingebouwd klembord hebben dat in de toepassingen kan worden gebruikt. U kunt dat inschakelen door op Klembord te klikken in het hoofdmenu van de applicatie.

Andere methodes:
Dus wat moeten Windows 10-gebruikers doen om hun klembordgeschiedenis te kunnen bekijken, behalve het ingebouwde klembord? Welnu, de volgende zijn de methoden die u kunt gebruiken om uw klembordgeschiedenis op een Windows 10-computer te bekijken:
Methode 1: Download en gebruik de klembord-app

Er bestaat in de Windows Store een klembord- app die is ontworpen om Windows 10-gebruikers in staat te stellen gegevens te delen die ze kopiëren of verplaatsen terwijl ze hun computers van en naar hun respectievelijke klemborden gebruiken door ze te delen met behulp van de Share- charm van Windows 10 . De Clipboard- app is uiterst eenvoudig en bevindt zich ook binnen het bereik van elke Windows 10-gebruiker, dus het downloaden en gebruiken om uw klembordgeschiedenis te bekijken is een uiterst eenvoudig proces. Om deze methode te gebruiken om uw klembordgeschiedenis te bekijken, moet u:
- Open de Windows Store .
- Zoek naar de klembord- app.
- Zoek een app in de zoekresultaten met de eenvoudige titel Klembord en selecteer deze.
- Zorg ervoor dat het de juiste app is - deze is volledig gratis te downloaden en wordt uitgegeven door Justin Chase .
- Klik op Download de app om deze te downloaden en te installeren.
- Wacht tot de Clipboard- app met succes is gedownload en op uw computer is geïnstalleerd.
- Zodra de Clipboard- app met succes is gedownload en geïnstalleerd, start u deze en gebruikt u deze niet alleen om uw klembordgeschiedenis te bekijken , maar ook om eenvoudig gegevens van en naar het klembord van uw Windows 10-computer te delen .
Methode 2: Download en gebruik Clipdiary

Als de Clipboard- app die direct beschikbaar is in de Windows Store niet aan je eisen voldoet of je het om de een of andere reden gewoon niet leuk vindt, vrees dan niet - je hebt nog een andere optie in de vorm van de talloze klemborden van derden kijkers en managers die beschikbaar zijn voor Windows 10. Een van de beste programma's voor het bekijken en beheren van klemborden die zijn ontworpen voor Windows 10, is er een die de naam Clipdiary draagt . Clipdiary is volledig gratis en kan voor alles worden gebruikt, van het bekijken van alles wat u tijdens uw huidige sessie naar het klembord van uw computer hebt gekopieerd, tot het verwijderen of bewerken van een specifiek klembordinzendingen. En natuurlijk kunt u Clipdiary gebruiken om dingen vrijelijk te kopiëren vanaf het klembord van uw computer . Om Clipdiary te downloaden en te gebruiken om uw klembordgeschiedenis op Windows 10 te bekijken, moet u:
- Klik hier om een kopie van Clipdiary te downloaden .
- Wacht tot het bestand is gedownload.
- Het gedownloade bestand wordt uitvoerbaar, dus zodra het is gedownload, navigeert u naar waar het is gedownload en dubbelklikt u erop om het uit te voeren .
- Terwijl Clipdiary actief is, hoeft u alleen maar op Ctrl + D te drukken en het zal voor u verschijnen. U kunt dan niet alleen uw klembordgeschiedenis bekijken , maar ook dingen ophalen die u naar het klembord hebt gekopieerd of uw klembordgeschiedenis bewerken .
Clipdiary ondersteunt alles wat u maar wilt kopiëren naar het klembord van uw computer - van tekst en afbeeldingen tot HTML-koppelingen en zelfs de namen van bestanden op uw computer die u naar het klembord hebt gekopieerd .