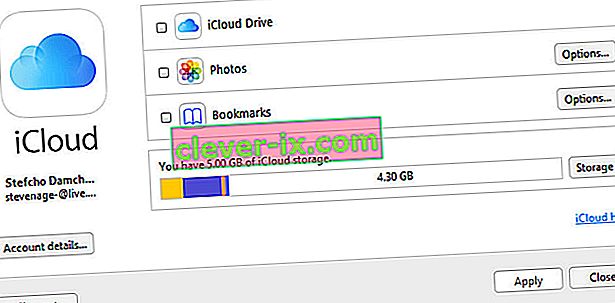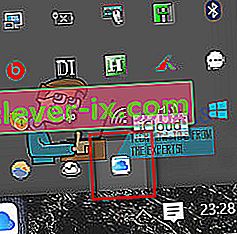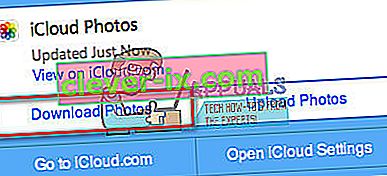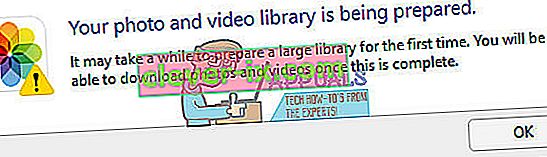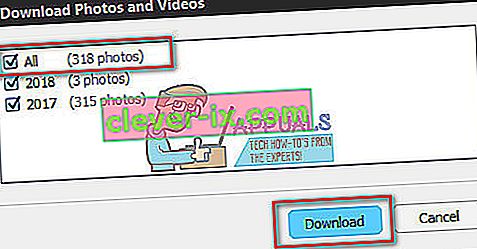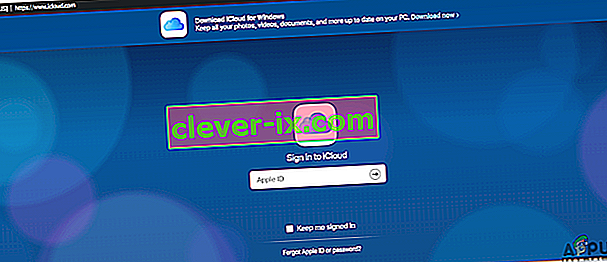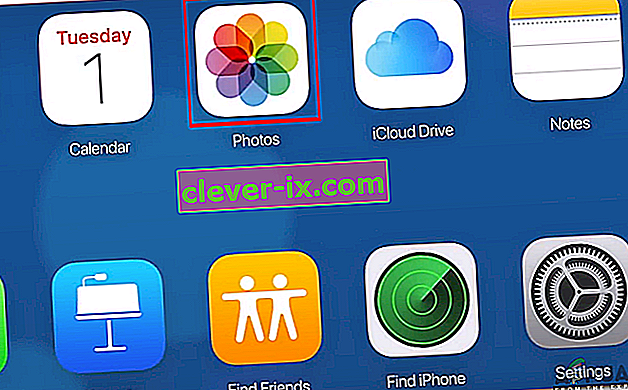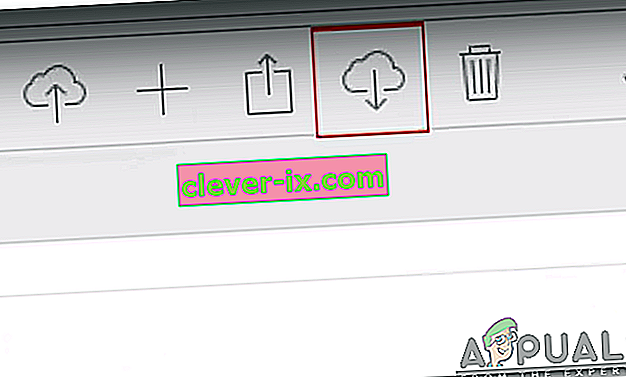Het downloaden van alle foto's in één keer van iCloud naar een Windows-pc is een probleem dat veel pc + iDevice-gebruikers tegenwoordig hebben. De nieuwe iCloud-webinterface staat de oude toetsencombinatie (Shift + klik) NIET toe om alle afbeeldingen te selecteren . In plaats daarvan kunt u ze alleen een voor een selecteren door tegelijkertijd op Command + Click te drukken. De optie om al uw afbeeldingen in één keer te downloaden is nu echter beschikbaar in uw systeemvak, terwijl de iCloud-beheerapp op uw pc is geïnstalleerd en actief is. Hier kunt u leren hoe u het kunt gebruiken om al uw iCloud-afbeeldingen in één keer te downloaden.
Met behulp van de iCloud-applicatie voor Windows
- Download de iCloud- applicatie voor Windows als je dat nog niet hebt gedaan.
- Navigeer naar de officiële iCloud voor Windows-webpagina en klik op Downloaden .
- Zodra de download is voltooid, opent u het bestand en run door middel van het installatie proces .
- Nu, log in de iCloud manager app met behulp van uw iCloud-account. Hier is hoe het eruit zou moeten zien.
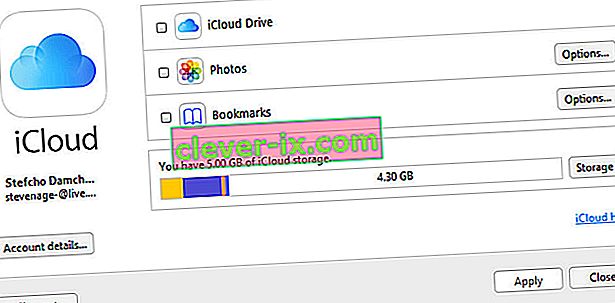
- Terwijl het programma draait, neem een kijkje op de kennisgeving lade (rechtsonder op uw scherm waar uw klok, batterij en andere iconen wonen). Je zou daar een klein iCloud-pictogram moeten zien.
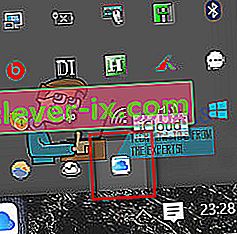
- Als je het gevonden hebt, klikt u op het, en je zult 2 opties: Download foto's / Upload foto's .
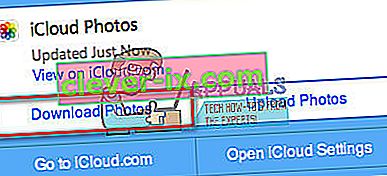
- Nu, klik op Download foto's en dat zou u de mogelijkheid te geven voor het selecteren van al uw iCloud's (of jaar met een adellijke titel mappen).
Opmerking: als dit venster verschijnt, wacht dan een paar minuten en probeer het opnieuw.
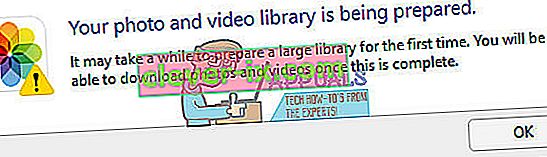
- Zodra het venster voor het selecteren van uw afbeeldingen verschijnt, vinkt u het vakje ALLE aan en klikt u op Downloaden .
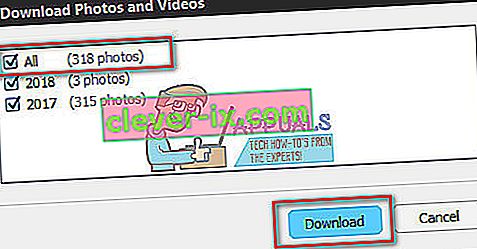
- Afhankelijk van het aantal foto's dat u heeft, moet u mogelijk even wachten tot u ze allemaal op uw pc heeft. Laat gewoon uw laptop (of desktop) achter om het proces te voltooien .
- Als u klaar bent, checkt u uw iCloud / iCloud Photos / Downloads-map in .
OPMERKING: Deze methode werkt mogelijk niet meer. Als dit het geval is, gebruik dan de volgende methode hieronder.
ICloud WebApp gebruiken
Helaas heeft Apple bepaalde elementen van de iCloud-applicatie gewijzigd en is de bovenstaande methode niet haalbaar voor nieuwere versies. Daarom passen we in deze stap de nieuwste methode toe om foto's en video's in bulk van de website te downloaden. Daarom:
- Log online in bij iCloud met uw Apple ID.
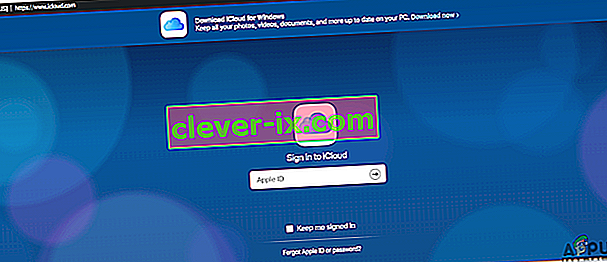
Opmerking: u moet zich aanmelden als u nog geen account heeft.
- Klik op het galerijpictogram en ga naar de top
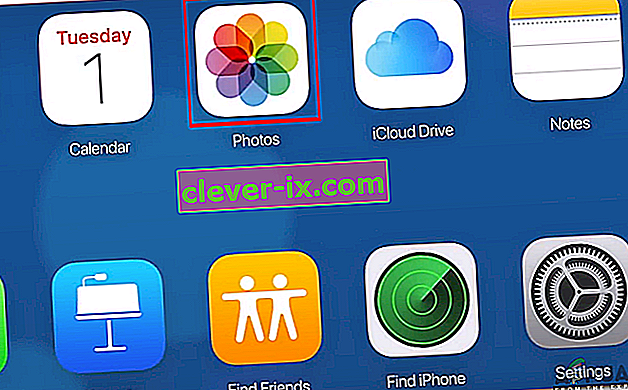
- Selecteer een afbeelding, druk op shift en selecteer vervolgens de laatste afbeelding.
Opmerking: er is een limiet van 1000 tegelijk, zorg ervoor dat u minder dan duizend selecteert)
- Klik op de " Cloud met downloadteken " in de rechterbovenhoek.
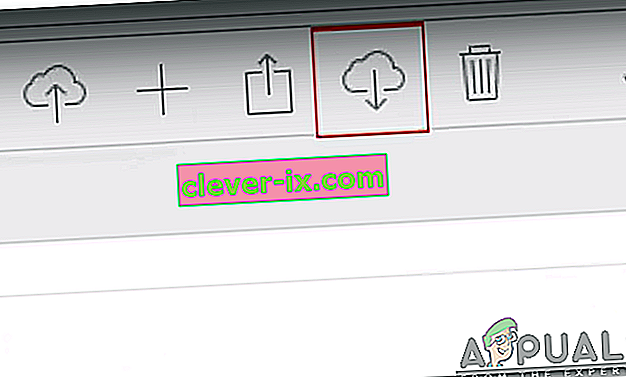
- De bestanden worden in een zip-bestand naar de computer gedownload .
Opmerking: zorg ervoor dat iCloud-synchronisatie is ingeschakeld op de iPhone.
Laatste woorden
Deze methode werkte voor mij in de nieuwste iCloud-manager-app voor Windows (bestandsversie 7.3.0.20). Houd er rekening mee dat deze methode op enig moment in de toekomst (wanneer een nieuwe opnieuw ontworpen release van de app wordt uitgebracht) mogelijk niet bruikbaar is. Dus, zorg ervoor dat je me laat weten of dit voor jou heeft gewerkt in de commentaarsectie hieronder. Ik zou het artikel graag bijwerken als Apple de regels wijzigt.