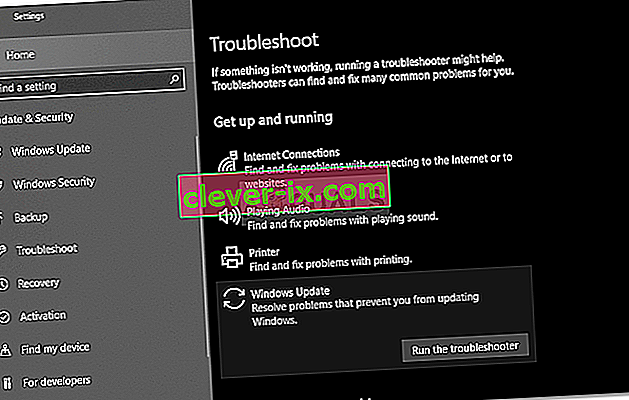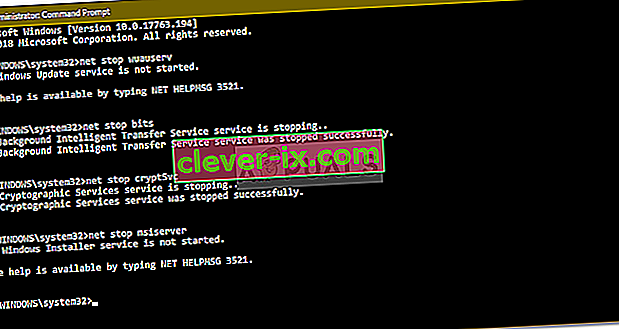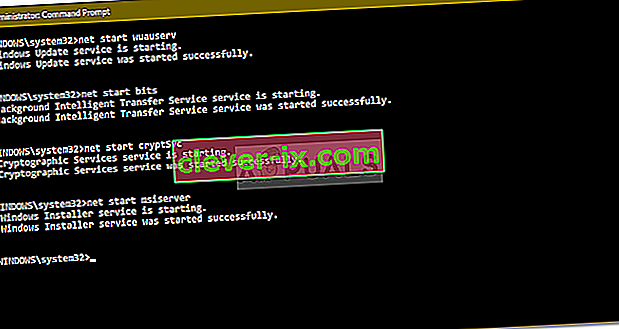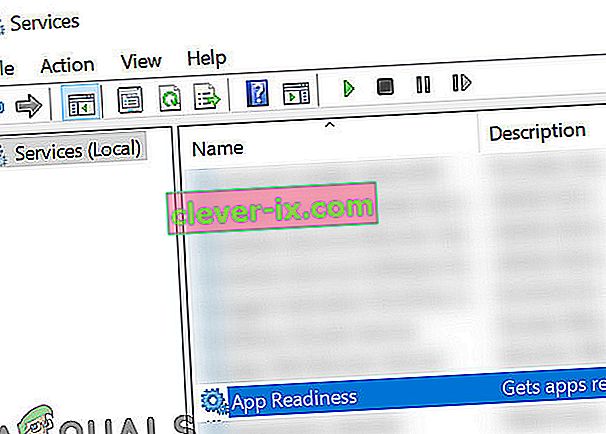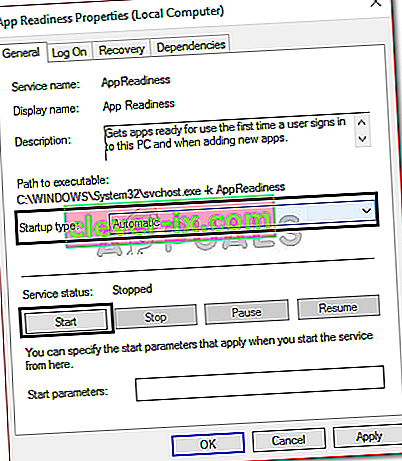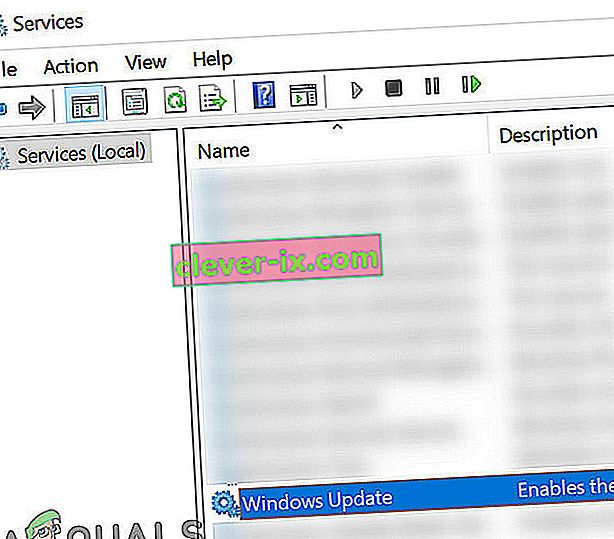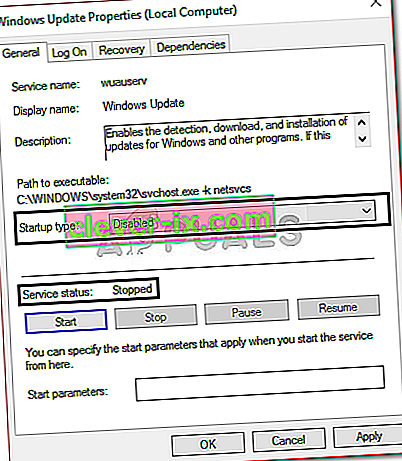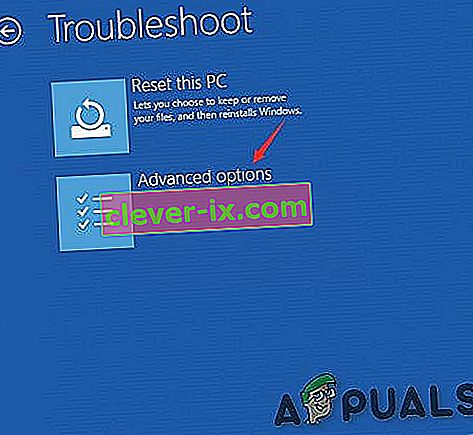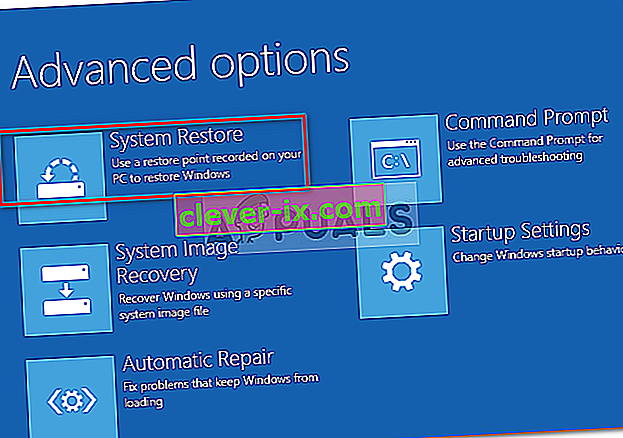Oplossing: we konden de updates niet voltooien door wijzigingen ongedaan te maken in Windows 10
De ' We konden de updates niet voltooien. Het ongedaan maken van de lus van wijzigingen wordt meestal veroorzaakt als de Windows-updatebestanden niet correct worden gedownload als uw systeembestanden corrupt zijn, enz. Waardoor gebruikers een eeuwige lus van het genoemde bericht moeten tegenkomen wanneer ze proberen hun systeem op te starten. Dit probleem is frustrerend omdat het bij elke opstart steeds dezelfde boodschap promoot.
De fout treedt echter vaak op en u zult deze meestal tegenkomen wanneer een Windows-update mislukt. Gebruikers hebben talloze keren geprobeerd hun systeem opnieuw op te starten, maar het probleem bleef hetzelfde. Dit artikel helpt u om uw probleem op te lossen door een paar eenvoudige en duidelijke oplossingen toe te passen. Er is niet veel dat u kunt doen als uw Windows niet kan opstarten, daarom volgt u de onderstaande instructies om uit de ellende te komen.

Wat veroorzaakt het probleem 'We konden de updates niet voltooien en wijzigingen ongedaan maken' in Windows 10?
Zoals we al zeiden, is de fout algemeen en vaak te wijten aan de volgende factoren:
- Windows-update kon niet soepel downloaden . Als de update die Windows probeerde te installeren niet correct is gedownload, kan het probleem optreden.
- Onvoldoende schijfruimte . In sommige gevallen, als u niet genoeg ruimte heeft voor de update op uw systeemvolume, kan het probleem ook hierdoor worden veroorzaakt.
- Update onderbroken tijdens installatie . Als de update tijdens het installatieproces werd onderbroken, zoals de pc was uitgeschakeld, enz., Kan de fout hieraan worden veroorzaakt.
- Corrupte systeembestanden . Een andere factor waardoor het probleem zich voordoet, kunnen de corrupte bestanden van uw systeem zijn.
Om dit probleem op te lossen, moet u eerst opstarten in de veilige modus. Als u een dual-boot-systeem heeft, kunt u eenvoudig opstarten in Veilige modus door op ' Standaardinstellingen wijzigen of andere opties te kiezen ' te klikken en vervolgens naar Problemen oplossen> Geavanceerde opties> Opstartinstellingen te navigeren . Als u zich eenmaal in de opstartinstellingen bevindt, drukt u op 4 om de veilige modus in te schakelen .

Als u geen dual-boot gebruikt, moet u tijdens het opstarten op F8 , F9 of F11 drukken (varieert in verschillende gevallen) om in het scherm Problemen oplossen te komen. Volg daarna dezelfde instructies als hierboven om in de veilige modus te komen . Nadat u uw systeem in de veilige modus hebt opgestart , volgt u de onderstaande oplossingen. Als u nog steeds probeert te achterhalen hoe u in het scherm Problemen oplossen kunt komen, gebruikt u gewoon een opstartbaar USB-, dvd- of cd-station van Windows en selecteert u ' Uw computer repareren ' zodra het Windows Setup-venster verschijnt en van daaruit naar Problemen oplossen> Geavanceerde opties> Opstartinstellingen .
Voordat u verder gaat met de oplossingen, moet u ervoor zorgen dat uw systeemstation voldoende vrije ruimte heeft. Als u een proxy of VPN gebruikt om verbinding te maken met internet, verbreek dan de verbinding met de proxy / VPN en maak direct verbinding.
Oplossing 1: voer de probleemoplosser voor Windows Update uit
Uw eerste stap zou moeten zijn, wanneer u te maken hebt met Windows-updateproblemen, om de probleemoplosser voor Windows Update uit te voeren. De probleemoplosser zoekt in uw systeem naar updateproblemen en probeert deze op te lossen. Het lukt misschien niet altijd, maar er zijn momenten waarop de probleemoplosser het probleem oplost. Hier leest u hoe u de probleemoplosser uitvoert:
- Druk op Windows-toets + I om Instellingen te openen .
- Ga naar Update en beveiliging .

- Navigeer naar het deelvenster Probleemoplosser .
- Selecteer Windows-update en klik op ' De probleemoplosser uitvoeren '.
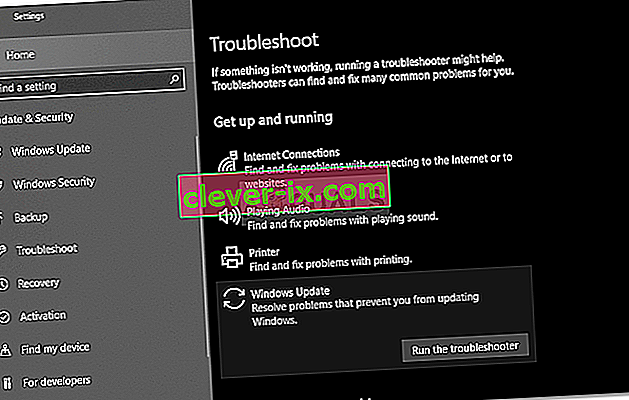
Oplossing 2: verwijder de SoftwareDistribution-map
De map SoftwareDistribution is verantwoordelijk voor het opslaan van alle Windows-updatebestanden. In sommige gevallen kan het probleem optreden als deze map beschadigd of beschadigd is. In een dergelijk scenario moet u de inhoud van de map SoftwareDistribution verwijderen. Hier is hoe het te doen:
- Voordat u naar de map zelf springt, moet u enkele Windows-updateservices uitschakelen. Druk op Windows-toets + X om een opdrachtprompt met verhoogde bevoegdheid te openen.
- Typ de volgende opdrachten een voor een:
net stop wuauserv net stop bits net stop cryptSvc net stop msiserver
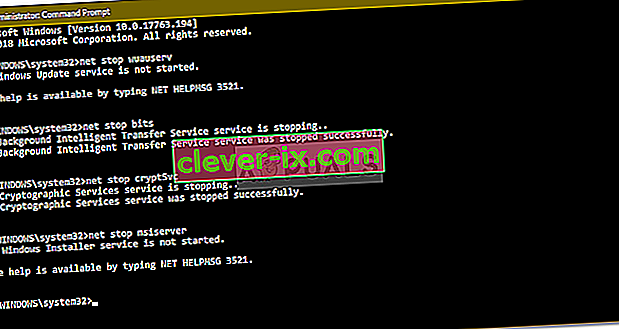
- Open daarna de Windows Verkenner en navigeer naar het volgende adres:
C: \ Windows \ SoftwareDistribution
- Verwijder alle bestanden en mappen.
- Start ten slotte de services opnieuw door de volgende opdrachten in de verhoogde opdrachtprompt te typen:
net start wuauserv net start bits net start cryptSvc net start msiserver
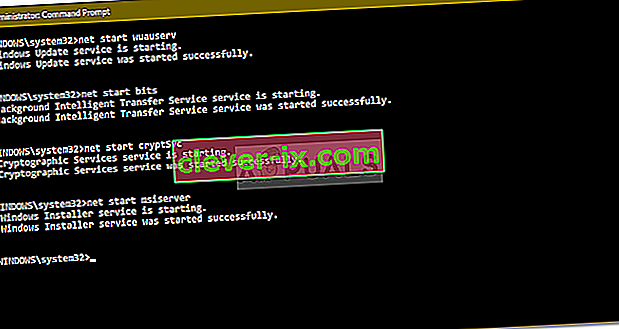
- Start uw systeem opnieuw op en probeer uw systeem bij te werken.
Oplossing 3: schakel App Readiness Service in
App Readiness is een service die vereist is wanneer u een Windows-update uitvoert. Sommige gebruikers hebben gemeld dat het inschakelen van de App Readiness-service hun probleem heeft opgelost. Hier is hoe het te doen:
- Druk op Windows-toets + R om Uitvoeren te openen .
- Typ ' services.msc ' en druk op enter.

- Zoek de App Readiness-service en dubbelklik erop om de eigenschappen te openen .
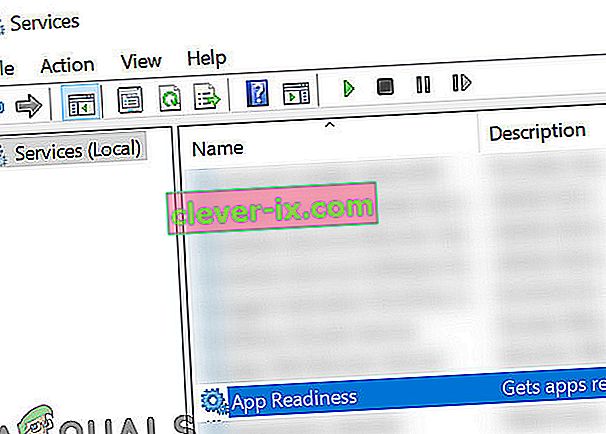
- Stel het Opstarttype in op Automatisch en klik op Start om de service uit te voeren.
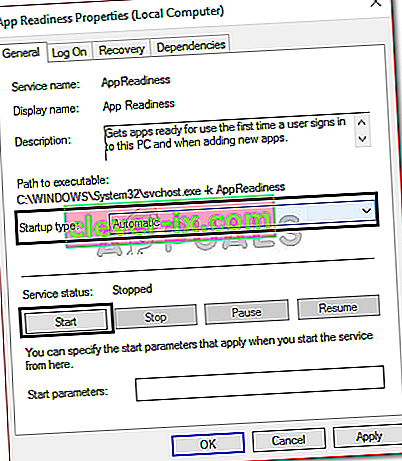
- Klik op Toepassen en vervolgens op OK .
- Start uw systeem opnieuw op.
Oplossing 4: schakel automatische Windows Update uit
U kunt ook proberen uw probleem op te lossen door te voorkomen dat Windows automatisch wordt bijgewerkt. Hiervoor moet u de Windows-updateservice uitschakelen. Hier is hoe het te doen:
- Open de Services- vensters zoals weergegeven in oplossing 3.
- Zoek de Windows Update- service en dubbelklik erop.
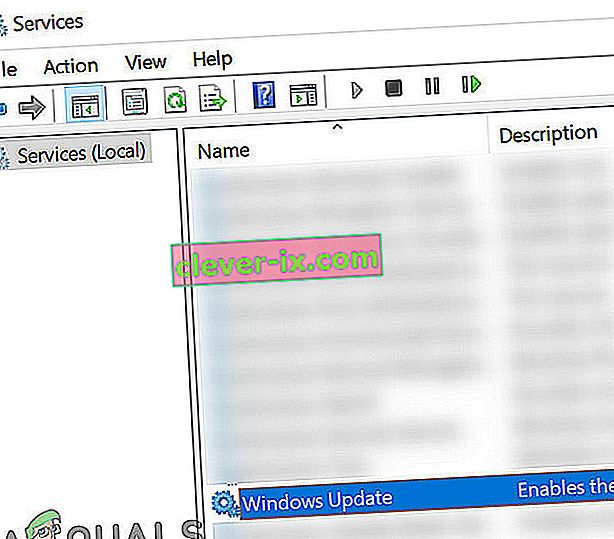
- Stel het opstarttype in op Uitgeschakeld en klik op Stop om de service te stoppen als deze actief is.
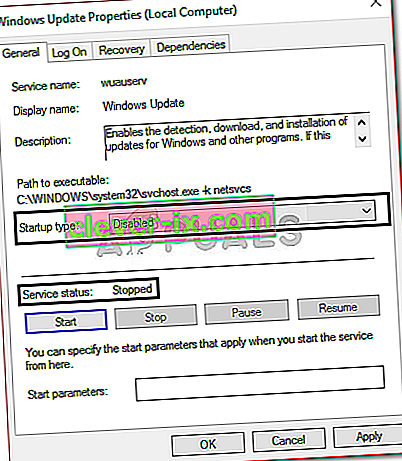
- Druk op Toepassen en klik vervolgens op OK .
- Start uw systeem opnieuw op.
Oplossing 5: installeer de update handmatig
Als de afhankelijkheden van Windows Update-componenten beschadigd raken, kunnen updates vastlopen. Een Windows Update is een verzameling verschillende modules die samenwerken. Als een van deze niet meer correct werkt, kan het probleem mogelijk worden opgelost door handmatig updates te installeren. Om de Windows-update handmatig te installeren, volgt u methode 2 in ons artikel over het oplossen van Windows Update-fout 0x800703e3?
Oplossing 6: voer een systeemherstel uit
Meestal kunt u dit probleem oplossen door een systeemherstel uit te voeren. Hiervoor moet u naar het scherm 'Opties voor probleemoplossing' gaan. Als u niet weet hoe u dat moet doen, kunt u leren hoe u dat kunt doen door de bovenstaande paragrafen te lezen. Oplossing 1. Als u daar eenmaal bent, volgt u de onderstaande instructies:
Opmerking: alle gegevens of wijzigingen die op uw computer zijn aangebracht na de hersteldatum, worden verwijderd en zijn niet meer toegankelijk. Overweeg om een back-up te maken van gegevens / configuraties en bestanden.
- Kies Geavanceerde opties op het scherm Problemen oplossen .
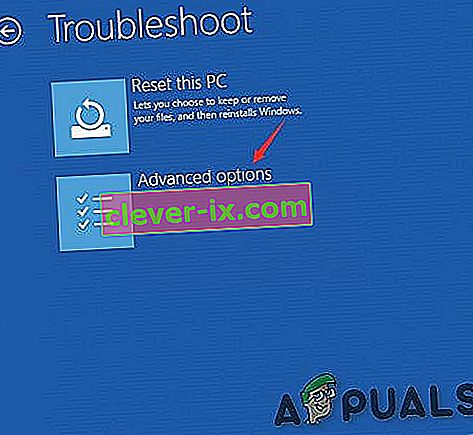
- Selecteer ' Systeemherstel '.
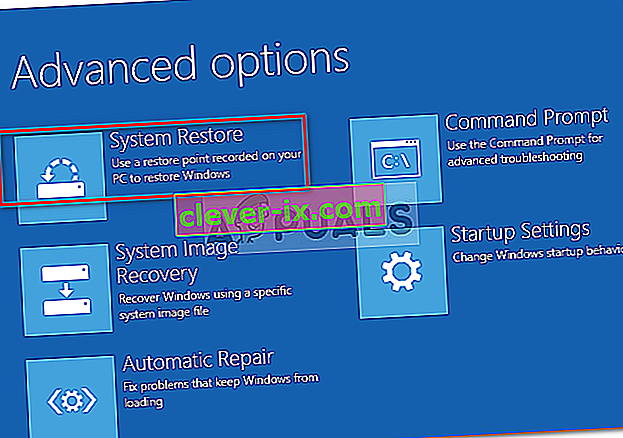
Als niets u tot nu toe heeft geholpen, reset dan uw Windows-pc of installeer Windows schoon.