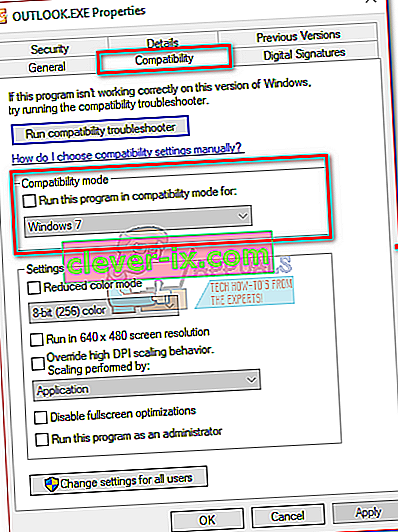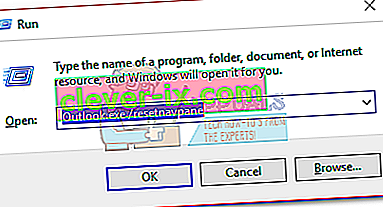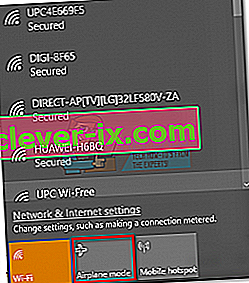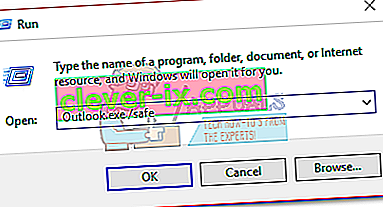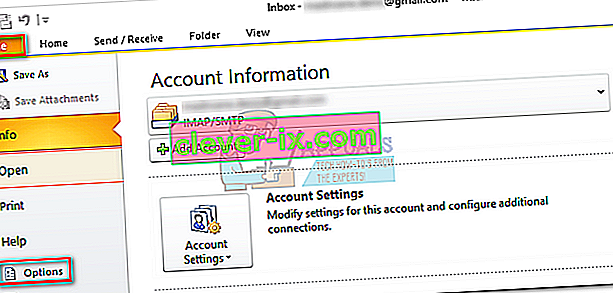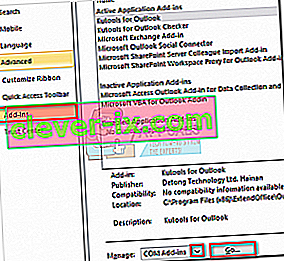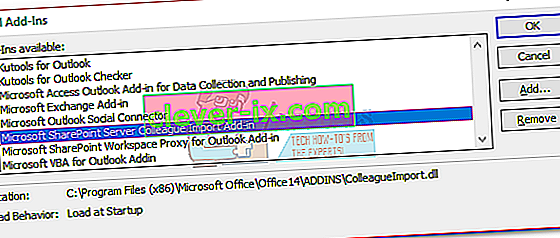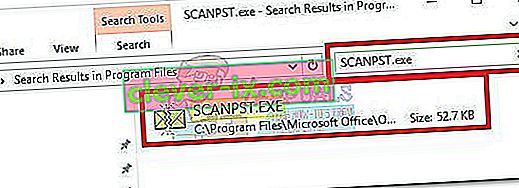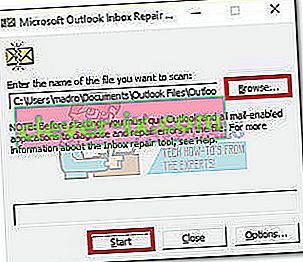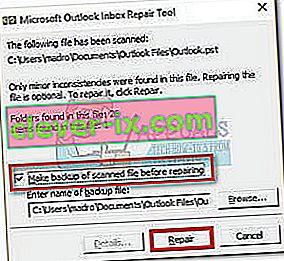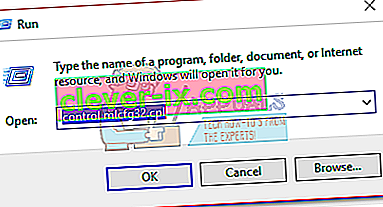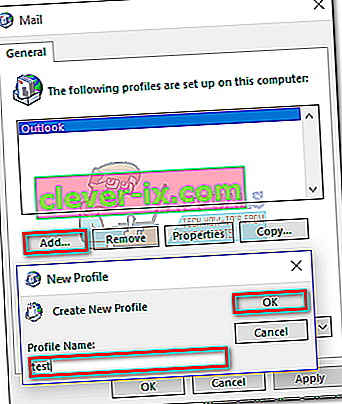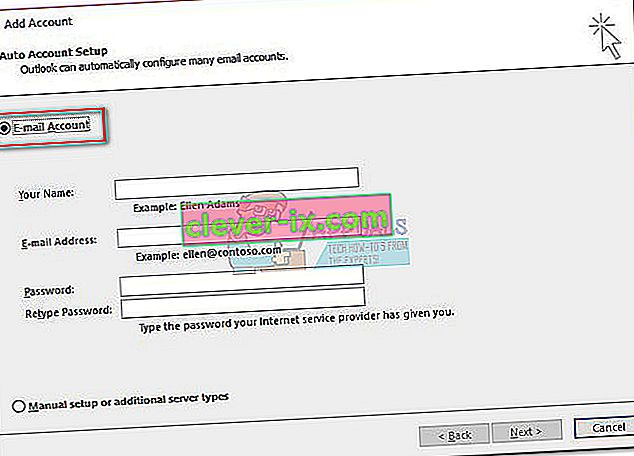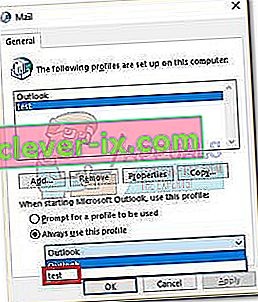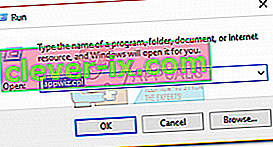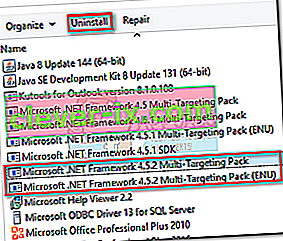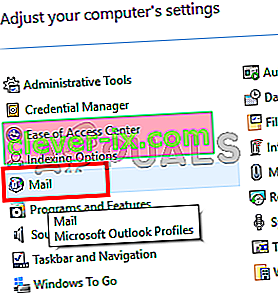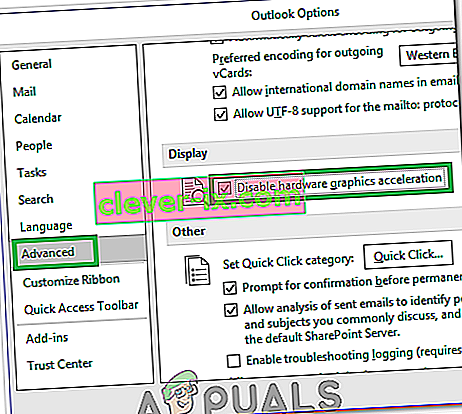Oplossing: Outlook bleef hangen bij het laden van profiel & lsquo; 2010, 2013 en 2016 & rsquo;
Sommige Windows 10-gebruikers klagen over een Outlook-probleem waardoor het niet correct kan worden geopend. Dit probleem doet zich voor bij alle Outlook-versies van 2007 tot Outlook 365.
Het is een veelvoorkomend patroon voor dit probleem: de gebruiker installeert Outlook, stelt het in en het programma laadt zonder problemen. Vervolgens wordt Outlook gesloten maar blijft het voor onbepaalde tijd aan het laadscherm hangen terwijl het “ Loading Profile ” wordt weergegeven. Het bericht blijft staan totdat het met geweld wordt gesloten. In sommige gevallen wordt ook de fout "Kan Outlook niet starten" weergegeven en wordt helemaal niet geladen.

Als u momenteel met dit probleem te maken heeft, kunnen we u helpen. Hieronder vindt u een verzameling methoden die Windows 10-gebruikers hebben geholpen om Outlook opnieuw op te starten. Maar voordat we bij de oplossingen komen, is hier een lijst met de meest voorkomende boosdoeners:
- Beschadigd Outlook-profiel
- Glitched navigatiepaneel
- Slecht PST / OST-bestand
- De vooruitzichten beginnen in de compatibiliteitsmodus
- Outlook begint niet met beheerdersrechten
- Glitched invoegtoepassing
Nu u de probleemveroorzakers kent, volgt u de onderstaande methoden op volgorde totdat u een oplossing vindt die werkt.
Opmerking: voordat u de methoden doorloopt, moet u ervoor zorgen dat dit niet het gevolg is van een slechte installatie. Verwijder uw Office-suite en voer Outlook opnieuw uit. Als dat uw probleem niet heeft opgelost, gaat u naar de onderstaande oplossingen.
Methode 1: Outlook uitvoeren als beheerder
Dit lijkt misschien een goedkope oplossing, maar het stelde veel gebruikers in staat om hun Outlook weer aan het werk te krijgen. Tot nu toe is bevestigd dat de oplossing werkt op Windows 10, het kan geen kwaad om het op een ouder besturingssysteem te proberen. Het enige wat u hoeft te doen is met de rechtermuisknop op het uitvoerbare bestand Outlook.exe te klikken en op Uitvoeren als beheerder te klikken .

Opmerking: houd er rekening mee dat als u met de rechtermuisknop op het Outlook-pictogram klikt, u mogelijk niet de optie krijgt om als beheerder uit te voeren. Als dat het geval is, navigeer dan naar C: \ Program Files \ Microsoft Office \ Office 14 \ 15 \ 16 (afhankelijk van uw Outlook-versie) en klik met de rechtermuisknop op het uitvoerbare bestand daar.
Methode 2: de compatibiliteitsvoorkeuren van Outlook uitschakelen
Het is nogal mysterieus hoe Windows 10 besluit om Outlook in compatibiliteitsmodus voor Windows 7 te starten. Sommige gebruikers hebben gemeld dat hun probleem was opgelost nadat ze Outlook in compatibiliteitsmodus hadden uitgeschakeld. Hier is een korte handleiding om te controleren of Outlook wordt geopend in de compatibiliteitsmodus en hoe u dit kunt uitschakelen:
- Navigeer naar waar u Outlook hebt geïnstalleerd, klik met de rechtermuisknop op Outlook.exe en selecteer Eigenschappen .
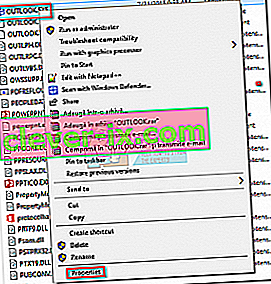 Opmerking: de standaard installatielocatie is: C: \ Program Files \ Microsoft Office / Office 14 \ 15 \ 16 (afhankelijk van uw Outlook-versie)
Opmerking: de standaard installatielocatie is: C: \ Program Files \ Microsoft Office / Office 14 \ 15 \ 16 (afhankelijk van uw Outlook-versie) - Selecteer het tabblad Compatibiliteit en vink het vakje uit naast Dit programma uitvoeren in compatibiliteitsmodus voor. Klik op Toepassen om uw selectie te bevestigen.
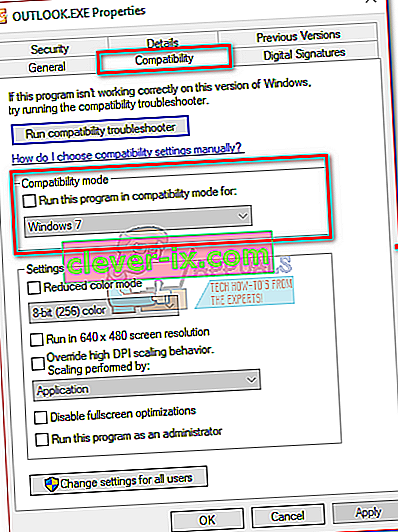
- Open Outlook vanuit hetzelfde uitvoerbare bestand en kijk of het voorbij het scherm " Profiel laden " komt.
Methode 3: het navigatiepaneel opnieuw instellen
In Outlook bevindt het navigatiepaneel zich aan de linkerkant van het scherm. Het biedt gemakkelijke toegang tot e-mails, agenda's, taken en contacten. Het probleem is dat het gemakkelijk kan uitvallen en voorkomen dat Outlook correct start. Gelukkig is er een eenvoudige oplossing die het navigatiepaneel terugzet naar de standaard, niet-glitched staat. Hier is hoe het te doen:
- Sluit Outlook volledig.
- Druk op Windows-toets + R en typ " Outlook.exe / resetnavpane " en druk op Enter .
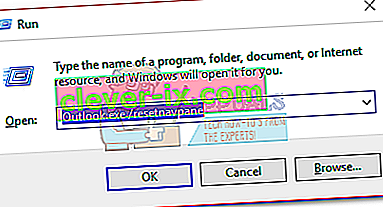
- Outlook keert terug naar de standaardstatus van het navigatiepaneel en wordt geopend.
Methode 4: Outlook openen in vliegtuigmodus
Dit is een tijdelijke oplossing, maar het heeft voor veel gebruikers gewerkt. Het blijkt dat het verbreken van de internetverbinding tijdens het opstarten van Outlook veel gebruikers heeft geholpen voorbij het scherm Profiel laden te komen. Nu zijn er verschillende manieren om de netwerkinterface uit te schakelen, maar we hebben ervoor gekozen om de vliegtuigmodus te gebruiken omdat dit eenvoudiger is. Hier is wat je moet doen:
- Sluit Outlook en alle bijbehorende dialoogvensters.
- Klik op het netwerkpictogram (rechtsonder in het scherm).

- Klik op de Vliegtuigmodus- knop om deze te activeren.
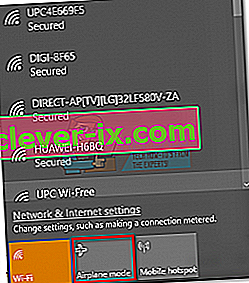
- Open Outlook en wacht tot het voorbij het scherm Profiel laden is . Klik vervolgens opnieuw op het netwerk en schakel de vliegtuigmodus uit. Na een paar seconden zou Outlook moeten beginnen met het laden van uw e-mails, contacten en agenda's.
Methode 5: Outlook starten in de veilige modus en invoegtoepassingen uitschakelen
Invoegtoepassingen zijn geweldig in het verbeteren van de toch al geweldige functionaliteit van Outlook, maar sommige hebben het potentieel om uit te glitchen en te voorkomen dat Outlook opnieuw start. Wanneer u Outlook in de veilige modus start, wordt voorkomen dat alle invoegtoepassingen worden geladen. Dit stelt ons in staat om af te rekenen als het probleem met het laden van profiel wordt veroorzaakt door een defecte invoegtoepassing.
De onderstaande stappen helpen u bij het starten van Outlook in de veilige modus. Als de lancering succesvol is, deactiveren we elke invoegtoepassing en starten we opnieuw op in de normale modus. Hier is hoe:
- Zorg ervoor dat Outlook volledig is gesloten.
- Druk op Windows-toets + R en typ "Outlook.exe / safe". Druk op Enter om Outlook in de veilige modus te starten.
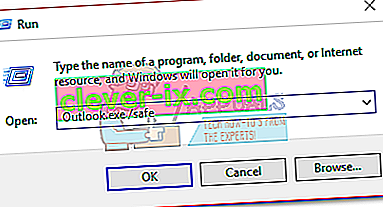
- Mogelijk wordt u gevraagd om uw Outlook-profiel te bevestigen. Doe dit om verder te gaan.
- Selecteer het tabblad Bestand en klik op Opties.
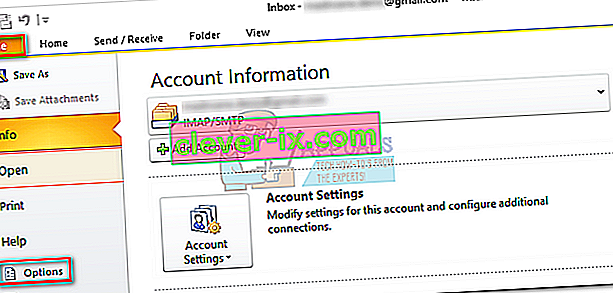
- Klik op het tabblad Invoegtoepassingen, vouw het vervolgkeuzemenu uit naast Beheren en selecteer COM-invoegtoepassingen . Klik op GO .
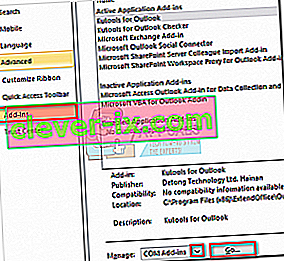
- Verwijder het vinkje uit het vakje naast elke invoegtoepassing om deze uit te schakelen. Druk op Ok en sluit Outlook.
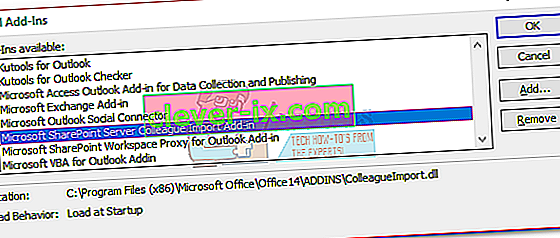
- Start Outlook normaal opnieuw en kijk of het voorbij het beginscherm komt. Als dit het geval is, keert u terug naar Bestand> Opties> Invoegtoepassingen en schakelt u de invoegtoepassingen systematisch een voor een opnieuw in totdat u erachter bent gekomen wat het probleem veroorzaakt.
Methode 6: het Outlook-gegevensbestand herstellen
Een andere oplossing die effectief bleek te zijn, is om de Inbox Repair Tool ( SCANPST.exe ) te gebruiken om een algemene reparatie uit te voeren op uw persoonlijke mappenprofiel . Hier is wat je moet doen:
- Sluit Outlook volledig.
- Navigeer naar C: \ Program Files en zoek naar SCANPST.exe in het zoekvak in de rechterbovenhoek van Verkenner .
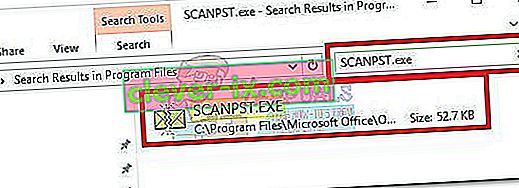
- Dubbelklik op ScanPST.exe en klik op Bladeren om het pad naar uw PST-bestand in te stellen. De standaardlocatie is in Documents \ Outlook Files . Nadat de PST is geladen, klikt u op Start.
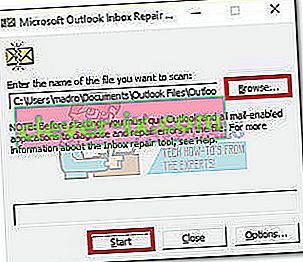
- Nadat het proces is voltooid, krijgt u een dialoogvenster te zien met het aantal gevonden inconsistenties. Vink het vakje aan naast "Maak een back-up van het gescande bestand voordat u het repareert" en klik op Herstellen.
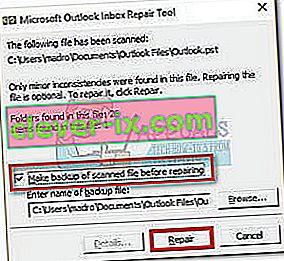
- Nadat de reparatie is voltooid, opent u Outlook opnieuw en kijkt u of het lukt om voorbij het oorspronkelijke laadscherm te komen.
Methode 7: een nieuw Outlook-profiel maken
Voordat we een beschadigd profiel volledig uit de lijst kunnen verwijderen, maken we een nieuw e-mailprofiel aan en kijken of Outlook erin slaagt op te starten. Hier is wat je moet doen:
- Sluit Outlook.
- Druk op de Windows-toets + R , typ " control mlcfg32.cpl " en druk op Enter.
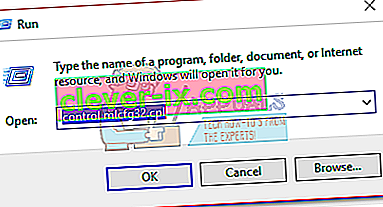
- Klik op Profielen weergeven .

- Klik op de knop Toevoegen om een nieuw profiel te maken en er een naam voor in te voeren.
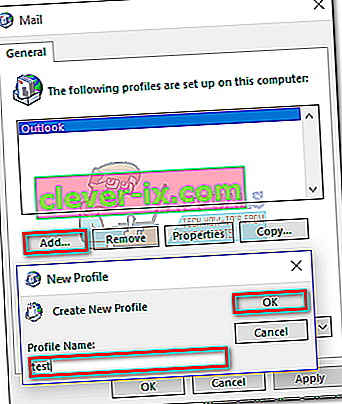
- Met de automatische e-mail account instellen om uw e-referenties in te voegen en uw account te configureren.
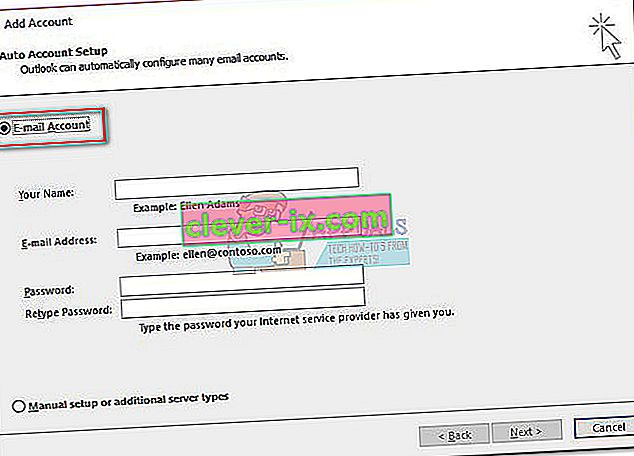
- Nadat u uw nieuwe profiel heeft geconfigureerd, keert u terug naar het eerste e-mailvenster en maakt u dit de standaardkeuze. U kunt dit doen door op Altijd dit profiel gebruiken te klikken en uw nieuwe profiel uit de lijst te selecteren. Klik op Toepassen om uw voorkeuren op te slaan.
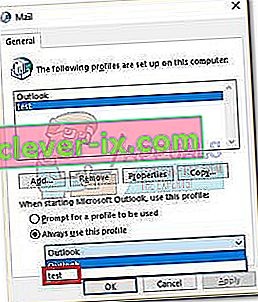
- Start Outlook en kijk of het probleem is verholpen.
Methode 8: NET Framework-updates verwijderen
Veel gebruikers hebben gemeld dat het verwijderen van de twee nieuwste updates van .NET Framework ervoor zorgde dat Outlook weer normaal opstart. Hier is hoe:
- Druk op Windows-toets + R en typ " appwiz.cpl " en druk op Enter .
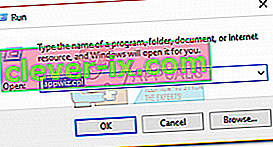
- Scrol omlaag naar Microsoft .NET Framework en verwijder de updates 4.5.2.
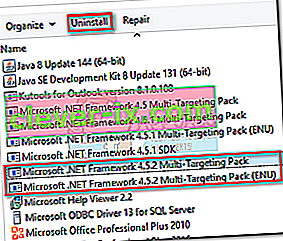
Methode 9: Achtergrondtoepassingen sluiten
In sommige gevallen gebruiken bepaalde achtergrondtoepassingen mogelijk belangrijke bestanden die door Outlook moeten worden gestart, waardoor de fout kan worden geactiveerd. Daarom zullen we in deze stap die achtergrond-apps sluiten. Daarom:
- Navigeer naar het volgende adres
C: \ Users \ (gebruikersnaam) \ AppData \ Local \ Microsoft \ Outlook
- Probeer het bestand in deze map te hernoemen .
- Als het bestand met succes is hernoemd, ga dan niet verder met de stappen.
- Maar voor sommige gebruikers kan het een fout veroorzaken bij het hernoemen van het bestand, deze fout kan erop wijzen dat het bestand in gebruik is door een andere toepassing.
- Sluit die applicatie volledig en open ook de taakbeheerder en controleer of er geen instantie op de achtergrond draait.
- Als de toepassing is gesloten, controleert u of het probleem zich blijft voordoen.
Methode 10: Outlook-profielen verwijderen
In bepaalde gevallen kan een Outlook-profiel in de loop van de tijd beschadigd zijn geraakt en kan het voorkomen dat Outlook de bronnen correct laadt. Daarom zullen we in deze stap de Outlook-profielen verwijderen en vervolgens controleren of het probleem zich blijft voordoen.
- Druk op de "Windows" + "R" -knoppen om de uitvoeringsprompt te openen
- Typ "Control" en druk op "Enter" om het Configuratiescherm te openen.

- Klik in het Configuratiescherm op "Gebruikersaccounts" en selecteer vervolgens "E-mail".
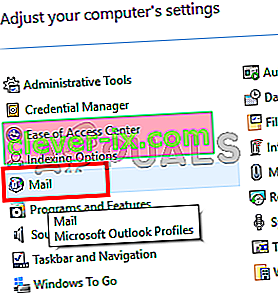
- Selecteer in het profielenvenster elk profiel een voor een en selecteer "Verwijderen".
- Klik hierna op “ Toepassen” en vervolgens op “OK”.
- Druk nu op "Windows" + " R " om de prompt Uitvoeren te openen.
- Typ "Regedit" en druk op "Enter".

- Navigeer naar de volgende registersleutel.
HKEY_CURRENT_USER \ Software \ Microsoft \ Office \ 16.0 \ Profiles
- Verwijder hier ook alle profielen.
- Start nu Outlook en het zal u vragen om in te loggen met uw inloggegevens en vervolgens een nieuw profiel te maken.
- Controleer of het probleem aanhoudt.
Methode 11: Office-sleutel verwijderen
In sommige gevallen, als gevolg van een upgrade van een oudere versie van Microsoft Office naar een nieuwere, kan het zijn dat u enkele overgebleven sleutels van de vorige installatie heeft. Daarom zullen we in deze stap die sleutel verwijderen en vervolgens controleren of het probleem zich blijft voordoen.
- Sluit alle exemplaren van Microsoft Outlook en Office.
- Druk op "Windows" + "R" om de uitvoeringsprompt te openen.
- Typ "Regedit" en druk op "Enter".

- Navigeer in het register naar de volgende locatie.
HKEY_CURRENT_USER \ Software \ Microsoft \ Office
- Verwijder hier de sleutel uit een eerdere versie van Office en maak een nieuw Outlook-profiel zoals aangegeven in de vorige methoden.
- Controleer of het probleem zich blijft voordoen.
Methode 12: IP-vrijgave
In bepaalde gevallen kan het probleem worden opgelost door het IP-adres vrij te geven terwijl het laadprofielscherm vastzit en het vervolgens te vernieuwen nadat het is opgestart. Dit is een soort tijdelijke oplossing en het helpt bij het verminderen van fouten als gevolg van onjuiste IP-configuratie. Om deze tijdelijke oplossing te implementeren:
- Start Outlook en wacht tot het vastloopt op het scherm "Profielen laden".
- Druk op "Windows ' + " R' om de run-prompt te openen.
- Typ "cmd" en druk op "Shift" + "Ctrl" + "Enter" om beheerdersrechten te geven.

- Typ de volgende opdracht en druk op "Enter" terwijl het scherm vastzit in Outlook.
Ipconfig / release
- Nu wordt het Outlook-scherm geladen en zou u er doorheen moeten leiden. Typ in dit geval de volgende opdracht en druk op "Enter".
Ipconfig / vernieuwen
- Klik in Outlook op " Alle mappen verzenden / ontvangen " en controleer of het probleem zich blijft voordoen.
Methode 13: hardwareversnelling uitschakelen
In bepaalde gevallen kan de hardwareversnelling voor Outlook zijn ingeschakeld, waardoor sommige componenten van de toepassing mogelijk niet correct worden geladen. Daarom zullen we in deze stap de hardwareversnelling uitschakelen nadat we de app als beheerder hebben uitgevoerd.
- Klik met de rechtermuisknop op het Outlook.exe-pictogram op het bureaublad en selecteer "Als administrator uitvoeren".
- Wacht tot de applicatie correct is gestart.
- Klik in Outlook op de optie "Bestand" en selecteer vervolgens "Opties".
- Klik op "Geavanceerd" en klik vervolgens op "Weergeven".
- Vink de optie " Hardwareversnelling uitschakelen " in Outlook aan.
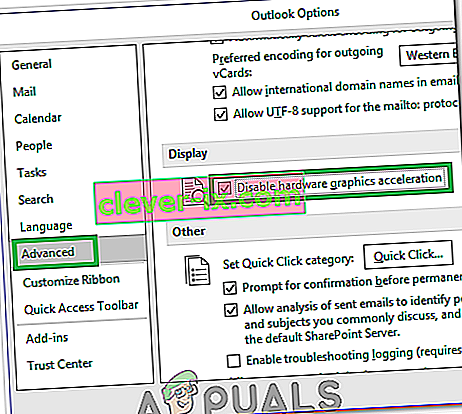
- Controleer of het probleem aanhoudt.
Alternatief:
- Druk op "Windows" + "R" om de prompt Uitvoeren te openen.
- Typ "Regedit" en druk op "Enter".

- Navigeer naar de volgende locatie in de registereditor.
HKEY_CURRENT_USER \ Software \ Microsoft \ Office \ 16.0 \ Common
- Maak hier een nieuwe sleutel en noem deze "Graphics".
- Selecteer de grafische sleutel, klik met de rechtermuisknop en selecteer nieuw en klik vervolgens op de optie " DWORD (32-bits) waarde" .

- Noem deze " DisableHardwareAcceleration" en verander de waarde in "1".
- Sluit de Register-editor en controleer of het probleem zich blijft voordoen.
Algemene oplossingen:
- Zorg ervoor dat u al uw opgeslagen e-mails en wachtwoorden verwijdert uit Windows Credentials Manager.
- Zorg ervoor dat u het beveiligingsniveau van uw Gmail controleert en verifieer dat het zo is ingesteld dat Outlook kan synchroniseren.
- Controleer of uw Office-installatie niet samenvalt met Outlook.
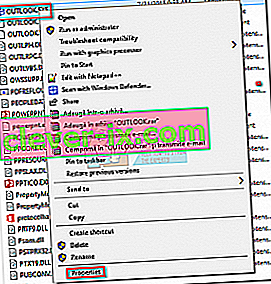 Opmerking: de standaard installatielocatie is: C: \ Program Files \ Microsoft Office / Office 14 \ 15 \ 16 (afhankelijk van uw Outlook-versie)
Opmerking: de standaard installatielocatie is: C: \ Program Files \ Microsoft Office / Office 14 \ 15 \ 16 (afhankelijk van uw Outlook-versie)