NVIDIA Overlay is een onderdeel van GeForce Experience en het is een handige tool om in-game voor verschillende doeleinden te gebruiken, zoals schermopname, screenshots maken en je framerate bekijken. Veel gebruikers hebben echter gemeld dat ze het niet ineens kunnen openen.

Soms gebeurt het sinds je GeForce Experience hebt geïnstalleerd, maar meer gebruikers begonnen het probleem vanuit het niets te zien, meestal na een update van Windows of GeForce Experience. We hebben verschillende methoden verzameld die gebruikers voor u hebben geholpen, dus zorg ervoor dat u ze bekijkt en kijk of u het probleem kunt oplossen!
Wat zijn de oorzaken dat de NVIDIA-overlay niet werkt op Windows?
Het niet-werkende probleem met NVIDIA Overlay kan door verschillende factoren worden veroorzaakt. Verschillende oorzaken van het probleem kunnen ertoe leiden dat verschillende methoden worden geïmplementeerd om het probleem op te lossen. We hebben een shortlist gemaakt met alle mogelijke oorzaken die u kunt bekijken en hopelijk kunt u het probleem gemakkelijker oplossen zodra u het probleem heeft gevonden dat van toepassing is op uw scenario.
- Oude of defecte stuurprogramma's - Wijzigingen aan de GeForce Experience-client en vervolgens NVIDIA Overlay worden uitgevoerd via het NVIDIA-stuurprogramma-installatiepakket. Veel gebruikers hebben gemeld dat het probleem voor hen is opgelost door de nieuwste stuurprogramma's te installeren.
- Services van derden - Sommige problemen kunnen tijdelijk de NVIDIA-overlay verstoren, dus zorg ervoor dat u ze een tijdje uitschakelt. Als het probleem is opgelost, kunt u ze weer inschakelen.
- Problemen met Visual C ++ Redistributable-pakketten - Problemen met dit pakket manifesteren zich op de NVIDIA-overlay, dus u moet de installatie ervan herstellen om het probleem in sommige gevallen op te lossen.
- Media Feature Pack ontbreekt - Windows N-gebruikers hebben gemeld dat ze het probleem niet konden oplossen totdat ze het Media Feature Pack hadden geïnstalleerd, dat enkele ontbrekende media-functies naar Windows brengt.
- Steam capture-instellingen - Steam is een van de programma's die NVIDIA-overlay kan verstoren. Door een bepaalde instelling te wijzigen, kan het probleem gemakkelijk worden opgelost.
- Spotify - Spotify heeft zijn overlay-functies die moeten worden uitgeschakeld om NVIDIA Overlay te laten werken. Ook is het uitschakelen van hardwareversnelling een vereiste om het probleem op te lossen.
- Beheerdersrechten - Het verlenen van beheerdersrechten voor het uitvoerbare bestand van GeForce Experience is een van de gemakkelijkste manieren om het probleem op te lossen dat voor veel gebruikers heeft gewerkt.
Oplossing 1: werk uw NVIDIA-stuurprogramma's bij
Het NVIDIA-driverupdatepakket bevat vaak vele oplossingen voor verschillende problemen met betrekking tot GeForce Experience en de overlay. Zorg ervoor dat u de stuurprogramma's van uw grafische kaart bijgewerkt houdt om veel verschillende redenen. Een daarvan is zeker om NVIDIA Overlay op uw computer te laten werken. Volg de onderstaande stappen om uw stuurprogramma's bij te werken!
- Tik op Windows-toets en R toetsen tegelijk aan de start Run Type “ devmgmt.msc ” binnen het vak en klik op OK om het te openen Device Manager . U kunt ook gewoon het menu Start openen , Apparaatbeheer typen en met de linkermuisknop op het eerste resultaat klikken.

- Eenmaal binnen, zorg ervoor dat u het gedeelte Beeldschermadapters uitvouwt door op de pijl ernaast te klikken. Zoek uw NVIDIA grafische processor , klik met de rechtermuisknop op het item en kies de optie Apparaat verwijderen uit het contextmenu dat verschijnt.
- Bevestig eventuele prompts waarin u wordt gevraagd uw keuze te bevestigen.

- Nu is het tijd om nieuwe stuurprogramma's te downloaden. Open een webbrowser en open deze website waar u updates van stuurprogramma's kunt vinden. Voer de vereiste informatie over uw besturingssysteem en uw installatie in en klik op Zoeken Zoek het nieuwste stuurprogramma in de lijst en download het.
- Open het item in de map Downloads en volg de instructies op het scherm om het te installeren. Start uw computer opnieuw op en controleer of NVIDIA Overlay nu werkt!
Oplossing 2: schakel experimentele functies in
Als de bovenstaande methode geen resultaten oplevert, kunt u experimentele functies inschakelen in de GeForce Experience-client. Hiermee krijgt u toegang tot updates en functies die nog niet voor alle gebruikers zijn vrijgegeven. Dit was voor veel gebruikers voldoende om het probleem op te lossen, dus zorg ervoor dat u het uitprobeert door de onderstaande stappen te volgen.
- Eerst moet u de GeForce Experience- client op uw computer openen. Als u een snelkoppeling op het bureaublad zwaait , dubbelklikt u erop. Zoek anders ernaar na het openen van het menu Start of Zoeken. Typ gewoon GeForce Experience en klik op de linkermuisknop.
- Nadat het is geopend, navigeert u naar het tabblad Voorkeuren in het menu bovenaan het venster. Navigeer naar het gedeelte Algemeen op het tabblad Voorkeuren en controleer het gedeelte Over binnenin.

- Vink het vakje aan naast Experimentele functies inschakelen. Er wordt een kleine download gestart en er wordt een update voor GeForce Experience geïnstalleerd. Controleer of NVIDIA Overlay nu begint te werken!
Oplossing 3: eenmaal opstarten zonder services van derden
Het is heel goed mogelijk dat sommige services van derden verhinderen dat NVIDIA Overlay correct werkt en het is aan jou om te proberen op te starten terwijl deze services zijn uitgeschakeld. U moet er ook voor zorgen dat u alle NVIDIA-services inschakelt. Als de overlay begint te werken, moet u teruggaan en alle services die u hebt uitgeschakeld opnieuw inschakelen!
- Gebruik de Windows-toets + R- toetsencombinatie om het dialoogvenster Uitvoeren te openen. Typ " msconfig " in het tekstvak naast Openen . Klik op de knop OK en het venster Systeemconfiguratie zou moeten openen.

- Navigeer naar het tabblad Services in het venster Systeemconfiguratie. Er zou een lijst met alle services op uw computer moeten verschijnen. Vink het vakje aan naast de optie Alle Microsoft-services verbergen in de rechterbenedenhoek.
- Klik daarna op Alles uitschakelen. Als er NVIDIA-services zijn tussen de services die u zojuist hebt uitgeschakeld , schakelt u deze in door het vakje naast hun item in de lijst aan te vinken.
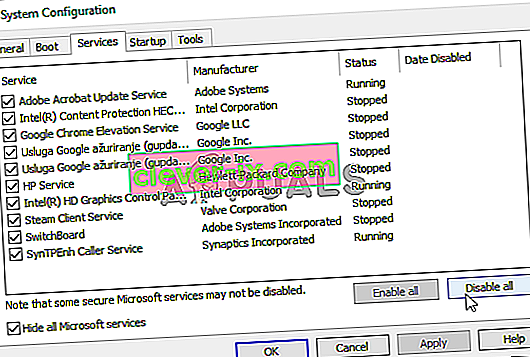
- Klik op de OK- knop en start uw computer opnieuw op. Open GeForce Experience en controleer of NVIDIA Overlay werkt! Volg in beide gevallen stappen 1 en 2 opnieuw en klik deze keer op de knop Alles inschakelen.
Oplossing 4: herstel uw herdistribueerbare Visual C ++ -pakket
Deze methode is eenvoudig uit te voeren en heeft wonderen verricht voor veel gebruikers die worstelden met hetzelfde probleem waarbij NVIDIA Overlay gewoon niet werkt. Deze methode is een absolute must, aangezien het repareren van Visual C ++ niet langer dan een paar minuten zou moeten duren. Volg de stappen die we hieronder hebben voorbereid!
- Het Configuratiescherm kan eenvoudig worden geopend met behulp van Uitvoeren. Gebruik gewoon de Windows-toets + R-toetscombinatie en typ " control.exe " in het tekstvak dat zal verschijnen. Klik daarna op de OK- knop. Zoeken naar Configuratiescherm in het menu Start is ook een haalbare optie.

- Wijzig de optie Weergeven op rechtsboven in het Configuratiescherm in Categorie . Klik op de optie Een programma verwijderen onder de Programma's. Een lijst met alles dat op uw computer is geïnstalleerd, zou moeten verschijnen.
- Blader totdat u de Microsoft Visual C ++ Redistributable bereikt. Als er veel vermeldingen in de lijst staan, kunt u hetzelfde proces voor alle items herhalen, maar u kunt het overslaan voor oudere versies (2008 of ouder). Klik met de linkermuisknop op het item en kies Wijzigen in de balk bovenaan.

- In het Setup-venster dat zal verschijnen, klikt u op Herstellen. Wacht tot het proces is voltooid en tot het herstelproces is voltooid. Controleer of NVIDIA Overlay nu werkt op uw computer!
Oplossing 5: installeer een Media Feature Pack (voor gebruikers van Windows 10 N)
Dit probleem komt vrij vaak voor bij gebruikers van Windows 10 N. Mediagerelateerde mogelijkheden zijn min of meer uitgesloten van Windows 10 N-edities en door een media-functiepakket te installeren, kunnen gebruikers bepaalde technologieën herstellen die zijn uitgesloten. Om deze methode correct te laten werken, moet u eerst de stappen in Oplossing 1 volgen om de stuurprogramma's van uw grafische kaart volledig bij te werken! Als je het hebt overgeslagen, ga er dan zeker naar terug!
- Open een browser en ga naar deze Microsoft Support-link voor Media Feature Pack. Scroll naar beneden tot je het Media Feature Pack-lijstgedeelte bereikt en controleer de onderstaande tabel voor jouw versie van Windows .

- Zodra u het hebt gevonden, klikt u op de link in de kolom Link naar Media Feature Pack aan de rechterkant. Scrol in de nieuwe link naar beneden totdat u het updatepakket Download the Media Feature Pack nu ziet
- Klik erop en download het bestand naar uw computer nadat u de taal van de installatie heeft geselecteerd en op het rode Download

- Voer het bestand uit dat u zojuist hebt gedownload en volg de instructies op het scherm om het Media Feature Pack te installeren. Open GeForce Experience opnieuw en open een game om te zien of NVIDIA Overlay nu correct werkt!
Oplossing 6: installeer GeForce Experience opnieuw
Het opnieuw installeren van uw defecte installatie van GeForce Experience is een gemakkelijke manier om het probleem op te lossen. Het heeft veel gebruikers geholpen en we hopen oprecht dat het u ook zal helpen. U zult de instellingen opnieuw moeten configureren, maar het is een kleine prijs om ervoor te zorgen dat het werkt. Volg de stappen die we hebben voorbereid om GeForce Experience opnieuw te installeren.
- Allereerst moet u het Configuratiescherm openen door ernaar te zoeken in het menu Start of door “ control. exe ”in het dialoogvenster Uitvoeren . Het vak Uitvoeren kan worden geopend met de Windows-toets + R-toetsencombinatie .
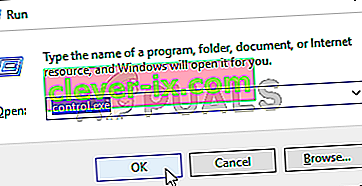
- U kunt ook de app Instellingen gebruiken als u een Windows 10-gebruiker bent. Gebruik gewoon de combinatie Windows Key + I om het te openen. U kunt ook op de tandwielknop in de rechterbenedenhoek van het Start-menu klikken.
- Wijzig in het Configuratiescherm de optie Weergeven op in Categorie en vink het gedeelte Programma's aan voor het verwijderen van een programma. In de app Instellingen kunt u eenvoudig het gedeelte Apps zoeken en erop klikken om de lijst met alle geïnstalleerde apps te openen.

- Deze stap is gebruikelijk voor zowel het configuratiescherm als de instellingen. Klik met de linkermuisknop GeForce ervaring in de lijst en klik op de Uninstall knop die zal verschijnen. Volg de instructies die op het scherm verschijnen om GeForce Experience te verwijderen.
- Open uw browser en bezoek deze link. Klik op de groene Download Open het bestand dat je zojuist hebt gedownload in je Downloads-map en volg de instructies op het scherm om de nieuwste versie van GeForce Experience te installeren.

- Controleer of de NVIDIA-overlay nu begint te werken!
Oplossing 7: schakel NVFBC Capture op NVIDIA GPU in Steam uit
Alle andere programma's die op uw computer zijn geïnstalleerd, mogen de overlay van NVIDIA niet verstoren. Steam heeft mogelijk bepaalde streaminginstellingen, maar je moet ze aanpassen als je het probleem wilt oplossen. Volg de onderstaande stappen om te proberen het probleem op te lossen door Steam te gebruiken.
- Start uw Steam- client door te dubbelklikken op het Steam-pictogram op uw bureaublad. Een alternatieve manier is om eenvoudig naar Steam te zoeken in het menu Start of door op de knop Zoeken / Cortana ernaast te klikken.

- Klik op de Steam- knop in de menubalk rechtsboven in het venster en kies de optie Instellingen in het contextmenu dat zal verschijnen.
- Navigeer naar het tabblad In-Home Streaming en vink het gedeelte Geavanceerde hostopties aan voor het Gebruik NVFBC-opname op NVIDIA GPU Zorg ervoor dat u het selectievakje naast deze optie verwijdert. Klik in het Steam-venster nogmaals op de Steam-knop en klik op Exit om Steam volledig af te sluiten.

- Open de GeForce Experience-client opnieuw en deze zou zonder problemen naar behoren moeten werken!
Oplossing 8: beheer Spotify-instellingen
Spotify heeft zijn overlay-software die u kan helpen de app te bedienen met behulp van de mediatoetsen. Nadat je op hebt gedrukt, verschijnt de Spotify-overlay en kun je het nummer wijzigen. Dit lijkt echter niet goed te werken met de NVIDIA-overlay en gebruikers hebben gemeld dat ze een aantal wijzigingen moesten aanbrengen voordat ze de NVIDIA-overlay weer aan het werk konden krijgen. Volg onderstaande stappen.
- Open de Spotify- client op uw computer door te dubbelklikken op het pictogram op uw bureaublad . Als een dergelijke snelkoppeling niet bestaat, zorg er dan voor dat u ernaar zoekt in het menu Start in de linkerbenedenhoek van uw scherm.
- Klik op het item Bewerken in de menubalk bovenaan het venster en kies Voorkeuren uit de lijst met opties in het menu dat zal verschijnen. U kunt ook de toetsencombinatie Ctrl + P gebruiken.

- Blader naar beneden in Instellingen totdat u het gedeelte Weergaveopties binnenin bereikt. Zoek de optie Bureaublad-overlay weergeven bij gebruik van mediatoetsen en zet de schuifregelaar ernaast op Uit .
- Scroll verder naar beneden en je zou de Show Advanced Settings moeten kunnen zien. Klik in om de lijst met geavanceerde instellingen te openen. Scrol naar beneden totdat u het gedeelte Compatibiliteit bereikt en zet de schuifregelaar naast de optie Hardwareversnelling inschakelen op Uit.

- Open de GeForce Experience-client opnieuw en controleer of de NVIDIA Overlay-functie nu correct werkt!
Oplossing 9: voer GeForce Experience uit als beheerder
GeForce Experience heeft soms beheerdersrechten nodig om toegang te krijgen tot alle bestanden die het nodig heeft om correct te werken. Het verstrekken van deze machtigingen aan het hoofduitvoerbare bestand is van vitaal belang als u het probleem snel op uw computer wilt oplossen. Zorg ervoor dat je de onderstaande stappen volgt om dat te doen!
- Als er een GeForce Experience-snelkoppeling op het bureaublad is , kunt u gewoon met de rechtermuisknop klikken en Eigenschappen kiezen in het contextmenu dat verschijnt.
- Als dit niet het geval is, moet u het originele uitvoerbare bestand in de installatiemap zoeken . Deze map is meestal hetzelfde voor alle gebruikers die er tijdens de installatie geen wijzigingen in hebben aangebracht. Als u wijzigingen heeft aangebracht, zoekt u de map dienovereenkomstig. Standaard zijn:
C: \ Program Files (x86) \ NVIDIA Corporation \ NVIDIA GeForce Experience

- Eenmaal binnen, zoek het belangrijkste uitvoerbare bestand, klik met de rechtermuisknop op het item en kies Eigenschappen in het contextmenu dat zal verschijnen.
- Navigeer naar het tabblad Compatibiliteit in het venster Eigenschappen en vink het vakje Instellingen aan Plaats een selectievakje naast de optie Dit programma uitvoeren als beheerder en bevestig de wijzigingen door op de knop OK te klikken.

- Zorg ervoor dat u de GeForce Experience-client opnieuw opent en controleer of de NVIDIA-overlay nu begint te werken!


