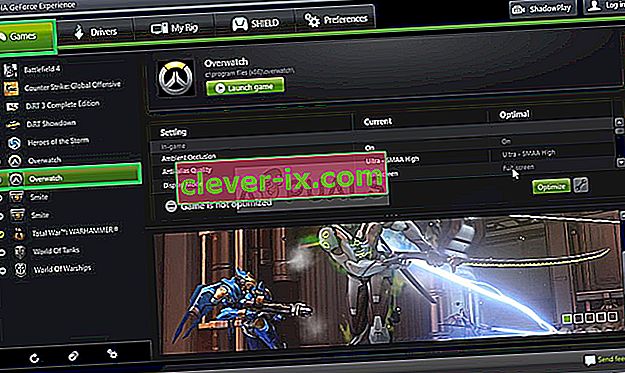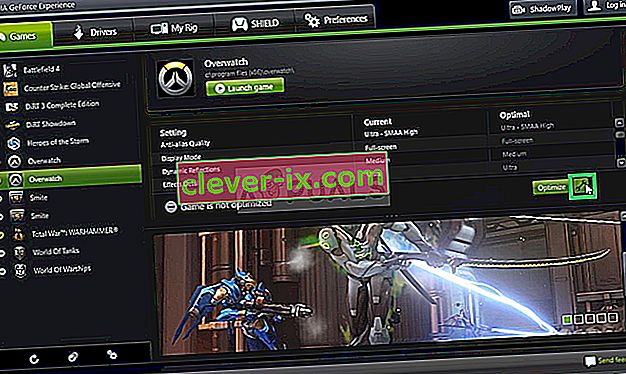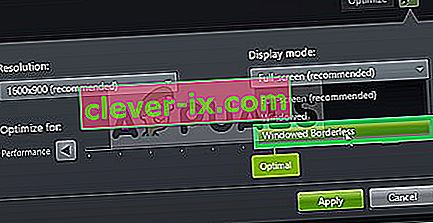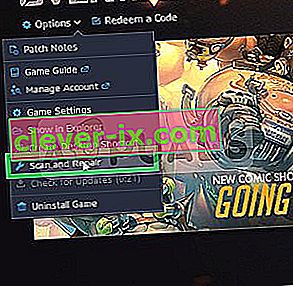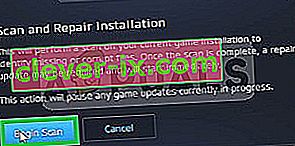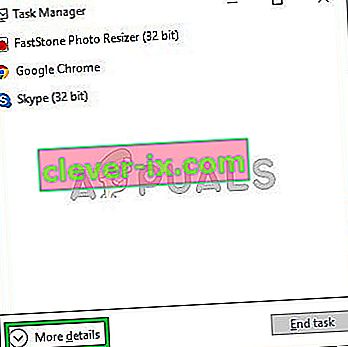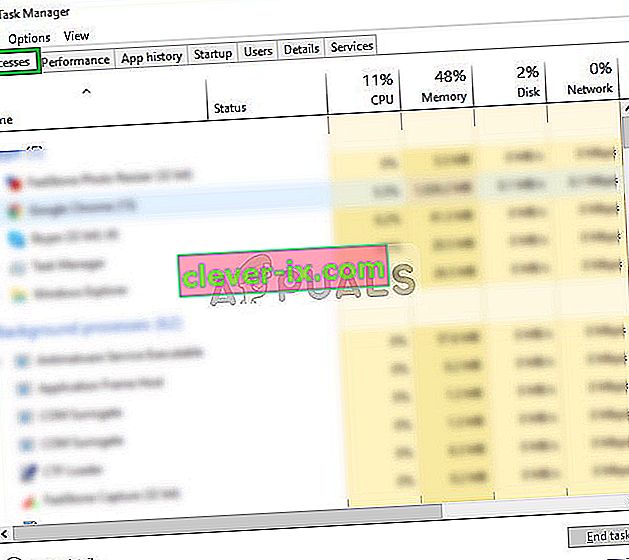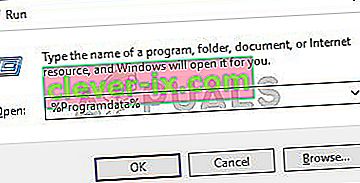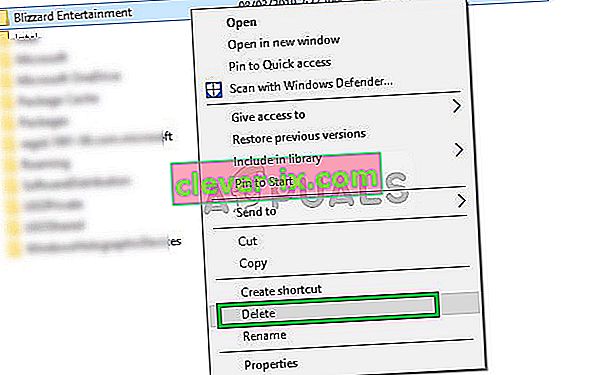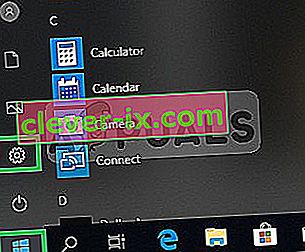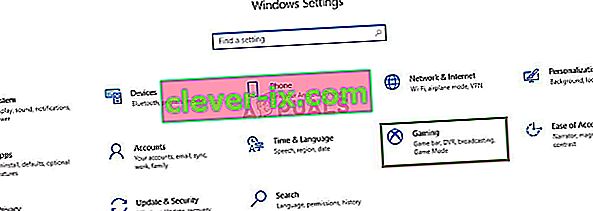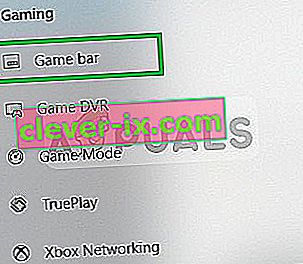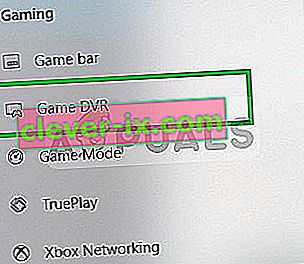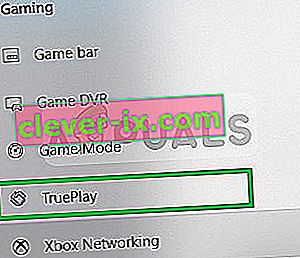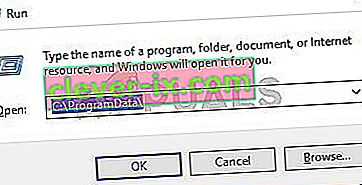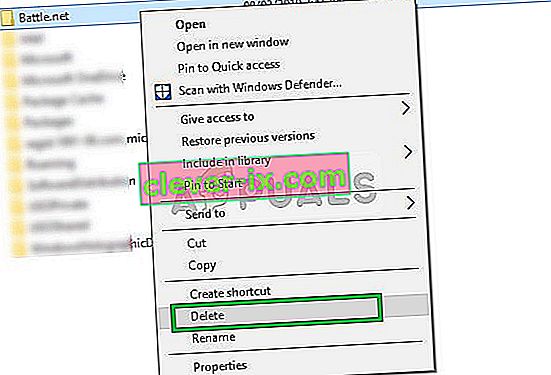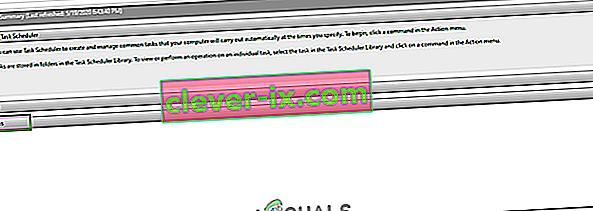Overwatch is een teamgebaseerde multiplayer first-person shooter, ontwikkeld en uitgegeven door Blizzard Entertainment en uitgebracht op 24 mei 2016 voor PlayStation 4, Xbox One en Windows. Beschreven als een ‘hero shooter’, wijst Overwatch spelers toe in twee teams van zes, waarbij elke speler een selectie maakt uit een selectie van 29 personages, bekend als ‘helden’, elk met een unieke speelstijl, waarvan de rollen zijn onderverdeeld in drie algemene categorieën die bij hun rol passen.

We hebben echter vrij recentelijk veel meldingen ontvangen van gebruikers die een zwart scherm ervaren wanneer ze hun game starten. De game crasht noch speelt en gebruikers zitten vast met een zwart scherm. In dit artikel zullen we enkele van de redenen achter dit probleem bespreken en u haalbare oplossingen bieden om ze volledig uit te roeien.
Wat veroorzaakt het zwarte scherm van Overwatch?
De oorzaak van het probleem is niet specifiek en kan om een aantal redenen worden geactiveerd, maar enkele van de meest voorkomende zijn:
- Instellingen: soms kunnen de in-game-instellingen verkeerd worden geconfigureerd en kan het spel problemen ondervinden bij het correct starten. Overwatch heeft een storing waarbij het soms niet goed op "Volledig scherm" werkt.
- Ontbrekende bestanden: het is mogelijk dat het spel belangrijke bestanden mist die het spel nodig heeft tijdens het opstarten. Vanwege het niet beschikbaar zijn van deze bestanden kan het spel daarom problemen ondervinden tijdens het opstarten.
- Corrupt Cache: De game-cache kan bij beschadiging problemen veroorzaken bij het opstarten van de game. Om het laadproces te versnellen, slaat de game bepaalde bestanden tijdelijk op de computer op als cache, maar na verloop van tijd kan deze cache beschadigd raken en problemen veroorzaken bij het opstarten van de game.
- Game DVR: Game DVR is een Windows 10-hulpprogramma waarmee gebruikers tijdens het spelen van het spel screenshots kunnen opnemen, uitzenden en maken. Dit hulpprogramma kan echter soms fps-dalingen veroorzaken en zelfs voorkomen dat het spel correct werkt. Het is ook bekend dat het soms een storing veroorzaakt wanneer Overwatch wordt uitgevoerd maar niet start.
- Battle.net Tools: verouderde, beschadigde of ontbrekende mappen of bestanden kunnen problemen veroorzaken met de Blizzard Battle.net desktop-app en gameclients. Dit kan ook een toepassingsfout met Overwatch veroorzaken.
- Achtergrondprogramma's: wees ook voorzichtig met programma's van derden die bepaalde overlays hebben die tijdens het spel worden weergegeven. Deze programma's kunnen soms voorkomen dat de game wordt gestart of ervoor zorgen dat deze crasht. Daarom kunt u proberen Overwatch schoon op te starten en controleren of het wordt gestart.
Nu u een basiskennis heeft van de aard van het probleem, gaan we verder met de oplossingen.
Voordat je begint: probeer gewoon op "ESC" op het scherm te drukken en het spel te verlaten, het lost het probleem voor je op als je de groepsleider bent of als je alleen speelt.
Oplossing 1: spelinstellingen wijzigen.
Soms kunnen de in-game-instellingen verkeerd worden geconfigureerd en kan het spel problemen ondervinden bij het correct starten. Overwatch heeft een storing waarbij het soms niet goed op "Volledig scherm" werkt. De game probeert naar de modus "Volledig scherm" te gaan en komt op het zwarte scherm terecht om dit op te lossen:
- Open de "Geforce Experience"
- Klik op Games en selecteer Overwatch in het linkerdeelvenster
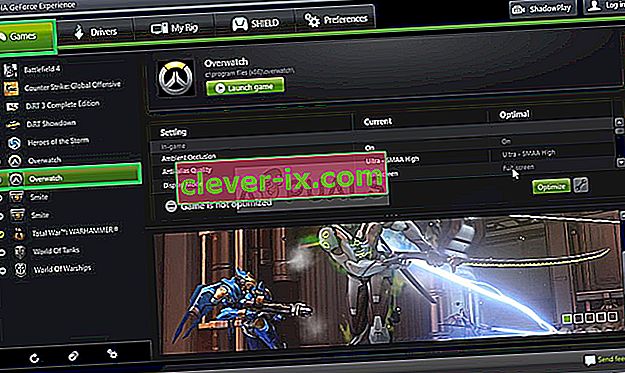
- Klik op het pictogram "Custom Setting"
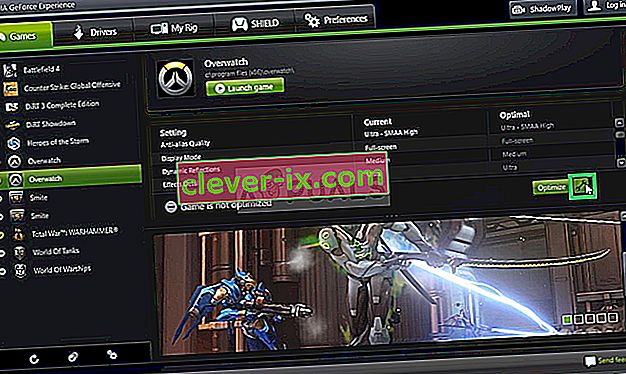
- Selecteer "Randloos venster" in de optie Weergavemodus.
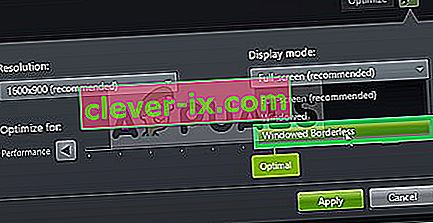
- Probeer na het toepassen van je instellingen het spel uit te voeren en controleer of het probleem aanhoudt.
- Zorg er ook voor dat uw monitor met de juiste respons werkt. Als het bijvoorbeeld een 60Hz-monitor is, zorg er dan voor dat deze op 60 Hz draait.
Oplossing 2: gamebestanden scannen en repareren
Het is mogelijk dat de game belangrijke bestanden mist die nodig zijn voor de game tijdens het opstarten. Vanwege het niet beschikbaar zijn van deze bestanden kan het spel daarom problemen ondervinden tijdens het opstarten. Daarom gaan we in deze stap de spelbestanden scannen en indien nodig repareren via de Blizzard-client daarvoor:
- Open de Blizzard- client en klik op " Games "

- Van de rechter venster klik op de overwatch icoon
- Klik op de “ Options ” knop op de bovenkant linker kant.
- Selecteer " Scannen en repareren " in de lijst met beschikbare opties.
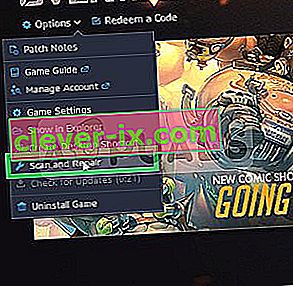
- Klik op " Begin met scannen " wanneer het bericht u daarom vraagt.
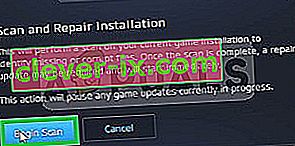
- Afhankelijk van uw PC deze enige tijd wachten kan duren voor de launcher te voltooien het proces
- Als u klaar bent, probeert u uw spel te " Uitvoeren " en controleert u of de fout zich blijft voordoen .
Oplossing 3: de gamecache verwijderen.
De gamecache kan bij beschadiging problemen veroorzaken bij het opstarten van de game. Om het laadproces te versnellen, slaat de game bepaalde bestanden tijdelijk op de computer op als cache, maar na verloop van tijd kan deze cache beschadigd raken en problemen veroorzaken bij het opstarten van de game. Daarom gaan we in deze stap daarvoor de gamecache verwijderen:
- Open de Task Manager door op “ Ctrl + Shift + Esc ”
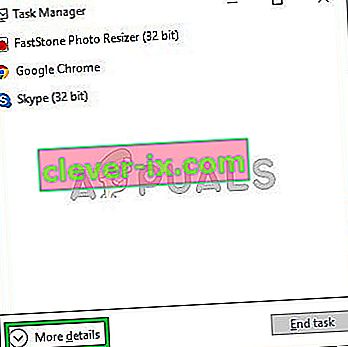
- Klik op de knop " Meer details " om een gedetailleerde versie van het programma te openen
- Als op het tabblad Processen een “ agent . exe ”of er is een“ Blizzard Update Client ”actief, selecteer deze en druk op de knop Proces beëindigen aan de onderkant van het programma.
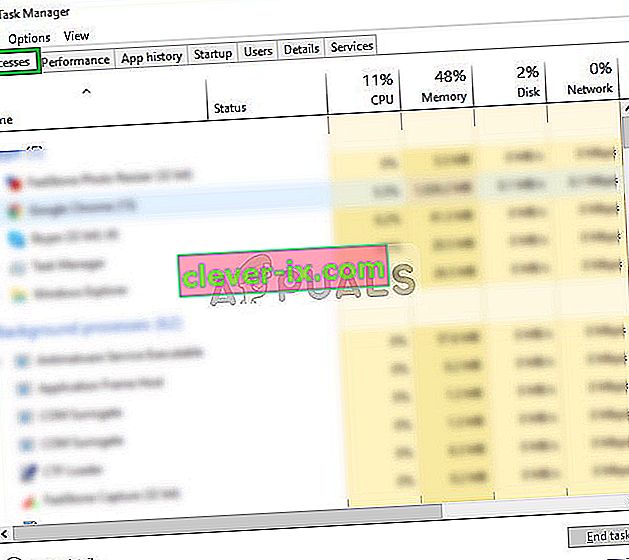
- Druk nu op Windows- toets + R om de " Run Prompt " te openen
- Typ er " % Programdata% " in en druk op Enter .
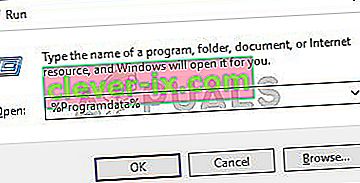
- Verwijder de map " Blizzard Entertainment " in de map
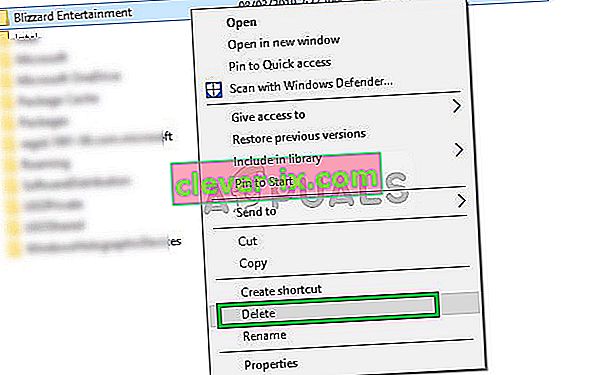
- Start de Blizzard- client opnieuw , start het spel en controleer of het probleem is opgelost.
Oplossing 4: de Game DVR uitschakelen
Game DVR is een Windows 10-hulpprogramma waarmee gebruikers kunnen opnemen, uitzenden en screenshots kunnen maken tijdens het spelen van het spel. Dit hulpprogramma kan echter soms fps-dalingen veroorzaken en zelfs voorkomen dat het spel correct werkt. Daarom gaan we in deze stap de applicatie volledig uitschakelen waarvoor:
- Open het menu Start en klik op het pictogram Instellingen
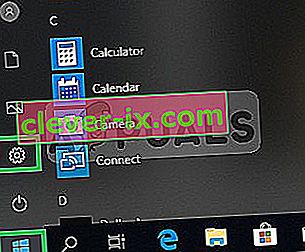
- Klik op " Gamen "
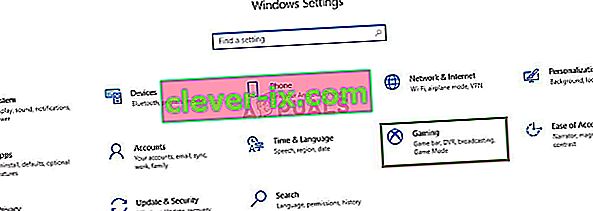
- Selecteer " Game Bar " in de zijbalk
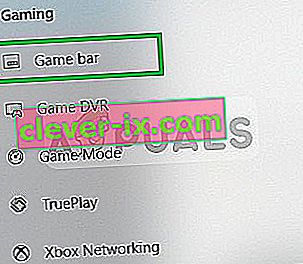
- Schakel elke optie hierin uit.
- Selecteer " Game DVR "
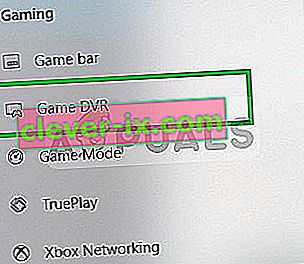
- Schakel elke optie hierin uit
- Selecteer op dezelfde manier " True Play " en schakel het uit.
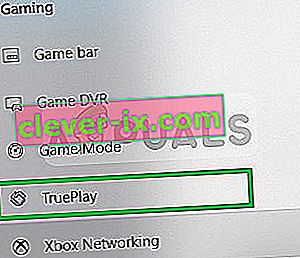
- Start je game en controleer of het probleem aanhoudt .
Oplossing 5: "Battle.net Tools" verwijderen
Verouderde, beschadigde of ontbrekende mappen of bestanden kunnen problemen veroorzaken met de Blizzard Battle.net-desktop-app en gameclients. Daarom gaan we in deze stap de Battle.net-bestanden verwijderen en de Blizzard Client zal ze later automatisch opnieuw installeren:
- Open de Task Manager door op “ Ctrl + Shift + Esc ”
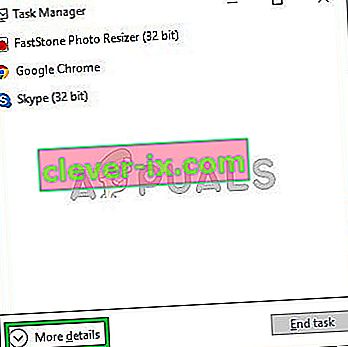
- Klik op de knop " Meer details " om een gedetailleerde versie van het programma te openen
- In de Processen Tab, als een “ agent.exe ” of een “ Blizzard update Client ” wordt uitgevoerd selecteren en op Proces beëindigen knop aan de onderkant van het programma.
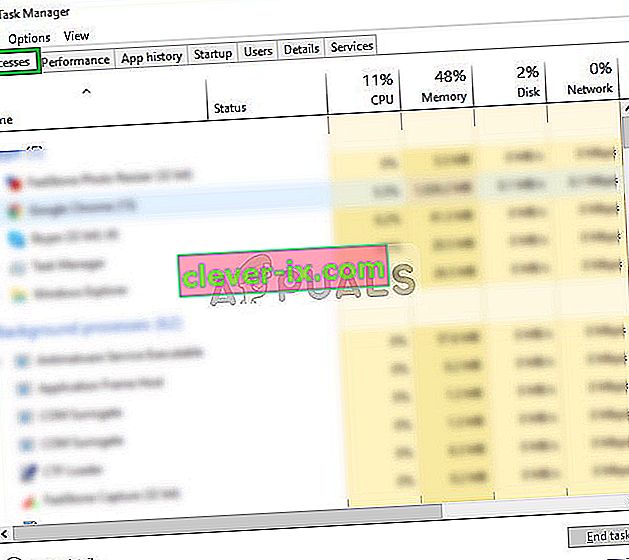
- Druk nu op de Windows + R-toets om de " Run Prompt " te openen
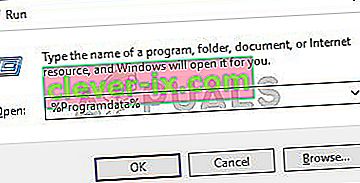
- Typ " C: \ ProgramData \ " in het open veld en druk op " Enter "
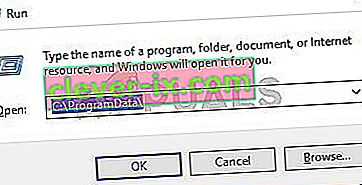
- Verwijder de strijd . net- map in de map
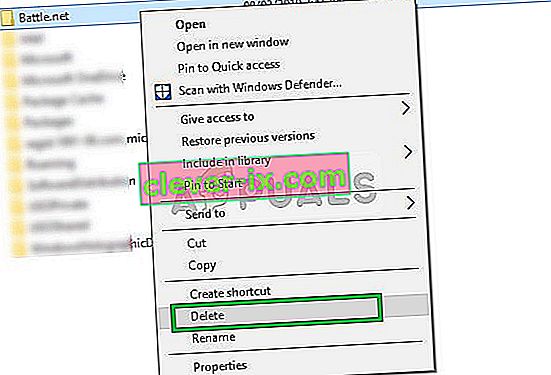
- Start de Blizzard Client en controleer of het probleem aanhoudt .
Oplossing 6: achtergrondtaak uitschakelen
In bepaalde gevallen verstoren kantoortaken op de achtergrond belangrijke onderdelen van het spel en kunnen ze het spel niet correct uitvoeren, waardoor het zwarte scherm wordt geactiveerd. Daarom zullen we in deze stap achtergrondtaken uitschakelen en vervolgens controleren of het probleem zich blijft voordoen.
- Druk op "Windows" + "R" om de prompt Uitvoeren te openen.
- Typ "taskschd.msc" en druk op "Enter".

- Dubbelklik op de optie "Taakplanner (lokaal)" in het linkerdeelvenster en vouw vervolgens de optie "Actieve taken" uit in het middelste deelvenster.
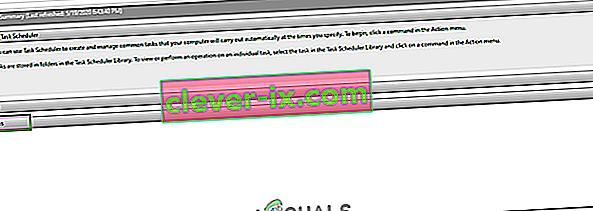
- Zoek hier naar de "OfficeBackgroundTaskhandlerRegistration" -taak in de lijst met actieve taken.
- Dubbelklik erop en klik er met de rechtermuisknop op in het volgende venster.
- Selecteer "Uitschakelen" en sluit de taakplanner.
- Controleer of het probleem aanhoudt.