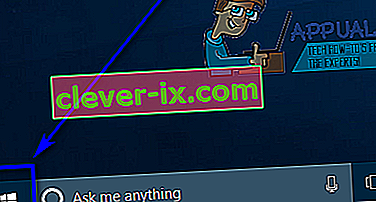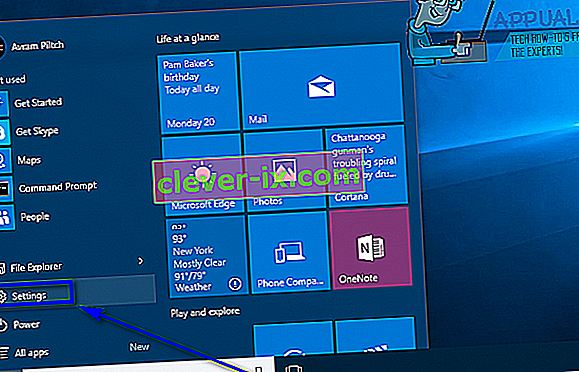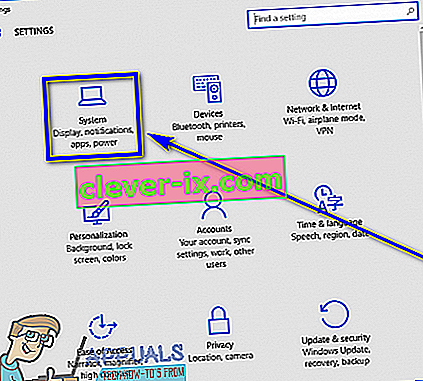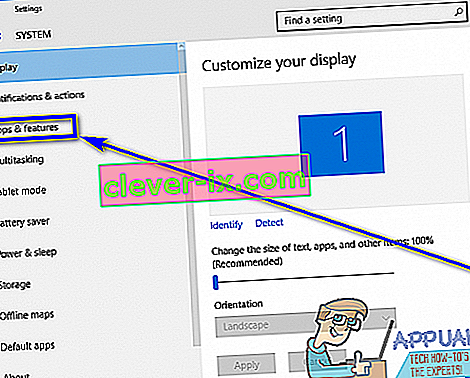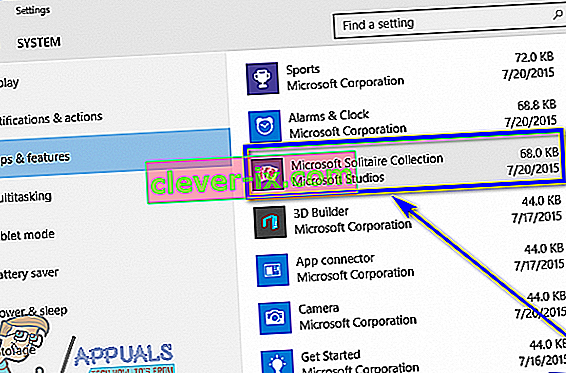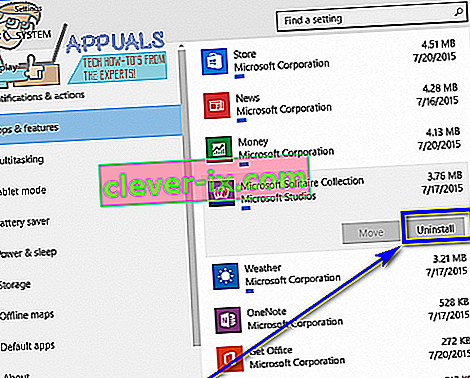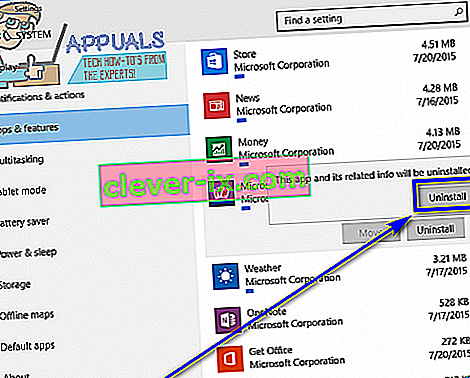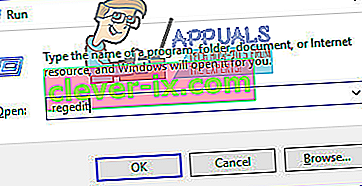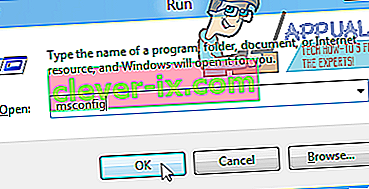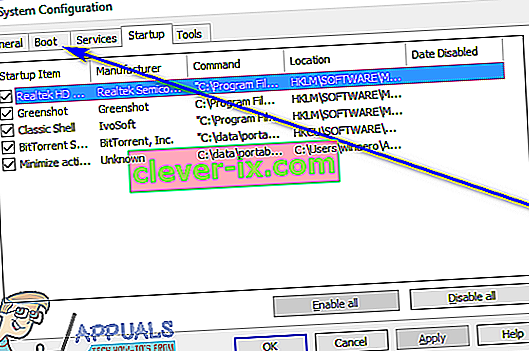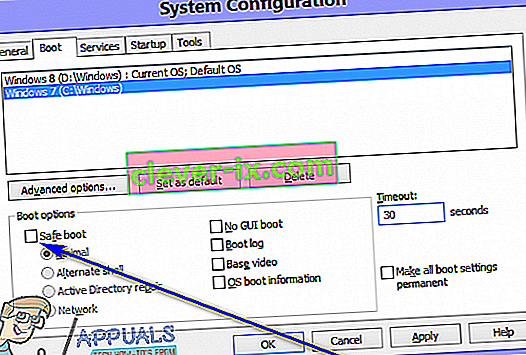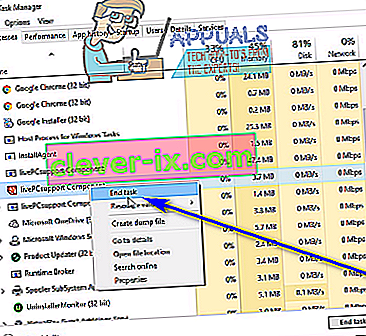Het verwijderen van een applicatie of programma van derden op Windows 10, de nieuwste en beste in de lange rij Windows-besturingssystemen, is vrij eenvoudig. Het enige wat u hoeft te doen is:
- Open het Startmenu .
- Zoek naar " programma's toevoegen of verwijderen ".
- Klik op het zoekresultaat met de titel Programma's toevoegen of verwijderen .
- Blader door de lijst met programma's die op uw computer zijn geïnstalleerd, zoek en klik met de rechtermuisknop op het programma dat u wilt verwijderen.
- Klik op Verwijderen in het resulterende contextmenu.
- Doorloop het hulpprogramma voor het verwijderen door de instructies op het scherm te volgen, en het programma wordt verwijderd.
Als alternatief kunt u ook:
- Open het Startmenu .
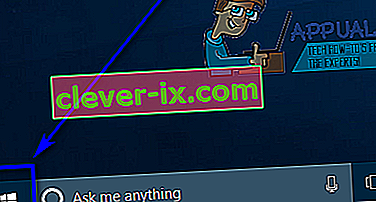
- Klik op Instellingen .
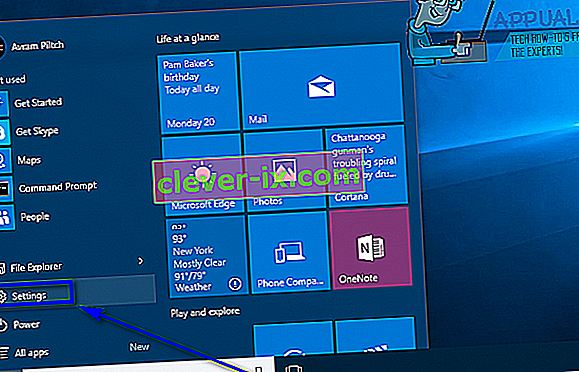
- Klik op Systeem .
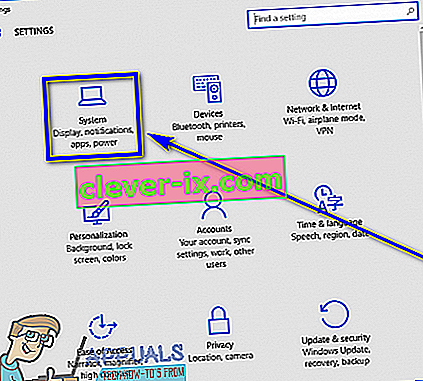
- Klik op Apps en functies in het linkerdeelvenster van het venster.
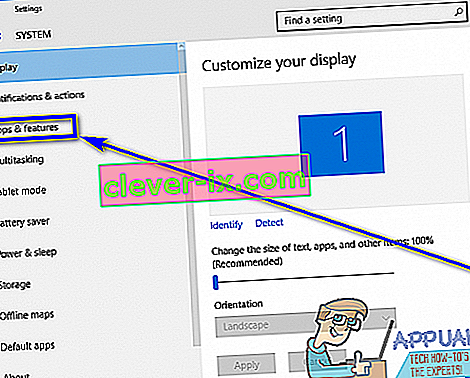
- Zoek in het rechterdeelvenster en klik op de applicatie die u wilt verwijderen om deze te selecteren.
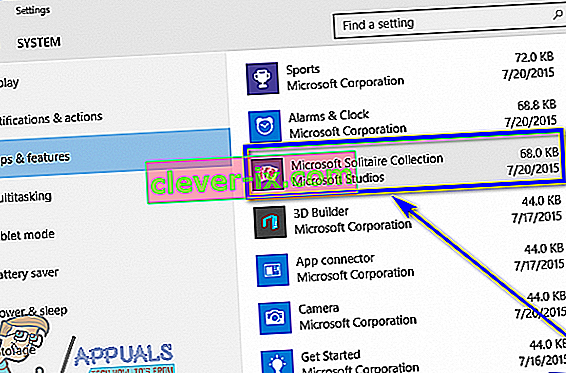
- Klik op Verwijderen .
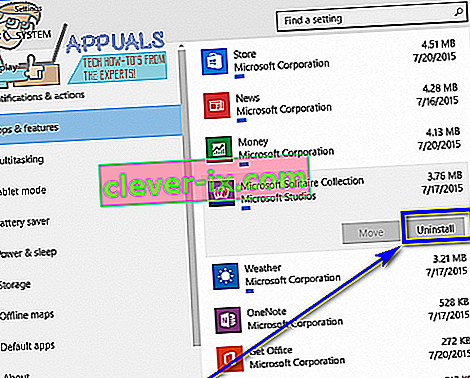
- Klik op de knop Verwijderen die verschijnt.
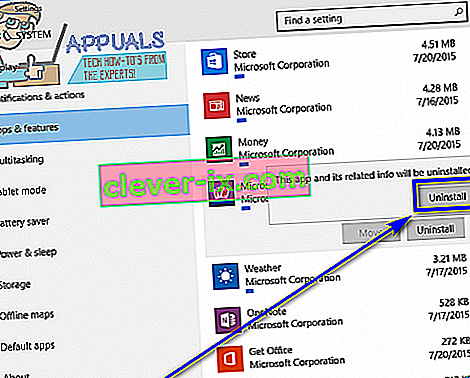
- Doorloop het hulpprogramma voor het verwijderen door de instructies op het scherm te volgen, en het programma wordt verwijderd.
Helaas voor Windows 10-gebruikers kan het besturingssysteem soms bepaalde programma's van derden niet verwijderen. Wanneer een Windows 10-gebruiker er niet in slaagt een applicatie te verwijderen die hij zelf op zijn computer heeft geïnstalleerd, kan hij / zij verrast worden (begrijpelijkerwijs) en zich afvragen wat hij vervolgens moet doen.
Nou, gelukkig voor Windows 10-gebruikers, het niet verwijderen van een programma of applicatie van derden via het hulpprogramma Programma's toevoegen of verwijderen en de app Instellingen is niet het einde van de lijn - er is een breed scala aan verschillende methoden die kunnen worden gebruikt om verwijder programma's op Windows 10 die niet met conventionele middelen konden worden verwijderd. Hoewel er veel verschillende methoden zijn die u kunt gebruiken om te proberen een programma op een Windows 10-computer te verwijderen dat niet kan worden verwijderd met het hulpprogramma Programma's toevoegen of verwijderen en de app Instellingen , zijn de volgende absoluut de meest effectieve:
Methode 1: Gebruik het verwijderprogramma dat bij de applicatie is geleverd
De meeste (niet alle) programma's en applicaties van derden hebben hun eigen uninstaller. Dit is een uitvoerbaar hulpprogramma dat zich in de hoofdmap bevindt en in feite een verwijderingswizard is - dit hulpprogramma kan worden gebruikt om het programma waartoe het behoort te verwijderen van de computer waarop het is geïnstalleerd. Om deze methode te gebruiken, hoeft u alleen maar:
- Navigeer naar de directory op uw computer waar het programma of de applicatie in kwestie is geïnstalleerd. De standaardmap voor de meeste programma's van derden is bijvoorbeeld X: \ Program Files \ (naam van de toepassing) of X: \ Program Files (x86) \ (naam van de toepassing) , waarbij X in beide mappen de letter is die overeenkomt met de partitie van de harde schijf van uw computer waarop Windows 10 is geïnstalleerd.
- Kijk in de inhoud van de directory voor een uitvoerbaar hulpprogramma voor het verwijderen. Dit hulpprogramma heet meestal uninstaller.exe of uninstall.exe (of iets dergelijks.
- Zodra u het uitvoerbare hulpprogramma voor het verwijderen heeft gevonden, dubbelklikt u erop om het te starten.
- Volg de instructies op het scherm helemaal tot het einde van de verwijderingswizard, waarna de wizard het programma verwijdert dat u niet met conventionele methoden kon verwijderen.
Methode 2: Verwijder het programma van uw computer met behulp van de Register-editor
Elk programma of elke toepassing van een derde partij die u op uw computer installeert, ontwikkelt een aanzienlijke aanwezigheid in het register van uw computer . Als u alle sporen van een toepassing uit het register van uw computer verwijdert, verwijdert u deze in feite van uw computer en verwijdert u deze effectief. Als u problemen ondervindt bij het verwijderen van een toepassing via de gebruikelijke methoden, kunt u het doelprogramma eenvoudig van uw computer verwijderen met behulp van de Register-editor . Om dit te doen, moet u:
- Druk op de Windows-logotoets + R om een dialoogvenster Uitvoeren te openen.

- Typ regedit in het dialoogvenster Uitvoeren en druk op Enter om de Register-editor te starten .
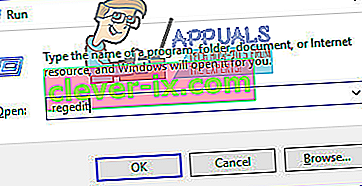
- Navigeer in het linkerdeelvenster van de Register-editor naar de volgende map:
HKEY_LOCAL_MACHINE > SOFTWARE > Microsoft > Windows > Huidige versie > Verwijderen .
- Zoek in het linkerdeelvenster van de Register-editor de subsleutel die hoort bij het programma of de toepassing die u van uw computer wilt verwijderen onder de Uninstall- sleutel.
- Zodra u de subsleutel heeft gevonden die hoort bij het programma of de applicatie die u wilt verwijderen (deze heeft misschien niet exact dezelfde naam als de doeltoepassing), klikt u er met de rechtermuisknop op en klikt u op Verwijderen in het resulterende contextmenu.
- Klik op Ja in de resulterende pop-up om de actie te bevestigen.
- Zodra de subsleutel die bij de doeltoepassing hoort, is verwijderd, sluit u de Register-editor en start u uw computer opnieuw op.
Wanneer de computer opstart, controleert u of de doeltoepassing met succes van uw computer is verwijderd.
Methode 3: verwijder de doeltoepassing met uw computer in de veilige modus
Als u problemen ondervindt bij het verwijderen van een applicatie op Windows 10, kan de oorzaak van uw problemen een storing van een derde partij zijn. De beste manier om van alle soorten interferentie op een Windows-computer af te komen, is door hem op te starten in de veilige modus. In de veilige modus zijn de enige dingen die op een Windows-computer mogen worden uitgevoerd, stocktoepassingen en -services - zelfs internettoegang en de opdrachtprompt en uitgeschakeld in sommige versies van de veilige modus. Mogelijk kunt u een toepassing verwijderen die u anders niet zou kunnen met conventionele methoden terwijl uw computer zich in de veilige modus bevindt. Als u deze methode wilt gebruiken, moet u:
- Druk op de Windows-logotoets + R om een dialoogvenster Uitvoeren te openen.

- Typ msconfig in het dialoogvenster Uitvoeren en druk op Enter om het hulpprogramma Systeemconfiguratie te starten .
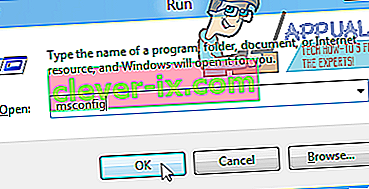
- Navigeer naar het tabblad Opstarten van het hulpprogramma Systeemconfiguratie .
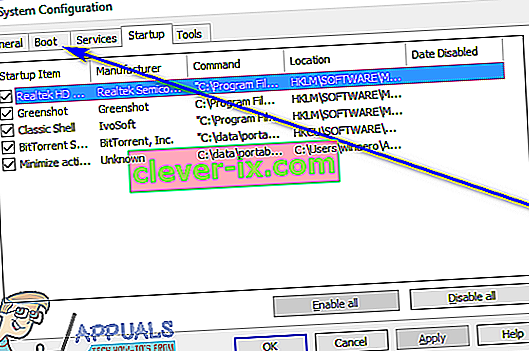
- Schakel de optie Veilig opstarten in het gedeelte Opstartopties in door het selectievakje direct ernaast aan te vinken.
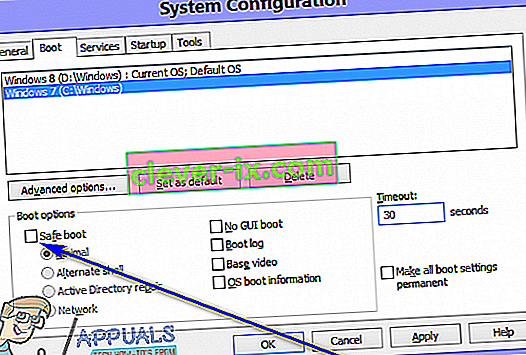
- Klik op Toepassen en vervolgens op OK .
- Klik op Opnieuw opstarten in het dialoogvenster dat verschijnt om uw computer onmiddellijk opnieuw op te starten .
Wanneer de computer opstart, bevindt deze zich in de veilige modus. Terwijl de computer zich in de veilige modus bevindt, gebruikt u een van de stappen die aan het begin van deze handleiding worden vermeld en beschreven om te proberen de doeltoepassing van uw computer te verwijderen en te controleren of het verwijderen lukt.
Methode 4: Gebruik een verwijderingsprogramma van derden om de doeltoepassing te verwijderen
Als al het andere faalt en geen van de methoden die hierboven worden vermeld en beschreven voor u werken, kunt u nog steeds proberen de doeltoepassing te verwijderen met een verwijderingsprogramma van derden. Er zijn een groot aantal verschillende programma's van derden voor Windows 10 die specifiek zijn ontworpen om het niet alleen mogelijk maar ook gemakkelijker te maken voor gebruikers om applicaties te verwijderen, en Revo Uninstaller is toevallig een van de allerbeste. Om de doeltoepassing te verwijderen met Revo Uninstaller , moet u:
- Zorg ervoor dat de applicatie die u wilt verwijderen niet actief is (druk op Ctrl + Shift + Esc om Taakbeheer te openen , zoek en klik met de rechtermuisknop op het proces dat bij de doeltoepassing hoort in het tabblad Processen en klik op Taak beëindigen in het resulterende contextmenu zou de klus moeten klaren).
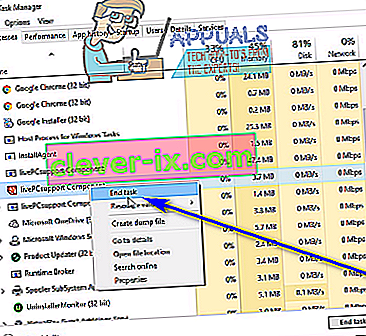
- Ga hierheen en klik op Gratis download om het installatieprogramma voor Revo Uninstaller te downloaden .
- Nadat het installatieprogramma voor het programma is gedownload, navigeert u naar waar u het heeft opgeslagen, zoekt u het en dubbelklikt u erop om het uit te voeren.
- Volg de instructies op het scherm en doorloop het installatieprogramma totdat het programma met succes is geïnstalleerd.
- Start Revo Uninstaller .
- Wanneer Revo Uninstaller wordt geopend, worden alle applicaties van derden weergegeven die op uw computer zijn geïnstalleerd. Zoek in deze lijst de applicatie die u van uw computer wilt verwijderen en dubbelklik erop.
- Klik op Ja in het resulterende dialoogvenster om te bevestigen dat u de doeltoepassing inderdaad wilt verwijderen.
- In het dialoogvenster dat wordt geopend, biedt Revo Uninstaller u vier verschillende Uninstall-modi waaruit u kunt kiezen. De ingebouwde modus gebruikt alleen het verwijderprogramma waarmee de doeltoepassing is geleverd om te proberen deze te verwijderen , de veilige modus heeft alle functies van de ingebouwde modus in combinatie met lichte scans van het register van de computer en de harde schijf voor bestanden en registervermeldingen die door het doel zijn achtergelaten programma, de Moderate- modus combineert de veilige modus met een uitgebreide scan voor overgebleven bestanden en registervermeldingen, en de geavanceerde modus doet alles Gematigdmodus doet dit met de toevoeging van een diepe en grondige scan van het register en de harde schijf voor restanten die zijn achtergelaten door de targe-applicatie. Het wordt aanbevolen om de geavanceerde modus te selecteren en op Volgende te klikken .
- Wacht tot Revo Uninstaller een systeemherstelpunt heeft gemaakt en andere regelingen heeft getroffen, en als het klaar is, klikt u op Volgende .
- Klik op Verwijderen .
- Zodra het verwijderingsproces is voltooid, klikt u op Sluiten om de verwijderingswizard te sluiten.
Wanneer Revo Uninstaller helemaal klaar is met het verwijderen van de doeltoepassing en het verwijderen van alle bestanden en registervermeldingen van uw computer, kunt u Revo Uninstaller sluiten en uw computer opnieuw opstartenen controleer, als het eenmaal is opgestart, of de doeltoepassing inderdaad volledig is verwijderd.