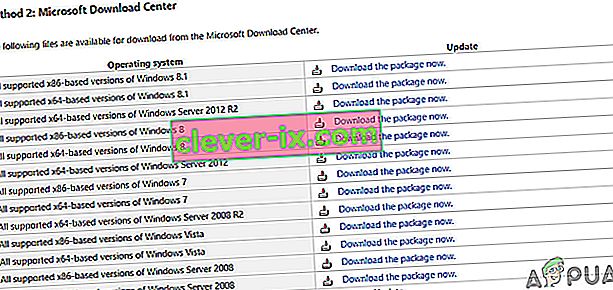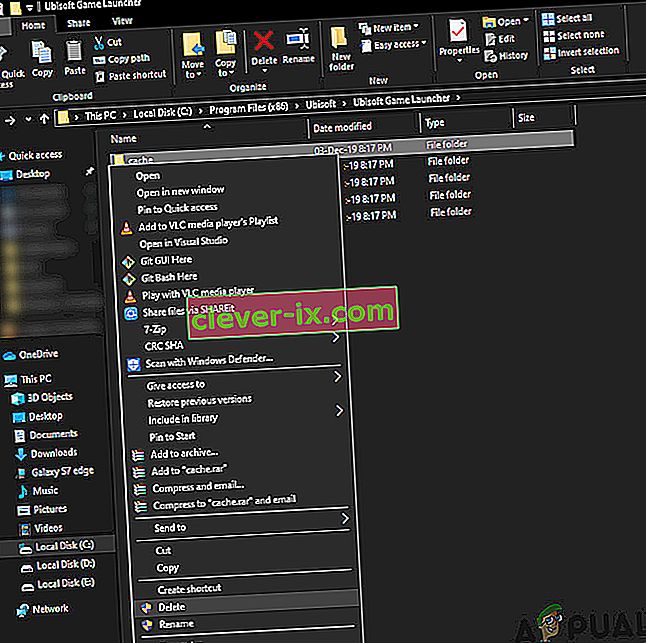Uplay kan niet worden gestart op het Windows-besturingssysteem, voornamelijk vanwege ontbrekende DLL-bestanden, een slechte internetverbinding en conflicterende services die op de achtergrond worden uitgevoerd. Het scenario dat Uplay niet start, verschijnt na elke Windows-update opnieuw en blijft daar totdat er een update door de software wordt vrijgegeven.

Uplay is een digitaal distributieplatform zoals Steam en biedt onderdak aan talloze multiplayer-spellen zoals Assassins Creed en andere beroemde platen. Verrassend genoeg hadden functionarissen van Uplay niets om op te reageren en was het ondersteunend personeel niet zo goed meewerkend in de discussies. In deze oplossing zullen we alle redenen bespreken waarom dit gebeurt en wat de oplossingen zijn om het probleem op te lossen.
Wat zorgt ervoor dat Uplay niet start?
De oorzaken van het niet starten van Uplay zijn meestal gerelateerd aan problemen met applicaties van derden, corrupte cache, antivirussoftware enz. Hier zijn enkele van de belangrijkste oorzaken die problemen kunnen veroorzaken en Uplay dwingen niet te starten:
- Ontbrekend DLL-bestand: DLL-bestanden zijn kleine bibliotheken die worden gebruikt bij het uitvoeren van het spel. Als u DLL-bestanden op uw computer mist die essentieel zijn voor Uplay, wordt deze niet gestart.
- Services van derden: aan elke applicatie is een service gekoppeld die op de achtergrond wordt uitgevoerd. Sommige van deze services zijn in strijd met Uplay en voorkomen dat het wordt gestart.
- Antivirussoftware: Van antivirussoftware is bekend dat het sommige applicaties blokkeert om toegang te krijgen tot internet of zelfs te starten vanwege false positives. Het uitschakelen van de antivirussoftware kan hier helpen.
- Corrupte cache: Uplay heeft een lokale cache opgeslagen op uw computer. Uw configuraties en andere instellingen worden hier opgeslagen en opgehaald wanneer de computer opstart. Als de cache corrupt is, start Uplay niet.
- Uplay-startspel: wanneer u op Afspelen klikt op Uplay, wordt het uitvoerbare bestand van het spel automatisch gestart. We zijn verschillende gevallen tegengekomen waarin dit niet werkte, dus in plaats van het spel via Uplay te starten, kun je het via de applicatie starten.
- Compatibiliteitsinstellingen: Sommige Windows-updates hebben de neiging om reeds geïnstalleerde applicaties te verbreken. Hier zal het probleem worden opgelost door ze in de compatibiliteitsmodus uit te voeren door ze te starten in de instellingen van eerdere OS-versies.
- Verouderde grafische stuurprogramma's: Uplay gebruikt ook grafische stuurprogramma's om te starten en uit te voeren. Als de grafische stuurprogramma's verouderd of beschadigd zijn, wordt niet voldaan aan de vereisten van Uplay en wordt het niet gestart.
- Onvolledige Uplay-installatiebestanden: Last but not least, als de installatiebestanden van Uplay corrupt of verouderd zijn, zal de applicatie helemaal niet starten.
Voordat we met de oplossingen beginnen, moet u ervoor zorgen dat u bent ingelogd als beheerder en de inloggegevens van Uplay bij de hand hebt.
Oplossing 1: Universal C Runtime installeren
De allereerste stap voor het oplossen van problemen die we zullen uitvoeren, is het installeren van de ontbrekende DLL / bibliotheken die Uplay nodig heeft voor een succesvolle lancering. Uplay installeert gewoonlijk alle afhankelijkheden op uw computer automatisch wanneer u het installeert. Er zijn echter gevallen waarin sommige worden gemist omdat ze al aanwezig zijn of er een fout optreedt tijdens de installatie. Een van de meest voorkomende externe bestanden die vereist zijn, is Universal C Runtime, die we zullen installeren zoals beschreven in de onderstaande stappen.
- Navigeer naar de officiële website van Microsoft en kies een van de twee methoden om de update te installeren.
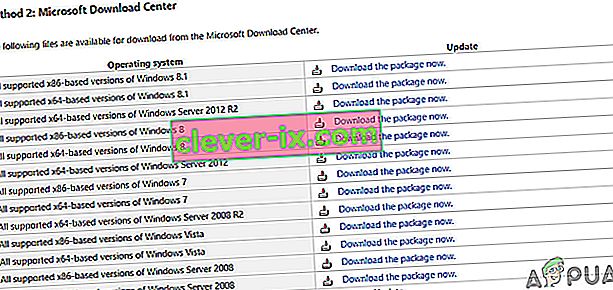
- Nadat u de update heeft geïnstalleerd, start u uw computer volledig opnieuw op en start u Uplay.
- Controleer of Uplay met succes start. Zorg ervoor dat u Universal C Runtime installeert vanaf de hoofdgebruiker.
Oplossing 2: Uplay-cache wissen
Zoals eerder vermeld, onderhoudt Uplay een lokale cache op uw computer waar al uw voorkeuren en tijdelijke configuraties worden opgeslagen. Telkens wanneer Uplay wordt gestart, worden deze configuraties opgehaald uit de cache en vervolgens in de applicatie geladen. Maar er zijn talloze gevallen waarin de cache zelf corrupt wordt en aangezien deze corrupt is, mislukt de opstartprocedure ook. In deze oplossing zullen we de Uplay-cache verwijderen en kijken of dit werkt.
- Druk op Windows + E om de bestandsverkenner te starten. Navigeer nu naar de volgende locatie:
C: \ Program Files (x86) \ Ubisoft \ Ubisoft Game Launcher \ cache
- Eenmaal binnen, verwijdert u alle inhoud van de cachemap. U kunt de inhoud altijd knippen en plakken op een andere locatie als u ze later wilt vervangen.
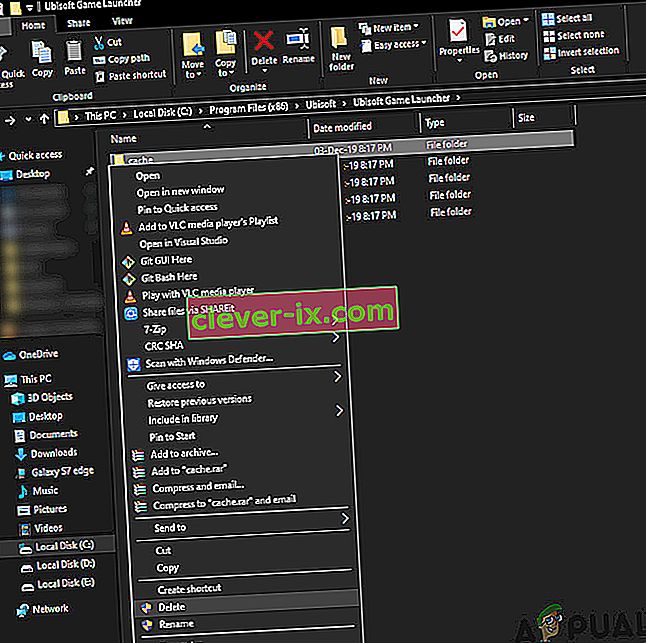
- Herstart je computer volledig en start Uplay opnieuw. Controleer of het probleem is opgelost en u het probleemloos kunt starten.
Oplossing 3: starten via snelkoppeling (voor het starten van games)
Een andere oplossing als een game niet via Uplay wordt gestart, is om deze rechtstreeks via de snelkoppeling te starten. Er zijn veel gevallen waarin Uplay het spel niet start als je op de knop Afspelen klikt, omdat sommige afhankelijkheden niet zijn geïnstalleerd.
In deze oplossing kun je de game eenvoudig starten met de gamesnelkoppeling. Als er een bepaalde afhankelijkheid niet is geïnstalleerd, wordt deze naar u overgebracht en begint het downloadproces. Als deze methode succesvol was, kun je proberen de game de volgende keer rechtstreeks vanuit Uplay te starten en kijken of dit werkt.
Oplossing 4: uitgevoerd in compatibiliteitsmodus
Uplay is ontwikkeld rekening houdend met het huidige besturingssysteem, ook al is er achterwaartse ondersteuning voor andere besturingssystemen. In het geval dat Uplay niet werd gestart, zagen we gevallen waarin het starten in de compatibiliteitsmodus perfect werkte en het opstartprogramma werkte. Dit hielp ons te concluderen dat Uplay vanwege enkele slechte updates van Windows OS helemaal niet kon starten. Wanneer u een oudere versie van Windows selecteert, worden de instellingen bij het opstarten in gedachten gehouden.
De compatibiliteitsinstellingen van Windows 8/7 werken omdat Windows 10 zelf achterwaartse compatibiliteit van eerdere OS-versies ondersteunt. Hier, in deze oplossing, zullen we een oudere versie van Windows instellen als compatibiliteit en vervolgens Uplay starten. U kunt de wijzigingen in de toekomst altijd ongedaan maken.
- Navigeer naar de installatiemap van Uplay op je computer.
- Zoek met de rechtermuisknop op de Uplay-applicatie en selecteer " Eigenschappen ".
- Eenmaal in eigenschappen, selecteer de compatibiliteit Controleer de optie Dit programma in compatibiliteitsmodus uitvoeren voor: en selecteer een ander besturingssysteem. Ga bij voorkeur met Windows 8 of 7.

- Druk op Toepassen om de wijzigingen op te slaan en af te sluiten. Start nu uw computer volledig opnieuw op en controleer of het probleem is opgelost en dat u Uplay zonder problemen kunt starten.
Oplossing 5: antivirus- / firewallsoftware uitschakelen
Antivirus- / firewallsoftware analyseert voortdurend uw internetverkeer en de applicatiestatus op de achtergrond wanneer u uw taken uitvoert. Nadat ze alle informatie hebben geanalyseerd, laten ze de applicaties draaien of blokkeren ze volgens een aantal regels.
Het is echter bekend dat Uplay wordt geblokkeerd door antivirussoftware zoals BitDefender enz. Dit staat bekend als een vals positief resultaat.

Dus in deze oplossing zullen we de antivirussoftware op uw computer tijdelijk uitschakelen en vervolgens Uplay opnieuw starten.
Oplossing 6: computer opstarten in de status Clean-Boot
Als geen van de bovenstaande methoden werkt en u Uplay nog steeds niet kunt starten, bestaat de kans dat het vanwege een aantal problematische services of applicaties niet kan worden gestart. Dit werd in het verleden heel vaak gezien door feedback van verschillende gebruikers. In deze oplossing schakelen we alle services uit (behalve systeemservices) en starten we Uplay. Dan kunnen we proberen de services een voor een in te schakelen om te zien welke problematisch is.
- Druk op Windows + R om de toepassing Uitvoeren te starten. Typ " msconfig " in het dialoogvenster en druk op Enter.
- Navigeer naar het tabblad Services bovenaan het scherm. Controleer de regel " Verberg alle Microsoft-services ". Zodra u hierop klikt, worden alle aan Microsoft gerelateerde services uitgeschakeld en blijven alle services van derden achter.
- Klik nu op de knop " Alles uitschakelen " onderaan aan de linkerkant van het venster. Alle services van derden worden nu uitgeschakeld.
- Klik op Toepassen om de wijzigingen op te slaan en af te sluiten.

- Navigeer nu naar het tabblad Opstarten en klik op de optie " Taakbeheer openen ". U wordt doorgestuurd naar de taakbeheerder waar alle toepassingen / services worden weergegeven die worden uitgevoerd wanneer uw computer opstart.
- Selecteer elke service een voor een en klik op " Uitschakelen " rechtsonder in het venster.

- Start nu uw computer opnieuw op en controleer of de computer met succes in de slaapstand is gegaan. Als dit het geval is, betekent dit dat er een extern programma was dat het probleem veroorzaakte. Zoek door uw geïnstalleerde programma's en bepaal welke applicatie ervoor zorgt dat Uplay niet start.
Oplossing 7: grafische stuurprogramma's bijwerken
Een van de meest voor de hand liggende en meest voorkomende oorzaken van het niet starten van Uplay is omdat de grafische stuurprogramma's op uw computer niet zijn geïnstalleerd met de nieuwste versie of omdat ze beschadigd zijn. Grafische stuurprogramma's zijn de belangrijkste aandrijfcomponenten van elke game-engine zoals Uplay en als ze niet goed werken, zal Uplay helemaal niet starten of met een zeer traag gedrag starten.
In deze oplossing zullen we DDU installeren en vervolgens via de veilige modus de huidige stuurprogramma's verwijderen. Dan zullen we de nieuwste beschikbare installeren en kijken of dit voor ons werkt.
- Start na het installeren van Display Driver Uninstaller (DDU) uw computer in de veilige modus .
- Selecteer na het starten van de DDU de eerste optie “ Opschonen en herstarten ”. Wanneer u dit doet, worden de huidige stuurprogramma's verwijderd en wordt uw computer opnieuw opgestart.

- Na het verwijderen, start u uw computer normaal op zonder de veilige modus. Typ devmgmt. msc nadat u op Windows + R hebt gedrukt om apparaatbeheer te starten. Klik nu met de rechtermuisknop op een lege ruimte die beschikbaar is en selecteer Scannen op hardwarewijzigingen . De standaarddrivers worden nu geïnstalleerd.
- Meestal zullen de standaardstuurprogramma's niet veel goed doen, dus u kunt de stuurprogramma's installeren met behulp van de Windows-update of u kunt ze handmatig installeren door naar de website van de grafische fabrikant te gaan.
Zoek de grafische stuurprogramma's, klik er met de rechtermuisknop op en klik op Stuurprogramma bijwerken .

- Nadat u de stuurprogramma's heeft geïnstalleerd, start u uw computer opnieuw op en controleert u of het probleem is opgelost.
Oplossing 8: Uplay opnieuw installeren
Als geen van de bovenstaande methoden werkt en u Uplay nog steeds niet kunt starten, zullen we proberen de hele game-engine helemaal opnieuw te installeren. Als er corrupte of ontbrekende installatiebestanden waren, worden deze hersteld. Houd er rekening mee dat via deze methode alle installatiebestanden van uw games ook worden verwijderd. U kunt er altijd van tevoren een back-up van maken.
- Druk op Windows + R, typ "appwiz.cpl" in het dialoogvenster en druk op Enter.
- Zoek in de applicatiebeheerder naar Uplay , klik er met de rechtermuisknop op en selecteer Verwijderen .

Opmerking: je kunt de game ook verwijderen met de applicatie van Blizzard.
- Start je computer opnieuw op. Ga nu naar de officiële website van Uplay en download de game vanaf daar.