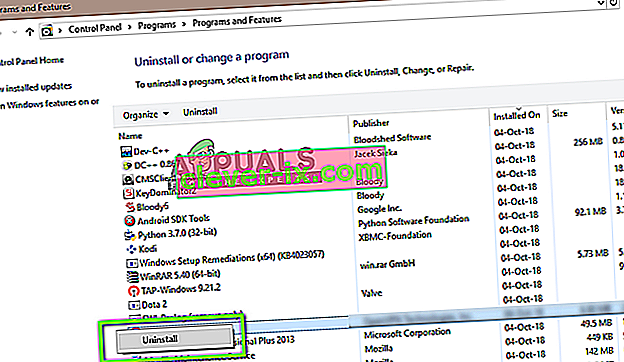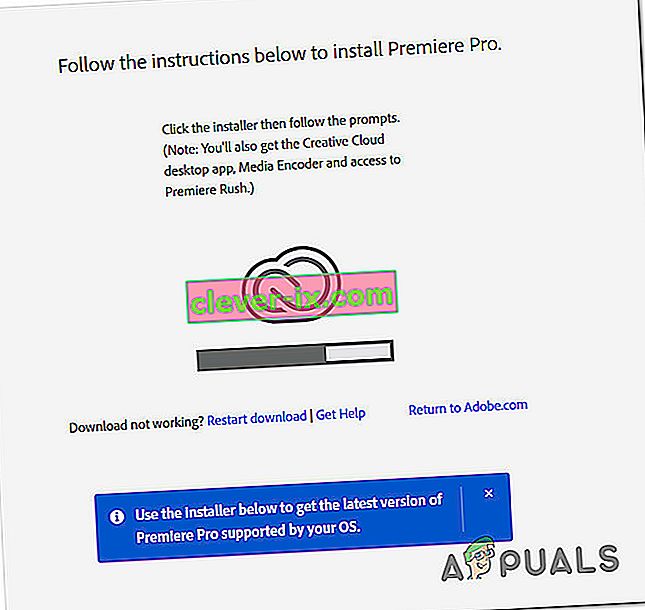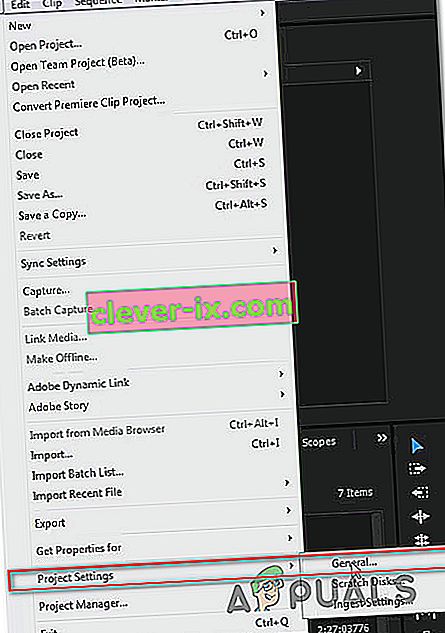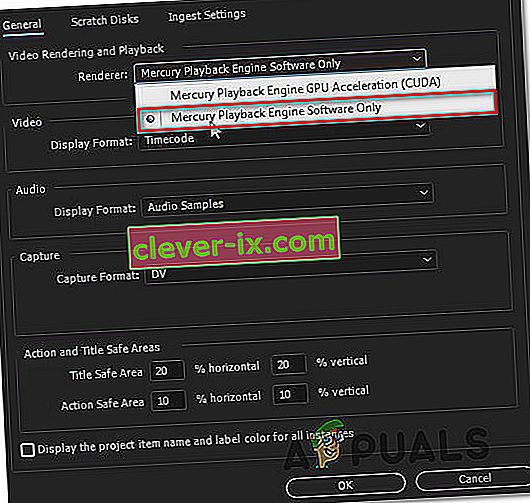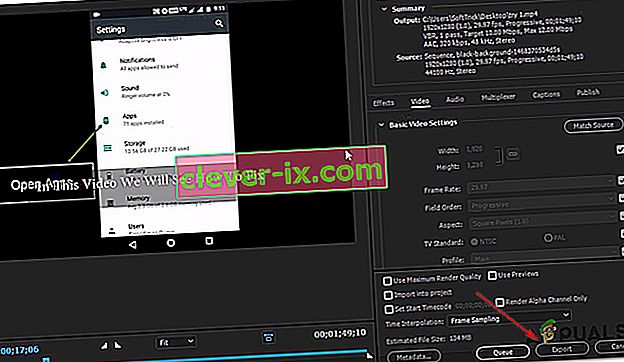Fout bij het compileren van een film is een van de meest voorkomende algemene problemen als het gaat om Adobe Premiere . Er wordt gemeld dat het verschijnt op Windows en Mac OS bij het uitvoeren van verschillende acties in Premiere Pro. Sommige gebruikers zeggen dat ze deze foutmelding krijgen wanneer ze proberen de audioreeks te exporteren, terwijl anderen zeggen dat de fout alleen optreedt bij clips van een bepaalde locatie. Het probleem lijkt niet specifiek te zijn voor een bepaalde Windows-versie, aangezien het naar verluidt voorkomt in Windows 7, Windows 8.1 en Windows 10.

Wat veroorzaakt ' Fout bij compileren van film ' in Adobe Premiere Pro?
We hebben dit specifieke probleem onderzocht door te kijken naar verschillende gebruikersrapporten en de reparatiestrategieën die het meest succesvol zijn in dit scenario. Het blijkt dat er verschillende scenario's zijn waarin dit specifieke probleem zich zal voordoen:
- Adobe Premiere is verouderd - volgens verschillende rapporten. deze fout wordt vaak gemeld bij verouderde Premiere-builds. Adobe heeft goed werk verricht door veel klusjes te patchen die voorheen instabiliteit veroorzaakten. Als dit scenario van toepassing is, kunt u het probleem oplossen door bij te werken naar de nieuwste softwareversie.
- GPU kan de belasting niet aan - Als u een lage tot gemiddelde GPU gebruikt, is de kans groot dat u deze fout tegenkomt bij het renderen of exporteren van grote bestanden. Als dit scenario van toepassing is, kunt u het probleem oplossen door de Software Only Playback Engine te gebruiken.
- Beschadigde projectlocatie - Deze fout wordt ook geassocieerd met gevallen waarin de locatie van het project beschadigde of bestanden bevat die de tekenlimiet overschrijden. Verschillende gebruikers die ook met dit probleem te maken hebben gehad, meldden dat het probleem was opgelost nadat de projectlocatie was gewijzigd.
- Projectstoring - Als het probleem zich voordoet wanneer u een bestand probeert te exporteren na een periode van inactiviteit, kunt u het probleem mogelijk oplossen door het project te dupliceren, een nieuw project te maken en de inhoud weer te importeren in of door te ontdekken welk deel crasht de export en sluit deze uit van het proces.
Als je momenteel moeite hebt om dit exacte probleem op te lossen, bevat dit artikel verschillende stappen voor probleemoplossing die je uiteindelijk zouden moeten helpen het probleem op te lossen. Hieronder vindt u een verzameling methoden waarvan is bevestigd dat ze effectief zijn door ten minste één gebruiker die door hetzelfde probleem werd getroffen.
Voor de beste resultaten raden we u aan de methoden te volgen in de volgorde waarin ze worden aangeboden. Uiteindelijk zou een van de fixes het probleem moeten oplossen, ongeacht de boosdoener die het heeft veroorzaakt.
Methode 1: Update Premiere naar de nieuwste versie
Als het probleem werd veroorzaakt door een bug, is de kans groot dat het probleem wordt opgelost als u de software bijwerkt naar de nieuwste beschikbare versie. Adobe heeft de laatste tijd uitstekend werk verricht door veel inconsistenties met Windows 10 te patchen, dus bijwerken is misschien de enige oplossing die u moet toepassen.
Sommige getroffen gebruikers hebben gemeld dat het probleem is verholpen nadat ze een update hadden uitgevoerd naar de nieuwste beschikbare versie en hun apparaat opnieuw hadden opgestart.
Verreweg de gemakkelijkste manier om Adobe Premiere bij te werken naar de nieuwste versie, is door Adobe Creative Cloud te gebruiken . Met slechts een paar klikken kunt u de software updaten naar de nieuwste release.
Om te controleren of er updates voor Adobe Premiere zijn, opent u de Creative Cloud-desktopapp en klikt u op de actieknop (rechterbovenhoek van het scherm). Klik vervolgens in het nieuw verschenen menu op Controleren op app-updates .

Volg daarna de instructies op het scherm om Adobe Premiere bij te werken naar de nieuwste versie. Als u wordt gevraagd om uit een verzameling verschillende versies te kiezen, selecteert u de nieuwste en volgt u de installatie-instructies.
Als u Creative Cloud niet gebruikt, volgt u de onderstaande instructies om Adobe Premiere handmatig te verwijderen en vervolgens de nieuwste versie opnieuw te installeren:
- Druk op de Windows-toets + R om een dialoogvenster Uitvoeren te openen. Typ vervolgens "appwiz.cpl" in het vak Uitvoeren en druk op Enter om het venster Programma's en onderdelen te openen .

- Als u zich eenmaal in de lijst met programma's en onderdelen bevindt , bladert u door de lijst met toepassingen totdat u Adobe Premiere Pro vindt. Zodra u het ziet, klikt u er met de rechtermuisknop op en kiest u Verwijderen om het verwijderingsproces te starten.
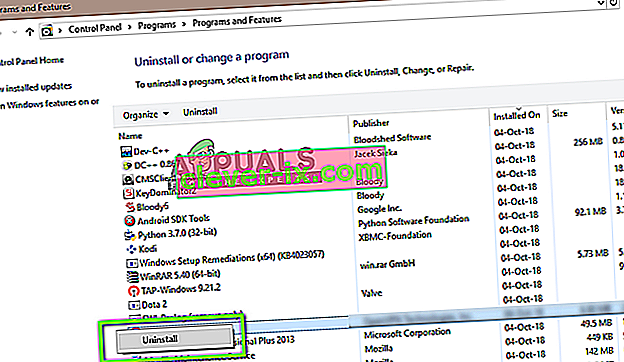
- Volg de instructies op het scherm om het verwijderingsproces te voltooien.
- Start de computer opnieuw op nadat de applicatie is verwijderd.
- Bezoek deze link ( hier ) bij de volgende opstartprocedure en download de nieuwste versie.
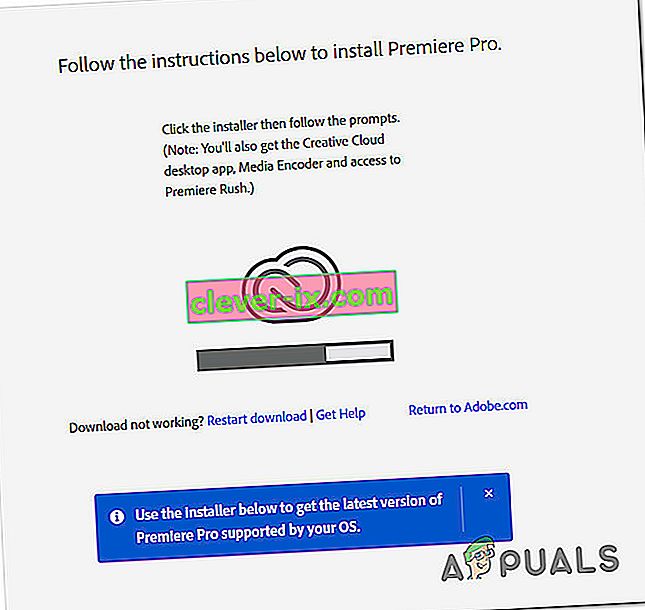
- Zodra de download is voltooid, opent u het uitvoerbare installatiebestand en installeert u de applicatie. Wanneer de installatieprocedure is voltooid, activeert u uw download door uw licentiesleutel in te voeren.
- Voer dezelfde actie uit die eerder de 'Fout bij het compileren van film' veroorzaakte en kijk of het probleem is opgelost.
Als u met deze methode het probleem niet kunt oplossen, gaat u naar de volgende methode hieronder.
Methode 2: de videoweergave wijzigen
Als je deze fout elke keer krijgt dat je een video probeert weer te geven, kun je het probleem mogelijk oplossen door de videoweergavemethode te wijzigen. Dit is meer een tijdelijke oplossing dan een goede oplossing, maar veel betrokken gebruikers hebben gemeld dat het effectief is bij het oplossen van de 'Fout bij het compileren van film'.
Het blijkt dat er verschillende stabiliteitsproblemen zijn die vaak worden gemeld bij bepaalde configuraties terwijl de renderer is geconfigureerd om GPU-versnelling (CUDA) te gebruiken .
Hier is een korte handleiding om dit probleem op te lossen door naar uw projectinstellingen te gaan en de standaard optie voor videoweergave en afspelen te wijzigen :
- Klik in de video die de fout veroorzaakt op Bestand in het lintmenu linksboven in het scherm. Ga vervolgens vanuit het menu Bestand naar Projectinstellingen en klik op Algemeen.
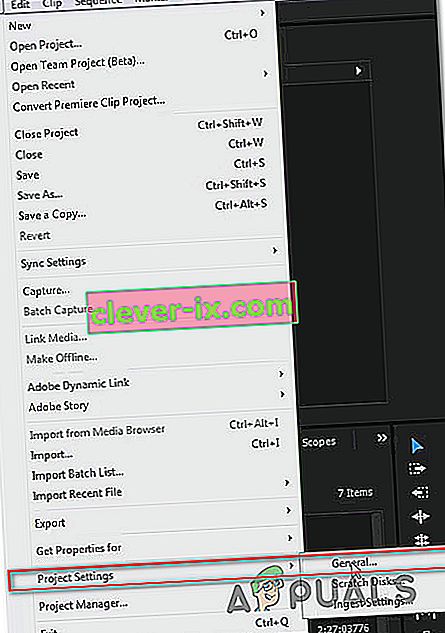
- Als u zich eenmaal in het venster Projectinstellingen bevindt, controleert u of het tabblad Algemeen is geselecteerd. Ga vervolgens naar Video Rendering and Playback en zorg ervoor dat Mercury Playback Engine Software Only is geselecteerd. U kunt dit doen met behulp van het vervolgkeuzemenu.
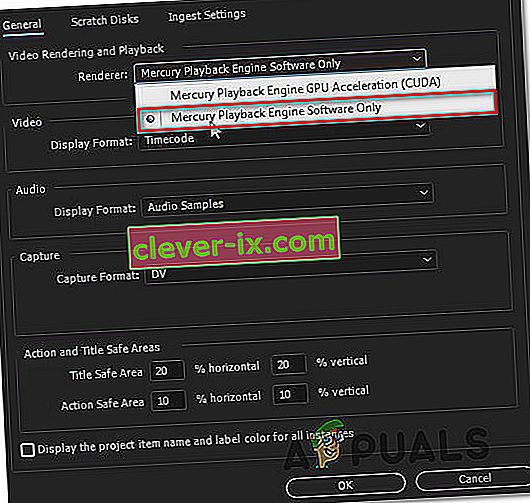
Opmerking: het is bekend dat het gebruik van Mercury Playback Engine GPU-versnelling verschillende stabiliteitsproblemen veroorzaakt bij bepaalde pc-configuraties.
- Probeer je video opnieuw te renderen en kijk of het probleem is opgelost. Als u wordt gevraagd door een venster Wijzigingen, klikt u op Voorvertoningen behouden .
- Ga met de lintbalk bovenaan naar Exporteren en klik nogmaals op Exporteren om de bewerking te voltooien.
Als u nog steeds hetzelfde probleem ondervindt, gaat u naar de volgende methode hieronder.
Methode 3: de locatie van het projectbestand wijzigen
Sommige getroffen gebruikers hebben gemeld dat het probleem is opgelost nadat ze de locatie van het projectbestand hebben gewijzigd. In de meeste gevallen hebben getroffen gebruikers gemeld dat ze het aan het werk hebben gezet door de locatie van zowel het projectbestand als de geëxporteerde video naar het bureaublad te wijzigen.
Hier is een korte handleiding om dit te doen:
- Zodra uw project klaar is, gaat u naar Bestand (in de linkerbovenhoek van het lintmenu) en klikt u op Opslaan als.
- Vanuit het Save As scherm, de locatie op het bureaublad en de naam van uw video project voordat u op Opslaan.
- Ga vervolgens naar Exportinstellingen , selecteer het tabblad Uitvoer en klik op Exporteren.
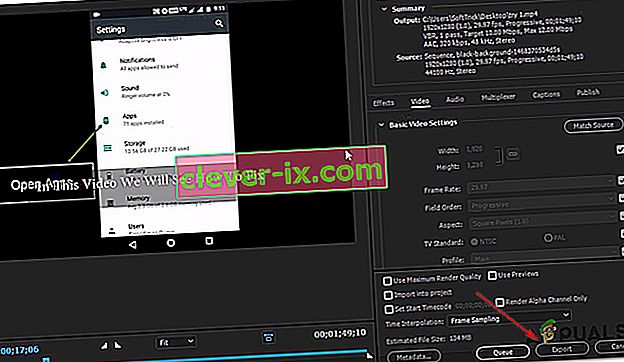
- Kijk of de procedure succesvol is en wordt voltooid zonder de fout.
Als deze methode u niet heeft geholpen om het probleem op te lossen, gaat u naar de volgende methode hieronder.
Methode 4: de reeks dupliceren
Verschillende gebruikers hebben gemeld dat door het dupliceren van de reeks die wordt geëxporteerd, de bewerking kan worden voltooid zonder de 'Fout bij het compileren van film' te zien. Het blijkt dat hierdoor de foutmelding kan worden omzeild en u deze zonder problemen kunt exporteren.
Om een reeks te dupliceren, klikt u met de rechtermuisknop op het project dat mislukt en kiest u Exporteren in het nieuw verschenen contextmenu.

Nadat je dit hebt gedaan, probeer je dezelfde actie uit te voeren die eerder de 'Fout bij het compileren van film' veroorzaakte en kijk je of het probleem is opgelost. Als hetzelfde foutbericht wordt weergegeven, gaat u naar de volgende mogelijke oplossing.
Methode 5: Uitzoeken waar de export crasht
Als Adobe Premiere ergens crasht tijdens het exportproces, betekent dit waarschijnlijk dat er iets aan het begin van de reeks gebeurt. Een paar gebruikers die dit probleem hadden, slaagden erin het exportproces zonder fouten te voltooien door de frames een paar frames terug of een paar frames vooruit te rollen vanuit het menu onder aan het scherm.

Nadat u het frame heeft verplaatst, exporteert u dat kleine segment en kijkt u of de fout 'Fout bij compileren van film' niet meer optreedt. Als het exportproces niet langer mislukt, zou je goed moeten zijn om de rest van het bestand te exporteren.
Als het probleem nog steeds niet is opgelost, gaat u naar de volgende methode hieronder.
Methode 6: een nieuw project maken
Verschillende gebruikers die ook deze fout hadden, zijn erin geslaagd om het te herstellen door een nieuw project met exact dezelfde bestanden te maken en het exportgedeelte van het nieuwe uit te voeren. Ga hiervoor naar Bestand> Nieuw> Project . Geef het project vervolgens een naam naar wat u maar wilt en klik op OK .

Zodra het nieuwe project is gemaakt, importeert u het vorige project. U kunt gewoon slepen en neerzetten of u kunt het gebruiken Import wizard. Nadat u het importeren hebt bevestigd en het proces is geslaagd, kijkt u of de fout 'Fout bij compileren van film' is opgelost.