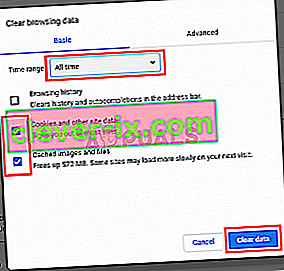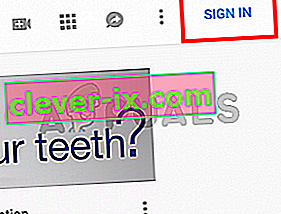YouTube is de favoriete streamingwebsite met miljoenen gebruikers. Deze gigant heeft zijn voetafdruk gemaakt in de streaming-industrie met ondersteuning op verschillende platforms. Er is echter een probleem met Windows waardoor de audio van je YouTube-video's langzaam niet meer synchroon loopt . Deze YouTube-audio-desync zal waarschijnlijk gebeuren tijdens het bekijken van een YouTube-video. De grootte van de YouTube-speler heeft geen invloed op de audio en wordt pas hersteld na het vernieuwen van de pagina (in sommige gevallen niet). Dus als je dit probleem hebt, moet je de YouTube-pagina na elke minuut vernieuwen. Zoals u zich kunt voorstellen, kan dit voor veel problemen zorgen en ervoor zorgen dat YouTube voor geen enkele gebruiker kan worden bekeken.
Wat veroorzaakt deze Audio Desync op YouTube?
Er zijn een paar dingen die dit probleem kunnen veroorzaken. Deze zijn als volgt
- Problemen met audiostuurprogramma 's: deze treden vaker op als het probleem zich in elke browser voordoet. Audiostuurprogramma's spelen een sleutelrol bij het uitvoeren van YouTube-codec.
- Problemen met grafische stuurprogramma 's: zonder de juiste grafische stuurprogramma's wordt de audio met vertraging afgespeeld of verliest de synchronisatie. Stuurprogramma's raken de hele tijd corrupt (vooral na een Windows-update).
- Google Chrome- probleem (als het probleem alleen in Chrome is)
- De optie voor hardwareversnelling van Google Chrome
- Cache en cookies
Aangezien er veel dingen zijn die dit probleem kunnen veroorzaken, zijn er nogal wat oplossingen voor dit probleem. Doorloop gewoon elk van de onderstaande methoden totdat uw probleem is opgelost.
Notitie:
Je moet proberen om YouTube ook in andere browsers te bekijken. Dit zal u helpen de oorzaken van dit probleem te achterhalen. Als het probleem bij alle browsers zit, is de meest waarschijnlijke oorzaak uw stuurprogramma's, aangezien dit alles beïnvloedt. Aan de andere kant, als andere browsers in orde zijn, ligt het probleem mogelijk bij uw specifieke browser.
Oplossing 1: stuurprogramma's bijwerken (als het probleem bij alle browsers optreedt)
Omdat stuurprogrammaproblemen hier de oorzaak van kunnen zijn, moet het bijwerken van uw stuurprogramma's het eerste zijn op uw lijst met probleemoplossing. Stuurprogramma's zijn de belangrijkste modules die uw besturingssysteem verbinden met de systeemhardware. Stuurprogramma's kunnen corrupt of verouderd raken. Om beide scenario's op te lossen, kunt u uw stuurprogramma's bijwerken naar de nieuwste beschikbare versie.
- Houd de Windows-toets ingedrukt en druk op R, typ devmgmt.msc in het dialoogvenster en druk op Enter.
- Vouw beeldschermadapters uit, klik met de rechtermuisknop op uw grafische kaart en selecteer Stuurprogramma bijwerken.
- Selecteer Automatisch zoeken naar bijgewerkte stuurprogramma's en wacht tot Windows u de huidige status van stuurprogramma's geeft.

Als Windows een nieuwe versie van uw grafische stuurprogramma vindt, ziet u de status "download-stuurprogramma" in het venster. Aan de andere kant, als Windows de nieuwste versie van uw grafische stuurprogramma niet kan vinden, kunt u dit handmatig doen door de onderstaande stappen te volgen
- Ga naar de website van de fabrikant van je moederbord (als je een geïntegreerde grafische kaart hebt) of de website van de fabrikant van je grafische kaart (als je een externe grafische kaart hebt) en download het nieuwste stuurprogramma voor je apparaat.
- Houd de Windows-toets ingedrukt en druk op R, typ devmgmt.msc in het dialoogvenster en druk op Enter.
- Vouw beeldschermadapters uit, klik met de rechtermuisknop op uw grafische kaart en selecteer Stuurprogramma bijwerken.
- Selecteer Op mijn computer zoeken naar stuurprogramma's

- Klik op Bladeren en ga naar de locatie waar u de driver heeft gedownload. Selecteer het en open het

- Klik op Volgende en volg eventuele aanvullende instructies op het scherm.
Als je klaar bent, zou je goed moeten zijn om te gaan. De stappen voor het bijwerken van uw audiostuurprogramma's zijn hetzelfde, behalve dat u uw audiostuurprogramma's moet selecteren in Apparaatbeheer (stap 3). U kunt de bovenstaande stappen uitvoeren om uw audiostuurprogramma's bij te werken. Als u klaar bent, start u opnieuw op en controleert u of het probleem hiermee is opgelost.
Methode 2: Schakel hardwareversnelling uit
Als u problemen ondervindt met Google Chrome, kan het probleem zijn vanwege hun hardwareversnelling. Hardwareversnelling maakt het mogelijk om hardware te gebruiken voor software-weergavedoeleinden. Dit maakt prestaties mogelijk en vermindert de belasting van het besturingssysteem. Het is bekend dat deze instelling, indien ingeschakeld, dit soort problemen veroorzaakt. Dus als u de instelling gewoon uitschakelt, kunt u dit probleem oplossen.
- Open Google Chrome en klik op de 3 stippen in de rechterbovenhoek. Selecteer Instellingen in het vervolgkeuzemenu.

2. Scroll naar beneden en selecteer Geavanceerd.

3. Scroll nog verder naar beneden en navigeer naar de sectie Systeem. Toggle off de optie die zegt: Met hardwareversnelling wanneer deze beschikbaar en klik Relaunch knop

Controleer of hiermee het synchronisatieprobleem van YouTube-audio-video voor u is opgelost.
Methode 3: Cache wissen en uitloggen
Het cachegeheugen wissen van Google Chrome en uitloggen heeft voor veel mensen gewerkt. Meld u echter niet alleen af, er is een specifieke manier om u af te melden en weer aan te melden waarmee dit probleem wordt opgelost. Volg onderstaande stappen
- Open Google Chrome en ga naar Geavanceerde instellingen zoals in de vorige oplossing. Selecteer Browsegegevens wissen .

- Controleer de opties Cookies en andere sitegegevens en Cache afbeeldingen en bestanden
- Selecteer All time uit het drop-down menu van de Time range en klik op Gegevens wissen
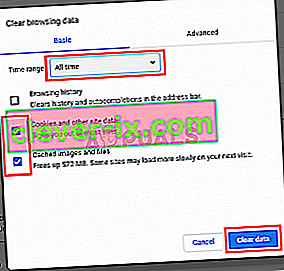
- Meld u nu af bij uw Google-account. U kunt eenvoudig op uw Google-profiel klikken in de rechterbovenhoek van Google Chrome en Afmelden selecteren
- Open een nieuw tabblad en open YouTube. Klik op aanmelden en meld u aan met uw Google-account. Zorg ervoor dat u zich aanmeldt via YouTube.
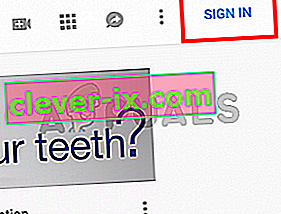
- Sluit het tabblad waarmee je je hebt aangemeld bij YouTube en open een nieuw tabblad. Open YouTube opnieuw en Log in op uw Google-account door te klikken op het bord in de rechterbovenhoek
Controleer of het probleem is opgelost.
Methode 4: Schakel de vlag voor het afspelen van geoptimaliseerde achtergrondvideo uit
Het uitschakelen van de vlag voor het afspelen van geoptimaliseerde achtergrondvideo heeft het probleem ook voor veel gebruikers opgelost. Houd er rekening mee dat deze oplossing bedoeld is voor gebruikers van Google Chrome. Volg onderstaande stappen
- Open Google Chrome
- Typ chrome: // flags / # disable-background-video-track in de adresbalk en druk op Enter
- Selecteer Uitschakelen in het vervolgkeuzemenu van Geoptimaliseerde achtergrondvideo afspelen

Dat is het. Start de browser opnieuw en het probleem zou moeten zijn opgelost.
Oplossing 5: Browser opnieuw installeren
Als het probleem zich voordoet bij slechts één browser en YouTube werkt prima in andere browsers, kan het zijn dat je de browser opnieuw installeert. U moet de browser verwijderen, opnieuw opstarten en de browser helemaal opnieuw installeren. Dit zou het probleem voor u moeten oplossen.
- Houd de Windows-toets ingedrukt en druk op R , typ appwiz.cpl en druk op Enter

- Zoek uw browser in de lijst met geïnstalleerde programma's en klik op Verwijderen . Volg eventuele aanvullende instructies op het scherm

- Als u klaar bent, start u uw systeem opnieuw op. Download nu een nieuwe installatiekopie van de browser en installeer deze.
Controleer of het probleem zich blijft voordoen nadat de browser is geïnstalleerd.