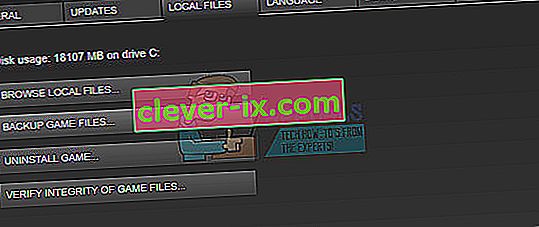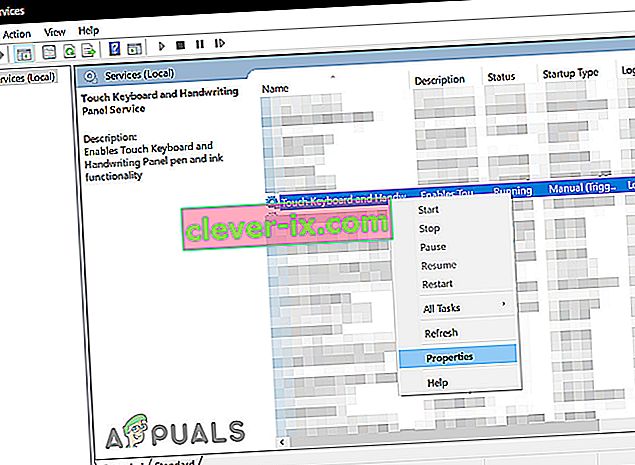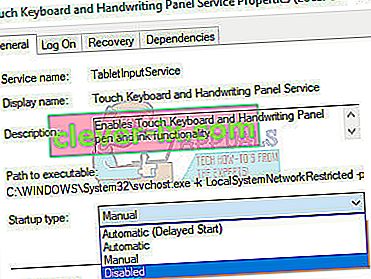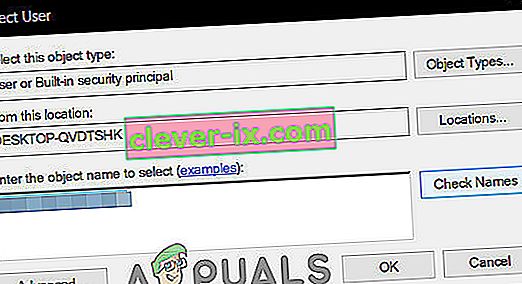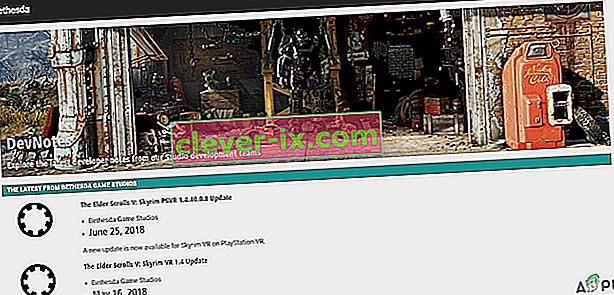Skyrim kwam lang geleden uit, maar de game heeft nog steeds een enorme spelersbasis vanwege de enorme omvang en het aantal verschillende side-quests. Gebruikers die ofwel te veel mods hebben geïnstalleerd of gewoon gewone gebruikers, komen deze rare fout tegen wanneer ze Skyrim regelmatig spelen.

Skyrim werkt soms gewoon niet goed en de game crasht vanzelf naar de desktop zonder een foutcode te produceren die op de oplossing zou wijzen. De oplossingen voor dit probleem variëren in complexiteit en ze verschillen ook behoorlijk van elkaar. We raden u echter aan ze allemaal uit te proberen voordat een ervan voor u werkt.
Oplossing 1: gebruik handmatig opslaan
Tijdens het spelen van Skyrim wordt de game vaak om de paar minuten automatisch opgeslagen tijdens je voortgang, waardoor je niet vaak je voortgang kwijtraakt. Er is ook een optie om je game snel op te slaan zonder al te veel gedoe. Je moet echter proberen over te schakelen naar een handmatige opslag die je voor je personage hebt gemaakt en de rest verwijderen, aangezien de fout kan optreden als gevolg van een defecte quicksave of auto-save.
- Open het spel dat u gebruikt en begin met spelen. Druk op de Esc- knop om het pauzemenu te openen. Kies het tabblad Opslaan .

- Sla uw voortgang op in het nieuwe slot dat u zou moeten maken en zorg ervoor dat u dit opgeslagen bestand altijd gebruikt.
- Leer om altijd de handmatige opslagoptie te gebruiken en niet de automatische opslagoptie om je games te laden, aangezien bekend is dat deze functionaliteit buggy wordt nadat verschillende mods erbij betrokken zijn geraakt.
- Navigeer naar de volgende map waar uw opgeslagen bestanden zich standaard zouden moeten bevinden:
C: \ Users \ [UserName] \ Documents \ My Games \ Skyrim \ Stores

- Verwijder de opgeslagen bestanden die u niet gebruikt, vooral de automatisch opgeslagen of snel opgeslagen bestanden.
Opmerking : als u sommige van de hieronder genoemde mappen niet kunt zien, moet u de optie Verborgen bestanden en mappen weergeven vanuit de map inschakelen.
- Klik op het tabblad "Weergeven" in het menu van de Verkenner en klik op het selectievakje "Verborgen items" in het gedeelte Weergeven / verbergen. Bestandsverkenner toont de verborgen bestanden en onthoudt deze optie totdat u deze opnieuw wijzigt.

Oplossing 2: installeer de game opnieuw
Het opnieuw installeren van Skyrim op een pc kan gemakkelijk zijn en het kan ook een van de gemakkelijkst mogelijke opties blijken te zijn om de crash-to-desktop-fout op te lossen. Het opnieuw installeren van de game zou de instellingen moeten resetten die fout gingen en ervoor zorgden dat de fout begon te verschijnen, dus je kunt deze oplossing beter bekijken.
De game verwijderen:
- Zorg er allereerst voor dat u bent aangemeld met een beheerdersaccount, aangezien u geen programma's kunt verwijderen met een ander account.
- Maak een back-up van de opgeslagen bestanden vanaf de locatie in Oplossing 1 door ze naar een andere map te kopiëren, want als u Skyrim verwijdert, worden ze verwijderd.

- Klik op het menu Start en open het Configuratiescherm door ernaar te zoeken. U kunt ook op het tandwielpictogram klikken om instellingen te openen als u Windows 10 gebruikt.
- Selecteer in het Configuratiescherm " Weergeven als: Categorie" in de rechterbovenhoek en klik op Een programma verwijderen onder de sectie Programma's.

- Als u de app Instellingen gebruikt, zou het klikken op Apps onmiddellijk een lijst met alle geïnstalleerde programma's op uw pc moeten openen.
- Zoek Skyrim in het Configuratiescherm of Instellingen en klik op Verwijderen .
- De verwijderingswizard van Skyrim zou moeten openen of, als je het spel met Steam hebt gekocht, zou de client moeten openen en je een keuze moeten laten maken.

- Er verschijnt een bericht met de vraag " Wilt u Skyrim volledig van Windows verwijderen ?" Kies Ja .
- Klik op Voltooien wanneer het verwijderingsproces is voltooid.
Om Skyrim opnieuw te installeren, moet u ofwel de schijf plaatsen die u met Skyrim erop heeft gekocht en de instructies volgen die op het scherm verschijnen, ofwel moet u deze opnieuw downloaden van Steam. De game staat nog steeds in je bibliotheek, dus klik er met de rechtermuisknop op en kies de optie Installeren. Controleer of het spel nog steeds crasht.
Oplossing 3: pas uw schaduwinstellingen aan
De meeste gebruikers beweren dat het willekeurig crashen op de desktop tijdens het spelen van Skyrim kan worden toegeschreven aan je schaduwinstellingen. Ongeacht hoe goed uw pc is, dit probleem kan gevolgen voor u hebben en u kunt proberen het op te lossen met de eenvoudigste van alle aanpassingen: de kwaliteit van schaduwen verlagen of ze volledig uitschakelen.
- Klik op het Skyrim- pictogram op uw bureaublad of ergens waar u het hebt geïnstalleerd om de Skyrim Launcher te openen.

- Klik op Opties en klik vervolgens op de optie Geavanceerd onder het gedeelte Details .
- Op het tabblad Detail zou je de optie Shadow detail moeten kunnen zien . Klik op de pijlknop ernaast en kies Laag .

- Open Skyrim en controleer of de fout nog steeds verschijnt.
Oplossing 4: schakel ffdshow audio- en videodecoders uit
Gebruikers stelden voor om deze audio- en videodecoders uit te schakelen als je ze op je computer hebt geïnstalleerd, wat gemakkelijk kan worden gedaan door deze programma's in te stellen als uitzonderingen in het spel zelf. Als u deze programma's niet op uw computer kunt vinden, betekent dit dat u ze niet hebt geïnstalleerd en u deze oplossing gewoon kunt overslaan.
- Klik op het menu Start of op de knop Zoeken ernaast en typ ffdshow in de zoekbalk.

- Klik op de audio- of videodecoder (u moet hetzelfde proces voor beide herhalen) en wacht tot ze worden geopend.
- Aan de rechterkant ziet u een menu dat uit verschillende opties bestaat. Navigeer naar het DirectShow- besturingsgedeelte.
- Vink het vakje aan naast de optie " Gebruik ffdshow niet in: " en klik op Bewerken .

- Zoek Skyrim.exe in de lijst die wordt geopend of klik op de knop Toevoegen en zoek het uitvoerbare bestand van Skyrim op uw computer.
- Herhaal het proces voor de andere decoder die u niet hebt geopend en controleer of de fout opnieuw verschijnt.
Oplossing 5: controleer de integriteit van de gamecache
Het verifiëren van de integriteit van de gamecache is een optie die alleen beschikbaar is voor Steam-gebruikers die de game vanaf daar hebben gedownload. Dit is een vrij goede oplossing, aangezien deze optie door je Skyrim-bestanden zoekt op zoek naar een kapotte en ook automatisch ontbrekende of corrupte bestanden downloadt. Volg de onderstaande stappen om dit te bereiken.
- Open uw Steam client en navigeren naar de Library tab.

- Klik met de rechtermuisknop op het spel dat deze problemen veroorzaakt en selecteer Eigenschappen .
- Navigeer naar het tabblad Lokale bestanden en klik op de optie Integriteit van gamecache verifiëren …
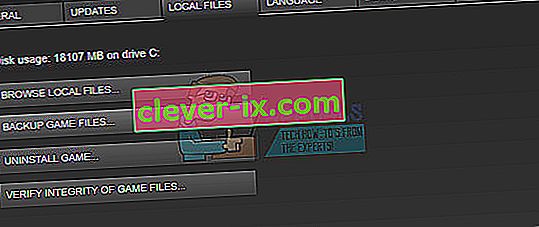
- Probeer het spel uit te voeren en controleer of het probleem zich blijft voordoen.
Oplossing 6: pas de geluidsinstellingen van Windows aan
Het wijzigen van de geluidsinstellingen in het Configuratiescherm op uw pc is een officiële oplossing van Bethesda, die veel mensen lijkt te hebben geholpen bij het omgaan met willekeurige crashes op het bureaublad. Hierdoor worden de geluidsinstellingen op uw pc echter gewijzigd, maar de wijziging zal waarschijnlijk onopgemerkt blijven en de fout is voor altijd verdwenen. Geluidsproblemen in Skyrim zijn een bekend probleem.
- Klik met de rechtermuisknop op de Volume pictogram in de rechterbenedenhoek deel van uw bureaublad scherm ( system tray ) en kies de apparaten Playback optie.
- Selecteer uw standaard afspeelapparaat ( luidsprekers ) op het tabblad Afspelen van het venster Geluid (dat zojuist is geopend ).

- Klik met de rechtermuisknop op het apparaat en kies de optie Eigenschappen . Wanneer het venster Eigenschappen wordt geopend, navigeert u naar het tabblad Geavanceerd .
- Klik onder het gedeelte Standaardformaat op de pijlknop naast de kwaliteitsmodus en kies deze optie:
24-bits 44100 Hz
Klik vervolgens op OK om de wijzigingen toe te passen en Skyrim te openen om te zien of de crashes nog steeds optreden.

Oplossing 7: gebruik deze .ini-bestanden
De .ini-extensie wordt gebruikt voor Skyrim-voorkeurenbestanden die zich in de map kunnen bevinden waarin je de game hebt geïnstalleerd en die alle instellingen bevat die in Skyrim kunnen worden gewijzigd. U moet altijd voorzichtig zijn bij het omgaan met dit soort bestanden, aangezien het op een verkeerde manier wijzigen of verwijderen ervan ernstige gevolgen kan hebben.
OPMERKING : deze oplossing werkt alleen voor 32 besturingssystemen, dus controleer dit alleen als uw Windows 32-bits is.
- Ga naar deze link om de “mod” voor Skyrim te vinden die bestaat uit gewijzigde .ini-bestanden die u moet gebruiken om Skyrim voor eens en voor altijd te repareren.
- Navigeer naar het tabblad Bestanden en klik op Skyrim INI-bestanden >> Handmatig downloaden.

- De download zou onmiddellijk moeten starten, dus klik op het .zip- bestand nadat het gedownload is en pak de bestanden ergens uit in een map op uw bureaublad, genaamd "Skyrim INI".
- Navigeer naar de onderstaande map, klik met de rechtermuisknop op het bestand genaamd SkyrimPrefs.ini en klik op kopiëren. Plak het bestand in een andere map met de naam "Skyrim backup" op uw bureaublad.
C: \ Program Files \ Steam \ SteamApps \ Common \ Skyrim \ Skyrim of
C: \ Program Files (x86) \ The Elder Scrolls V Skyrim \ Skyrim

- Open de map " Skyrim INI " op uw bureaublad waar de gedownloade bestanden zich zouden moeten bevinden en kopieer het bestand SkyrimPrefs.ini naar de bovenstaande map.
- Navigeer naar de onderstaande map, klik met de rechtermuisknop op het bestand genaamd Skyrim.ini en klik op kopiëren. Plak het bestand in dezelfde map "Skyrim backup" op uw bureaublad.
C: \ Users \\ Documents \ My Games \ Skyrim \ Skyrim.ini

- Zoek in de Skyrim INI-map het Skyrim.ini- bestand en plak het in de bovenstaande map. Op deze manier hebben we de wijzigingen in de bestanden toegepast die ertoe zouden moeten leiden dat de foutcode van uw pc verdwijnt, maar we hebben ook een back-up gemaakt van alle instellingen voor het geval er iets misgaat.
Oplossing 8: schakel de Touch Keyboard-service uit
Dit werd ontdekt door een gebruiker op Steam en hij kon het probleem oplossen door de betreffende service uit te schakelen. Merk op dat deze oplossing van toepassing is op gebruikers van Windows 8 of 10. De meeste andere gebruikers hebben deze methode uitgeprobeerd en de resultaten zijn uitstekend. Ook al lijkt de methode misschien onduidelijk en heb je misschien nog nooit van dit Touch Keyboard gehoord, probeer dit eens en je zult misschien verrast zijn.
- Open het dialoogvenster Uitvoeren met de toetsencombinatie Windows Key + R.
- Typ " services.msc " zonder de aanhalingstekens in het dialoogvenster Uitvoeren en klik op OK.

- Zoek de Touch Keyboard and Handwriting Panel-service , klik er met de rechtermuisknop op en selecteer Eigenschappen .
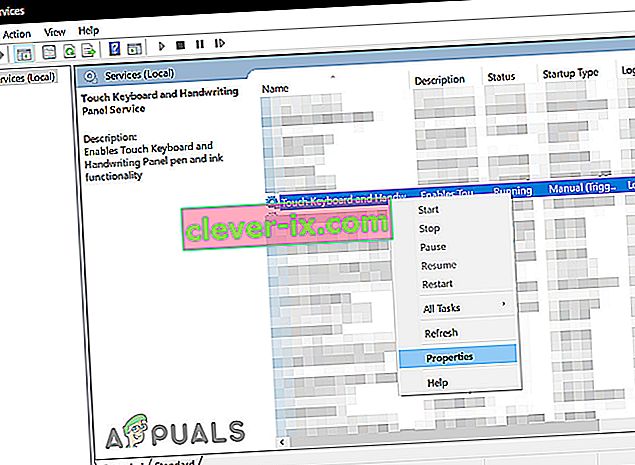
- Zorg ervoor dat de optie onder Opstarttype in Eigenschappen van aanraaktoetsenbord en handschriftpaneelservice is ingesteld op Uitgeschakeld .
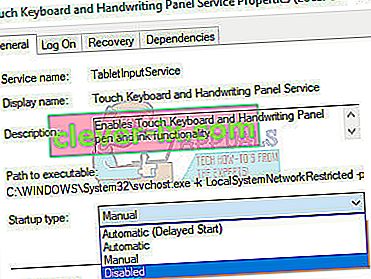
- Als de service actief is (u kunt dat controleren naast het servicestatusbericht), kunt u deze onmiddellijk stoppen door op de knop Stop te klikken.
Let op : het is mogelijk dat u het volgende foutbericht krijgt als u op Start klikt:
“Windows kon de Touch Keyboard en Handwriting Panel-service op de lokale computer niet stoppen. Fout 1079: het account dat is opgegeven voor deze service verschilt van het account dat is opgegeven voor andere services die in hetzelfde proces worden uitgevoerd. "
Als dit gebeurt, volgt u de onderstaande instructies om het probleem op te lossen.
- Volg stap 1-3 van de bovenstaande instructies om de eigenschappen van het Touch-toetsenbord en de handschriftpaneelservice te openen .
- Navigeer naar het tabblad Aanmelden en klik op de knop Bladeren .

- Typ onder het vak “ Voer de objectnaam in om te selecteren ” de naam van uw computer in en klik op Namen controleren en wacht tot de naam is geverifieerd.
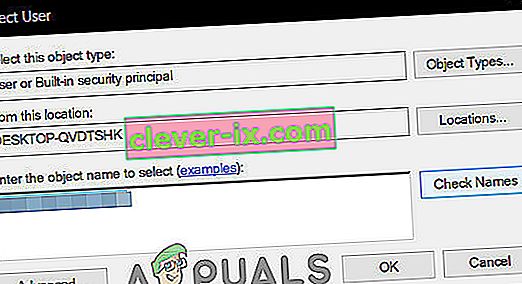
- Klik op OK als u klaar bent en typ het beheerderswachtwoord in het vak Wachtwoord wanneer u daarom wordt gevraagd.
- Klik op OK en sluit dit venster.
- Navigeer terug naar de eigenschappen van Touch Keyboard en Handwriting Panel Service en klik op Start.
Oplossing 9: installeer de nieuwste patch:
Skyrim-ontwikkelaars brengen nieuwe patches uit om bestaande / bekende bugs van het spel op te lossen. Als de crash waarmee u wordt geconfronteerd het resultaat is van een bekende bug die al is gepatcht in de laatste versie, dan zal het probleem worden opgelost door de nieuwste patch te installeren. Zorg ervoor dat u uw inloggegevens bij de hand heeft, zodat u na de update weer kunt inloggen.
- Bezoek de officiële ontwikkelpagina van Skyrim om te controleren of er een laatste versie van de patch is. Als dit het geval is, download en installeer dan de nieuwste patch.
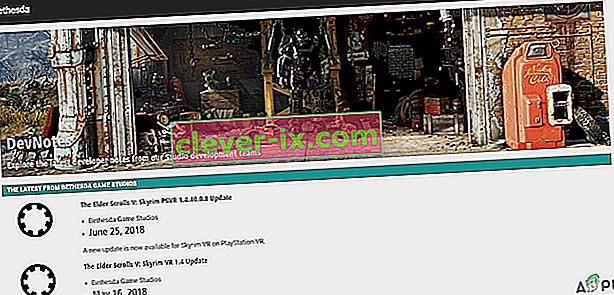
- Start nu Skyrim om te controleren of het goed werkt.
Oplossing 10: update grafische stuurprogramma's:
Grafische stuurprogramma's zijn de drijvende kracht achter uw grafische kaarten. Als u een verouderde versie van de stuurprogramma's gebruikt, kan dit ervoor zorgen dat Skyrim crasht. In dat geval kan een update naar de nieuwste versie van de stuurprogramma's het probleem oplossen. Er zijn twee manieren waarop u de stuurprogramma's kunt bijwerken; werk ze automatisch bij met behulp van Windows Update of werk ze handmatig bij na het downloaden van de stuurprogramma's van de website van de fabrikant.
- Update naar de nieuwste versie van de driver.
- Start uw systeem opnieuw op en start Skyrim.