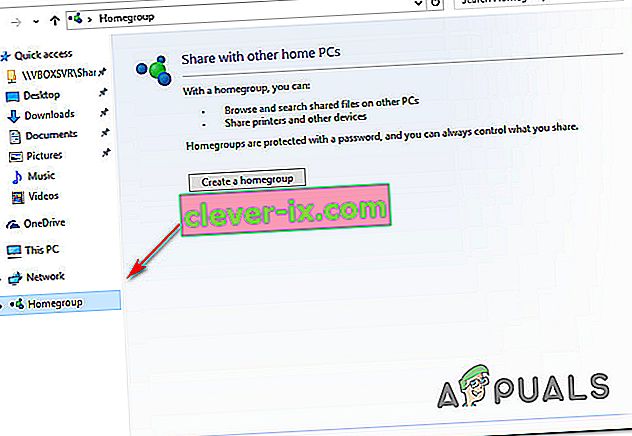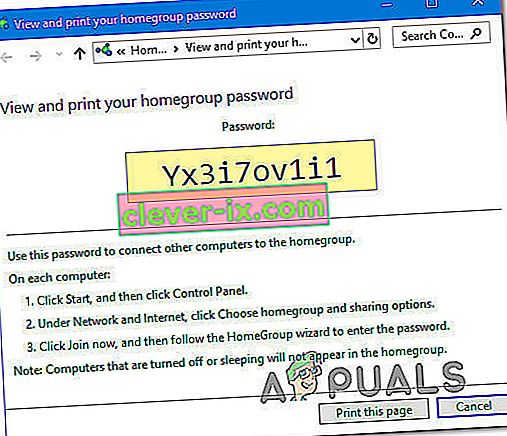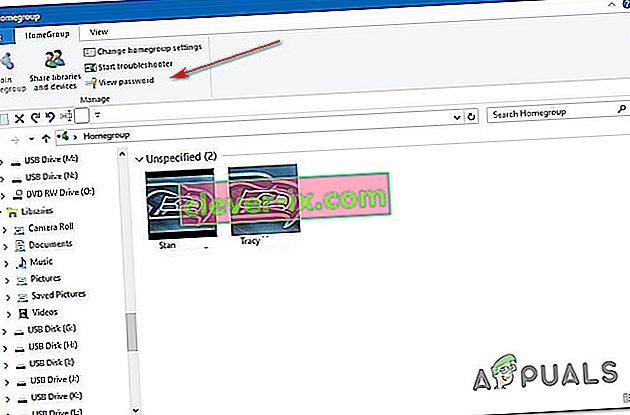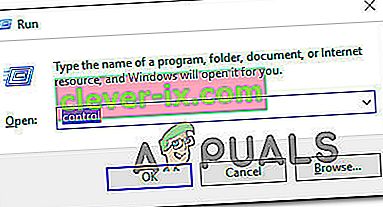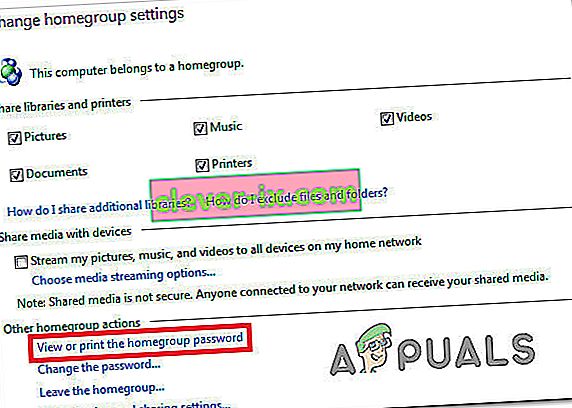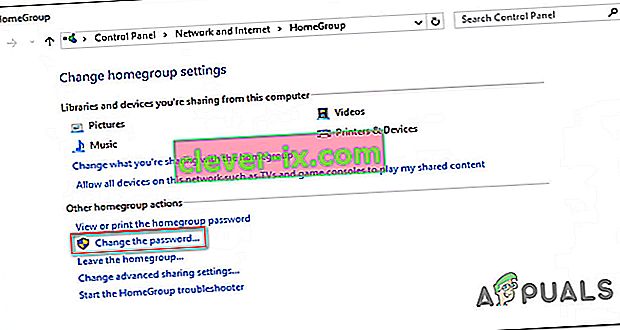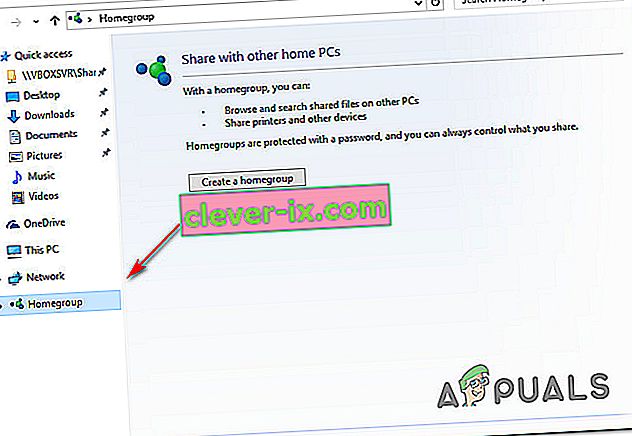Verschillende gebruikers hebben problemen ondervonden met het ophalen of herstellen van het wachtwoord van de thuisgroep die voor hun lokale netwerk wordt gebruikt. De meeste getroffen gebruikers proberen ofwel een nieuwe computer aan de HomeGroup toe te voegen of ze proberen de huidige te ontmantelen. Het probleem doet zich vooral voor op Windows 10.

Wat is de Windows-thuisgroep?
Een thuisgroep is een groep pc's die is geconfigureerd om bestanden en printers te delen.
Het gebruik van een thuisgroep maakt het gemakkelijker voor mediabestanden (documenten, muziek, video's, afbeeldingen, enz.) Met andere Windows-computers die zijn aangesloten op hetzelfde lokale thuisnetwerk. Een andere geweldige functie is dat u media rechtstreeks naar apparaten kunt streamen - zonder dat u het bestand eerst hoeft te downloaden.
Wanneer een pc een thuisgroep voor het hele netwerk maakt, beschermt Windows deze automatisch met een wachtwoord. Als andere computers zich bij de thuisgroep willen aansluiten, hebben ze het thuisgroepwachtwoord nodig om binnen te komen.
Belangrijk: Beginnend met Windows 10 build 17063 , is de HomeGroup-service niet langer operationeel in Windows 10. Maar gelukkig blijft het gebruikersprofiel dat wordt gebruikt voor het delen van de bestanden, mappen of printers werken. Deze verandering is een direct gevolg van het feit dat Microsoft hun OneDrive-service pusht.
Hoe u het HomeGroup-wachtwoord kunt ophalen of bekijken in Windows 10
Als u op zoek bent naar een snelle manier om het wachtwoord van uw thuisgroep te bekijken, hebben we drie verschillende methoden ontwikkeld die u zullen helpen het wachtwoord op te halen.
Elke gids zal je uiteindelijk naar hetzelfde scherm leiden, dus zorg ervoor dat je het scherm volgt dat het meest benaderbaar is voor je huidige situatie.
Opmerking: tenzij uw Windows 10-build ouder is dan Windows 10 build 17063, is geen van de onderstaande methoden van toepassing, aangezien de HomeGroup-functie effectief is verwijderd uit de nieuwste versies.
Methode 1: Bestandsverkenner gebruiken
Misschien is de snelste manier om uw huidige HomeGroup-wachtwoord op te halen, het gebruik van de speciale HomeGroup-wachtwoordknop in het menu aan de linkerkant van Verkenner.
Hier is een korte handleiding om er te komen:
- Open de bestandsverkenner.
- Ga naar het rechterdeelvenster, klik met de rechtermuisknop op uw thuisgroep en klik op het wachtwoord van de thuisgroep weergeven .
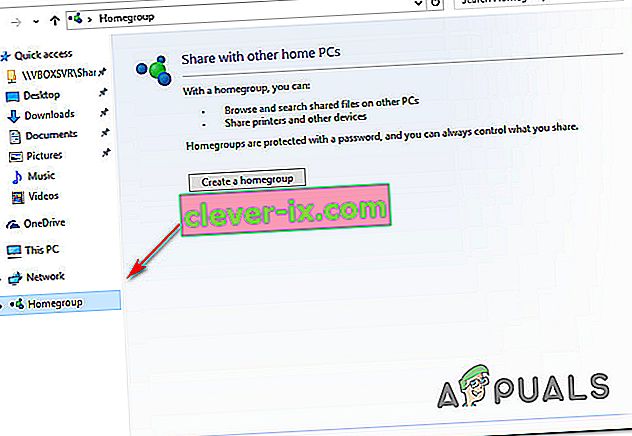
- U wordt rechtstreeks naar een scherm geleid waar u uw HomeGroup-wachtwoord in een geel vak kunt zien.
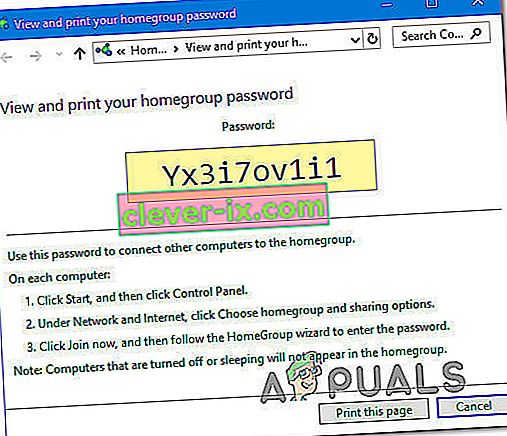
Methode 2: het HomeGroup-lint bovenaan gebruiken
Een andere manier om toegang te krijgen tot het huidige HomeGroup-wachtwoord is door de huidige HomeGroup in Verkenner te selecteren en vervolgens het tabblad HomeGroup te openen vanuit de nieuw verschenen lintbalk. Hier is een korte handleiding om dit te doen:
- Open de bestandsverkenner.
- Gebruik het menu aan de linkerkant om op het tabblad Thuisgroep te klikken om het te selecteren.
- Ga met de Homegroup naar de lintbalk bovenaan en klik op HomeGroup vanaf de lintbalk bovenaan.
- Klik vervolgens op View wachtwoord en u zal worden genomen om een scherm waarin je in staat bent om je op te halen zal zijn HomeGroup wachtwoord.
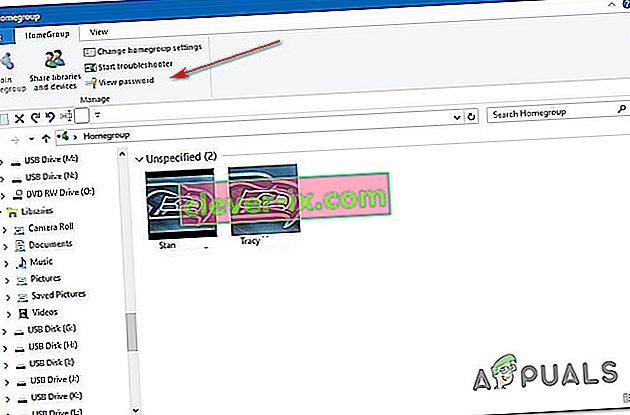
- U wordt dan naar een menu geleid waar u uw HomeGroup-wachtwoord in een geel vak kunt zien.
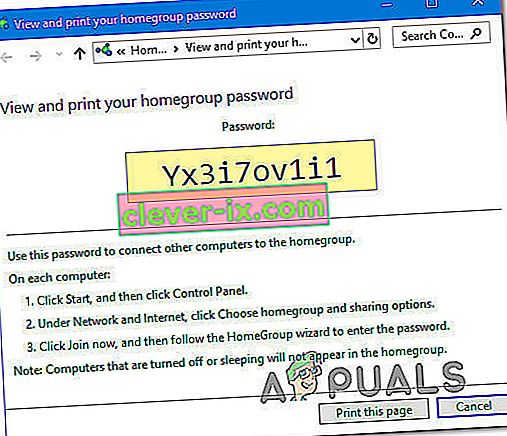
Methode 3: HomeGroup-wachtwoord bekijken via het Configuratiescherm
Een andere manier om het wachtwoord van uw thuisgroep op te halen, is door het menu Configuratiescherm voor de thuisgroep te gebruiken. Hier is een korte handleiding om dit te doen:
- Druk op de Windows-toets + R om een dialoogvenster Uitvoeren te openen. Typ vervolgens "control" en druk op Enter om het klassieke configuratiescherm te openen .
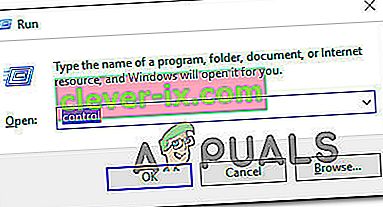
- Klik in het Configuratiescherm op HomeGroup (gebruik de zoekfunctie in de rechterbovenhoek als het menu niet tussen de zichtbare items staat)
- Klik in het menu Thuisgroep op Weergeven of druk het thuisgroepwachtwoord af .
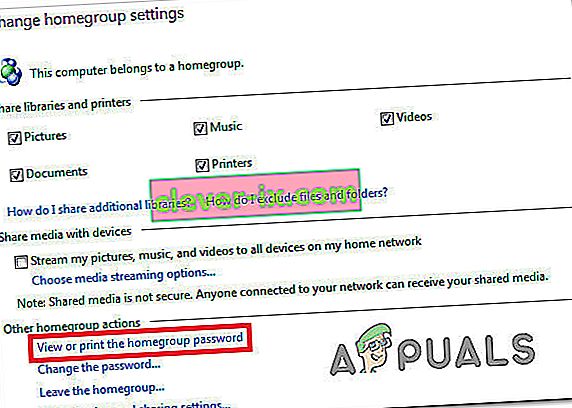
- U wordt naar het menu geleid waar uw HomeGroup-wachtwoord zichtbaar wordt in een geel vak.
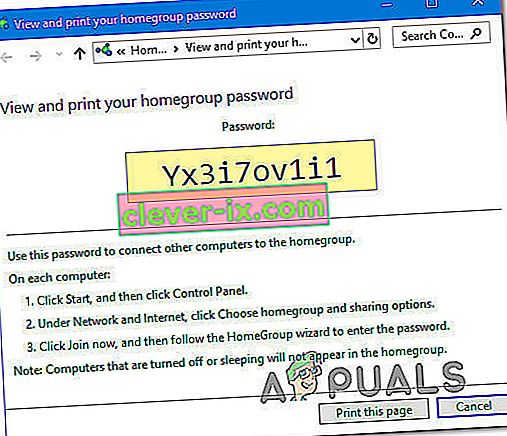
Hoe het HomeGroup-wachtwoord in Windows 10 te wijzigen
Als je de bovenstaande methoden hebt gebruikt om je huidige thuisgroepwachtwoord te bekijken, maar nu ben je op zoek naar een manier om het te wijzigen, dan hebben wij jou gedekt. De onderstaande instructies zullen je helpen het huidige wachtwoord te wijzigen dat je gebruikt voor je lokale Thuisgroep.
Maar voordat u begint met het volgen van de instructies, moet u er rekening mee houden dat om dit te laten werken, alle thuisgroepcomputers AAN moeten staan (NIET in slaap en NIET in winterslaap).
Zodra de vereiste onder controle is, moet u het volgende doen:
- Druk op de Windows-toets + R om een dialoogvenster Uitvoeren te openen. Typ vervolgens "control" en druk op Enter om de klassieke interface van het Configuratiescherm te openen.
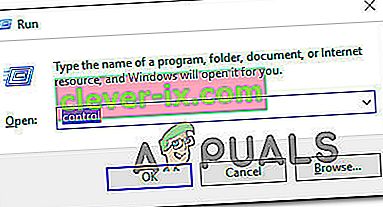
- Klik in het Configuratiescherm op HomeGroup - of gebruik de zoekfunctie om de optie te vinden als deze vanaf het begin niet zichtbaar is.
- Klik in de HomeGroup-instellingen op Wijzig het wachtwoord .
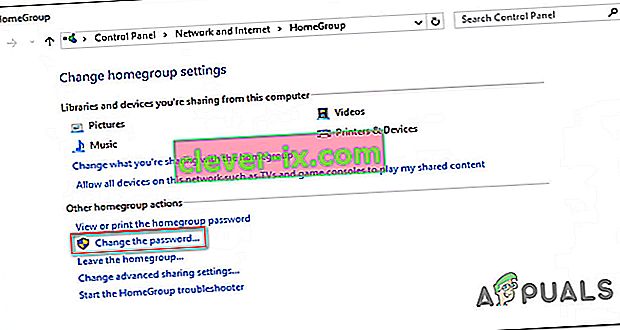
- Klik vervolgens in het nieuw verschenen venster Change Your Homegroup Password op Change the password .
- Typ in het volgende scherm zelf het HomeGroup-wachtwoord of klik op het pictogram dat bij het vakje hoort om Windows een nieuw wachtwoord voor je te laten genereren. Druk op Enter om de wijziging te registreren en klik op Volgende.
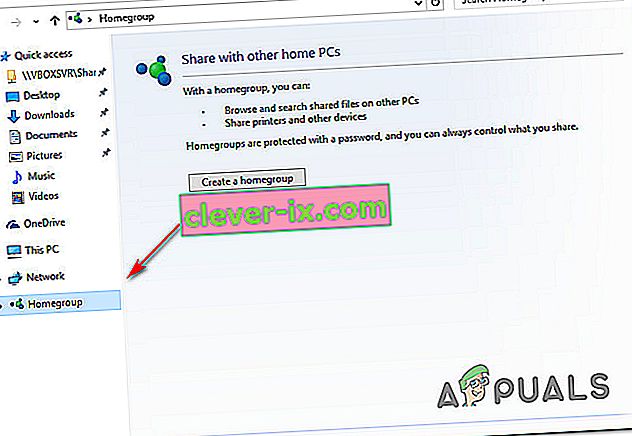
- Dat is alles, zodra het wachtwoord is gewijzigd, ziet u een nieuw venster met een geel vak met uw nieuwe wachtwoord. Deel het met andere computers die op hetzelfde netwerk zijn aangesloten, zodat ze verbinding kunnen maken met de thuisgroep.