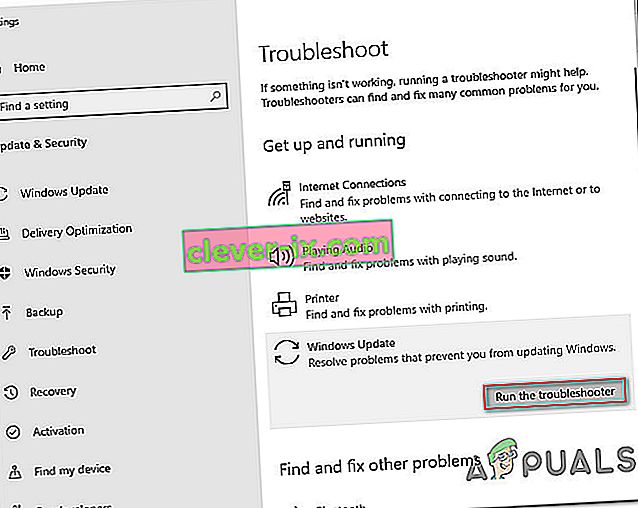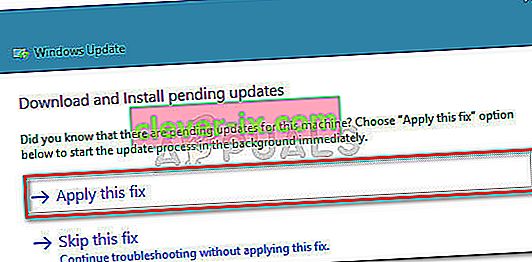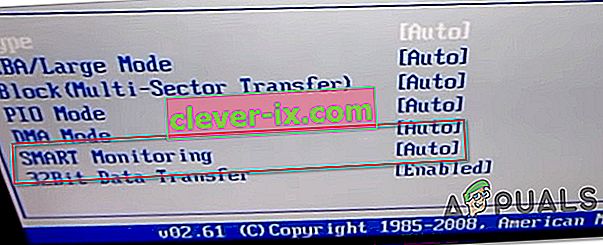Sommige gebruikers zien de foutcode 0x80072f76 - 0x20016 wanneer ze proberen de Media Creation Tool te gebruiken of wanneer ze Windows 10 of Windows 8 proberen te installeren via Windows Installer. De fout wordt doorgaans gemeld enkele seconden nadat de Media Creation Tool of Microsoft Refresh Tool is gestart.

Wat veroorzaakt de foutcode 0x80072f76 - 0x20016 in Media Creation Tool?
We hebben dit specifieke probleem onderzocht door te kijken naar verschillende gebruikersrapporten en de reparatiestrategieën die de meeste getroffen gebruikers met succes hebben gebruikt om het probleem tot een oplossing te brengen. Op basis van ons onderzoek zijn er verschillende reparatiestrategieën waarvan bekend is dat ze deze specifieke fout veroorzaken:
- Media Creation Tool is ingesteld om te openen met de Windows XP-compatibiliteitsmodus - Verschillende betrokken gebruikers hebben gemeld dat in hun geval de Media Creation Tool probeerde te openen met Windows XP ingesteld als de compatibiliteitsmodus. Door de instellingen te wijzigen in Windows 8 en beheerdersrechten toe te kennen, werd het probleem voor sommige gebruikers opgelost.
- Corruptie tussen Windows Update-bestanden - Dit specifieke probleem kan ook worden veroorzaakt door systeembestandscorruptie in de Windows Update-componentbestanden - In dit geval zou het probleem moeten worden opgelost door de map SoftwareDistribution en Catroot2 te hernoemen. Een andere mogelijke oplossing voor dit scenario is het wissen van de cachemappen $ WINDOWS. ~ BT en $ Windows. ~ WS.
- De Windows-versie is geconfigureerd om de upgrade te weigeren - Mogelijk ziet u deze specifieke fout ook als uw huidige Windows-configuratie de upgrade van het besturingssysteem afwijst. U kunt het probleem in dit specifieke scenario oplossen door de waarde van AllowOSUpgrade te wijzigen met de Register-editor.
- SMART Monitoring is in strijd met de OS-installatie - SMART HDD / SSD-monitoring is een functie waarvan bekend is dat deze conflicteert met de OS-installatie (met behulp van de Windows Installer) bij bepaalde pc-configuraties. In dit geval kunt u het probleem oplossen door de SMART-functie uit te schakelen via de BIOS-instellingen.
Als u moeite heeft met het vinden van oplossingen om dit specifieke foutbericht op te lossen, vindt u in dit artikel verschillende handleidingen voor probleemoplossing. Hieronder vindt u een verzameling methoden die andere gebruikers in een vergelijkbare situatie met succes hebben gebruikt om de 0x80072f76 - 0x20016 op te lossen .
De mogelijke oplossingen hieronder zijn gerangschikt op efficiëntie en ernst, dus volg ze in de volgorde waarin ze worden weergegeven. Een van hen zal het probleem in uw specifieke scenario oplossen.
Methode 1: de probleemoplosser voor Windows Update uitvoeren
Sommige getroffen gebruikers hebben gemeld dat het probleem is opgelost nadat ze de probleemoplosser voor Windows Update hebben uitgevoerd - een Microsoft-tool die is uitgerust met verschillende reparatiestrategieën waarmee het probleem mogelijk automatisch wordt opgelost.
Hier is een korte handleiding voor het uitvoeren van de probleemoplosser voor Windows Update :
- Druk op de Windows-toets + R om een dialoogvenster Uitvoeren te openen. Typ vervolgens " ms-instellingen: problemen oplossen " en druk op Enter om het tabblad Problemen oplossen van de app Instellingen te openen.

- Klik op het tabblad Problemen oplossen op Windows Update (onder Aan de slag ) en kies De probleemoplosser uitvoeren .
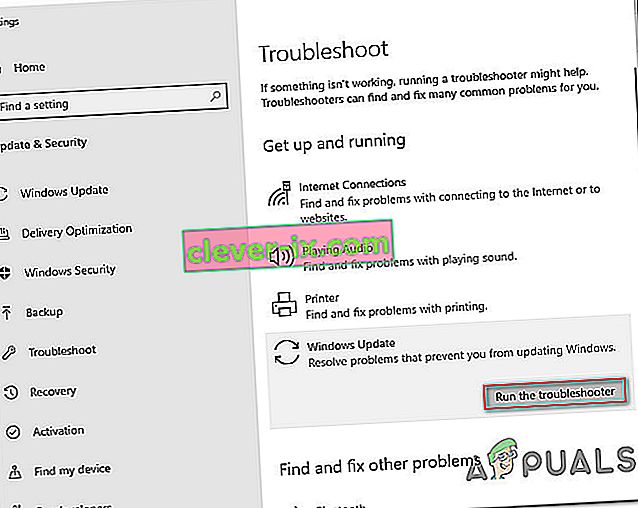
- Wacht tot het onderzoeksgedeelte is voltooid en klik vervolgens op Deze fix toepassen om de aanbevolen herstelstrategie automatisch af te dwingen.
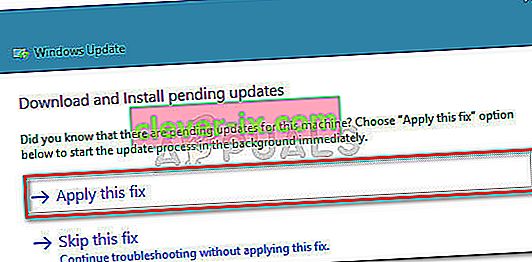
- Zodra de herstelstrategie is toegepast, start u uw computer opnieuw op en kijkt u of u nog steeds de fout 0x80072f76 - 0x20016 tegenkomt bij het openen van het hulpprogramma voor het maken van media of wanneer u Windows probeert te installeren / upgraden.
Als u nog steeds hetzelfde foutbericht tegenkomt, gaat u naar de volgende methode hieronder.
Methode 2: de compatibiliteitsmodus instellen op Windows 8
Sommige gebruikers hebben de fout 0x80070002 - 0x2001 kunnen oplossen nadat ze ontdekten dat de Media Creation Tool werd geopend in de compatibiliteitsmodus die was ingesteld op Windows XP. De meeste gebruikers hebben gemeld dat het probleem voor hen is opgelost door de compatibiliteitsmodus naar Windows 8 te wijzigen en ervoor te zorgen dat de Media Creation Tool wordt geopend met beheerdersrechten.
Hier is een korte handleiding om ervoor te zorgen dat de compatibiliteitsmodus is ingesteld op Windows 8 voor de Media Creation Tool (met beheerderstoegang):
- Navigeer naar de locatie waar u de Media Creation Tool hebt gedownload , klik er met de rechtermuisknop op en kies Eigenschappen.
- Binnen het Properties scherm van de Media Creation tool, ga naar het Compatibiliteit tab en vink het vakje in verband met Dit programma in deze compatibiliteitsmodus uitvoeren .
- Ga vervolgens naar beneden en zorg ervoor dat het vakje dat is gekoppeld aan Dit programma uitvoeren als beheerder is aangevinkt.
- Klik op Toepassen om de wijzigingen op te slaan, open vervolgens de Media Creation Tool opnieuw en kijk of u nog steeds dezelfde foutmelding ziet.

Als u nog steeds de fout 0x80072f76 - 0x20016 tegenkomt , gaat u naar de volgende methode hieronder.
Methode 3: Corruptie met betrekking tot Windows Update oplossen
Het blijkt dat dit specifieke probleem ook kan optreden als de boosdoener die de 0x80070002 - 0x2001 veroorzaakt, corruptie is met de Windows Update-componentbestanden. Als dit scenario van toepassing is op uw huidige situatie, zou het opnieuw instellen van de Windows Update-component het probleem moeten oplossen en u in staat stellen Media Creation Tool te gebruiken zonder de 0x80070002 - 0x2001- fout tegen te komen.
Hier is een korte handleiding om dit te doen:
- Druk op de Windows-toets + R om een dialoogvenster Uitvoeren te openen. Typ vervolgens "cmd" en druk op Ctrl + Shift + Enter om een verhoogde opdrachtprompt te openen. Wanneer u daarom wordt gevraagd door de UAC (User Account Control) , klikt u op Ja om beheerdersrechten te verlenen.
- Typ in de verhoogde opdrachtprompt de volgende opdrachten in volgorde en druk na elke opdracht op Enter om de benodigde services te stoppen:
net stop bits net stop wuauserv net stop appidsvc net stop cryptsvc
Opmerking: met deze opdracht worden de BITS-service, de Windows Update-service en de cryptografische service gestopt.
- Nadat de vereiste services zijn gestopt, typt u de volgende opdrachten om de back-upkopieën van de softwaredistributiemappen te hernoemen:
Ren% systemroot% \ SoftwareDistribution SoftwareDistribution.bak Ren% systemroot% \ system32 \ catroot2 catroot2.bak
Opmerking: deze opdracht dwingt uw besturingssysteem om nieuwe mappen te maken voor softwaredistributie, waardoor problemen worden omzeild die worden veroorzaakt door bestandsbeschadiging.
- Start de services die we eerder stopten opnieuw door de volgende opdrachten uit te voeren en na elke opdracht op Enter te drukken :
net start bits net start wuauserv net start appidsvc net start cryptsvc
- Start uw computer opnieuw op en herhaal de actie die eerder de fout 0x80070002 - 0x20016 veroorzaakte en kijk of het probleem is opgelost.
Als u nog steeds hetzelfde foutbericht ziet, gaat u naar de volgende methode hieronder.
Methode 4: De mappen $ WINDOWS. ~ BT & $ Windows. ~ WS wissen
Sommige gebruikers hebben gemeld dat de 0x80070002 - 0x20016- fout eindelijk is opgelost nadat ze de inhoud van de cachemappen $ WINDOWS. ~ BT en $ Windows. ~ WS hadden gewist . Deze bevatten bestanden die nodig zijn om de installatiemedia te maken, dus het wissen van hun inhoud kan corruptiegerelateerde problemen oplossen.
Opmerking: de kans is groot dat de twee mappen niet zichtbaar zijn wanneer u uw Windows-schijf opent. Ga in dit geval met behulp van de lintbalk bovenaan naar Weergeven en zorg ervoor dat het vakje dat is gekoppeld aan Verborgen items is aangevinkt.

Zodra de twee mappen zichtbaar zijn, opent u elke map afzonderlijk en maakt u de inhoud leeg door elk item te selecteren en Verwijderen te kiezen .

Nadat de twee mappen in de cache zijn gewist, start u uw computer opnieuw op en kijkt u of u nog steeds de 0x80070002 - 0x20016 tegenkomt.
Als u nog steeds hetzelfde foutbericht ziet, gaat u naar de volgende methode hieronder.
Methode 5: de AllowOSUpgrade-waarde bewerken via de Register-editor
Mogelijk ziet u dit specifieke foutbericht omdat uw huidige Windows-versie is geconfigureerd om een OS-upgrade te weigeren. Als dit scenario van toepassing is, ziet u de fout Something happening 0x80070002 - 0x20016 ”wanneer u de Media Creation-tool probeert uit te voeren om een bestaande installatie te upgraden.

Dit wordt meestal gemeld bij Windows 7- of Windows 10-computers die in aanmerking komen om te upgraden naar Windows 10, maar die vanwege een registerwaarde geen melding hebben ontvangen om een kopie te reserveren.
Hier is een stapsgewijze handleiding die u zal helpen bij het wijzigen van de AllowOSUpgrade- waarde. Hiermee kunt u de Media Creation-tool gebruiken zonder de fout 0x80070002 - 0x20016 te ontvangen . Hier is wat je moet doen:
- Druk op de Windows-toets + R om een dialoogvenster Uitvoeren te openen. Typ vervolgens "regedit" en druk op Enter om een dialoogvenster Uitvoeren te openen. Wanneer u daarom wordt gevraagd door de UAC (User Account Control) , klikt u op Ja om beheerdersrechten te verlenen.
- Als u zich eenmaal in de Register-editor bevindt, gebruikt u het linkerdeelvenster om naar de volgende locatie te navigeren:
Computer \ HKEY_LOCAL_MACHINE \ SOFTWARE \ Microsoft \ Windows \ CurrentVersion \ WindowsUpdate \ OSUpgrade
Opmerking: als de OSUpgrade- sleutel nog niet is gemaakt, klikt u met de rechtermuisknop op WindowsUpdate en kiest u Nieuw> Sleutel . Geef de nieuw gemaakte sleutel vervolgens de naam OSUpgrade .
- Ga met de OSUpgrade-toets geselecteerd naar het rechterzijpaneel en klik met de rechtermuisknop op een lege ruimte. Selecteer vervolgens Nieuw> DWORD (32-bits) waarde en noem deze AllowOSUpgrade .
- Dubbelklik op AllowOSUpgrade en verander de waarde in 1 en de basis in hexadecimaal.
- Zodra de waarde is aangepast, sluit u regedit en start u uw computer opnieuw op.
- Maak bij de volgende start opnieuw de actie die eerder de 0x80070002 - 0x20016- fout veroorzaakte en kijk of het probleem is opgelost.

Als u nog steeds hetzelfde foutbericht tegenkomt, gaat u naar de volgende methode hieronder.
Methode 6: Vernieuwen via Windows Defender Security Center
Als u al deze methoden zonder succes hebt doorlopen en u probeert de Refresh- tool van Microsoft te gebruiken, kunt u de procedure voltooien vanuit Windows Defender Security Center .
Met deze procedure kunt u uw pc vernieuwen in die gevallen waarin de officiële Microsoft Refresh-tool de fout 0x80070002 - 0x20016 produceert . Het is doorgaans bekend dat deze procedure effectief is op Windows 10-builds die al de Creators Update hebben.
Dit is wat u moet doen om een vernieuwing uit te voeren via het Windows Defender-beveiligingscentrum:
- Druk op de Windows-toets + R om een dialoogvenster Uitvoeren te openen. Typ vervolgens " ms-instellingen: windowsdefender " en druk op Enter om het tabblad Windows-beveiliging te openen.
- Zodra u op het tabblad Windows-beveiliging bent , klikt u op Windows-beveiliging openen.
- Wanneer u zich in het startscherm van Windows-beveiliging bevindt, klikt u op ok Apparaatprestaties en gezondheid .
- In de prestaties van het apparaat en de gezondheid tabblad, scroll naar beneden naar Nieuwe start en klik op Aanvullende informatie .
- Klik onder Nieuwe start op Aan de slag om het proces van het vernieuwen van uw pc te starten. Dit is het equivalent van het installeren van een schone, up-to-date installatie van vensters.
- Volg de instructies op het scherm om het proces Nieuwe start te voltooien en het vernieuwen te voltooien.

Methode 7: SMART uitschakelen
Sommige getroffen gebruikers hebben gemeld dat ze het probleem hebben kunnen oplossen door de SMART-functie uit te schakelen vanuit hun BIOS-instellingen. Het blijkt dat dit HDD / SSD-bewakingssysteem uiteindelijk 0x80070002 - 0x20016- fout kan veroorzaken op bepaalde pc-configuraties.
Als dit scenario van toepassing is, kunt u door het uitschakelen van de SMART-functie de bewerking uitvoeren zonder dat het foutbericht opnieuw wordt weergegeven. Hier is een korte handleiding over het uitschakelen van de SMART-functie:
- Schakel uw computer in en druk op de Setup-toets tijdens de eerste opstartprocedure om uw BIOS-instellingen in te voeren. De Setup-sleutel moet zichtbaar zijn op het scherm, maar voor het geval u deze niet kunt vinden, kunt u online naar de specifieke sleutel zoeken volgens de fabrikant van uw moederbord.

- Als je eenmaal in je BIOS-instellingen bent, ga je naar het tabblad Main , zodat je een overzicht krijgt van al je HDD's / SSD's. Selecteer vervolgens de harde schijf waarmee u het probleem ondervindt en stel SMART Monitoring in op Disabled.
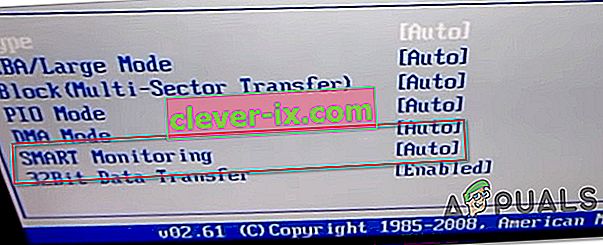
- Sla de wijzigingen op en laat uw computer een back-up maken.
Zodra de volgende opstartvolgorde is voltooid, herhaalt u dezelfde actie die eerder de fout 0x80070002 - 0x20016 veroorzaakte en kijkt u of het probleem is opgelost.