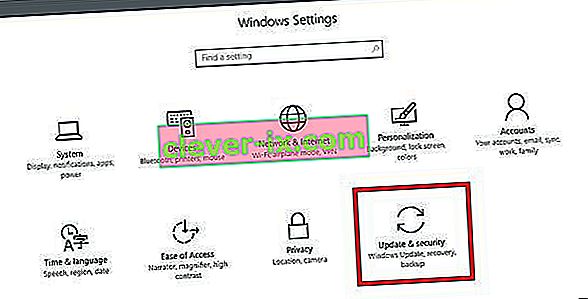De fout "Er is geen ondersteunde tablet gevonden op het systeem" treedt op wanneer uw computer uw Wacom-tablet niet correct identificeert. Deze fout kan in een aantal gevallen optreden, bijvoorbeeld wanneer de stuurprogramma's verouderd zijn of niet correct zijn geconfigureerd.

Dit probleem komt veel voor, dus u hoeft zich geen zorgen te maken. We hebben verschillende alternatieven op een rijtje gezet die u kunt proberen. Meestal lost het probleem onmiddellijk op nadat u het stuurprogramma correct opnieuw hebt geïnstalleerd.
Oplossing 1: het stuurprogramma van de tablet bijwerken
We kunnen proberen de driver bij te werken. Eerst zullen we het stuurprogramma verwijderen en vervolgens alle gerelateerde applicaties verwijderen. Door de toepassingen en stuurprogramma's opnieuw te installeren, zorgt u ervoor dat alle verkeerde configuraties worden verholpen en dat de computer de tablet herkent alsof deze voor de eerste keer is aangesloten.
Opmerking: veel gebruikers meldden dat het installeren van een ouder stuurprogramma hun probleem oploste . Als het installeren van de nieuwste driver niet werkt, moet u een oudere driver downloaden en dienovereenkomstig installeren.
- Druk op Windows + R om de toepassing Uitvoeren te starten. Typ ' devmgmt. msc ”in het dialoogvenster en druk op Enter. Hiermee wordt de apparaatbeheerder gestart.
- Navigeer door alle apparaten totdat je de categorie " Human Interface Devices " vindt. Vouw het uit en selecteer " Wacom-tablet ". Klik er met de rechtermuisknop op en selecteer " Apparaat verwijderen ".

- Druk op Windows + R om de toepassing Uitvoeren te starten. Typ ' appwiz. cpl ”in het dialoogvenster en druk op Enter. Er verschijnt een nieuw venster met alle programma's die op uw computer zijn geïnstalleerd.
- Blader door ze allemaal totdat u een toepassing vindt die verband houdt met Wacom. Klik er met de rechtermuisknop op en selecteer " Verwijderen ". Doe dit voor alle applicaties die u kunt vinden die betrekking hebben op de tablet.
- Druk op Windows + S om de zoekbalk te starten. Typ " cmd " in het dialoogvenster, klik met de rechtermuisknop op de applicatie en selecteer " Als administrator uitvoeren ".
- Voer bij de opdrachtprompt de volgende instructie uit:
mklink / j "D: \ Program Files \ Tablet" "C: \ Program Files \ Tablet"
In dit geval is de aangepaste locatie voor programmabestanden D-station. U kunt "D" vervangen door wat uw schijf ook is.

- Ga naar de officiële website van Walcom en download de nieuwste beschikbare stuurprogramma's. Zelfde ze naar een toegankelijke locatie, want we zullen ze later openen.
- Druk op Windows + R om de toepassing Uitvoeren te starten. Typ ' devmgmt. msc ”in het dialoogvenster en druk op Enter. Hiermee wordt de apparaatbeheerder gestart.
- Zoek Walcom Tablet in de lijst met apparaten, klik er met de rechtermuisknop op en selecteer "Stuurprogramma bijwerken ".
Er verschijnt een nieuw venster waarin u wordt gevraagd of u de stuurprogramma's automatisch of handmatig wilt bijwerken. Selecteer de tweede optie ( handmatig ). Blader naar de locatie waar u de stuurprogramma's heeft gedownload en installeer ze.

- Start uw Wacom-apparaat opnieuw op en sluit het weer aan.
- Druk op Windows + R , typ " services. msc ”in het dialoogvenster en druk op Enter.
- Navigeer door alle services totdat u " Wacom Professional Service " vindt. Klik er met de rechtermuisknop op en selecteer "Opnieuw opstarten". Controleer nu of het probleem is opgelost.

Oplossing 2: Windows bijwerken met Windows Update
Als u uw Windows niet op mogelijke updates hebt gecontroleerd, moet u dit meteen controleren. Elke update bevat meer ondersteuning voor hardwarecomponenten, bugfixes en zelfs nieuwe functionaliteiten. Het is mogelijk dat het probleem waarmee u wordt geconfronteerd, al in de update is aangepakt.
- Klik op Start en typ in het dialoogvenster " Instellingen ". Klik op de applicatie die terugkomt in de zoekresultaten. Klik op de knop " Update en beveiliging ".
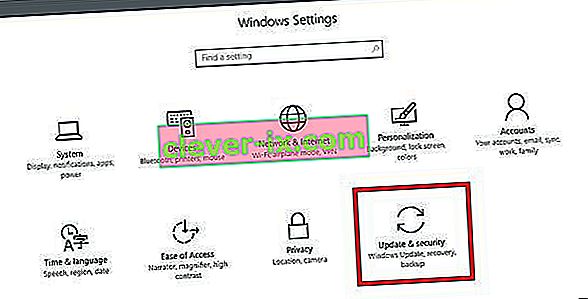
- Hier vindt u " Controleren op updates " op het tabblad " Windows Update ". Windows zal nu controleren op beschikbare updates en deze na het downloaden installeren.