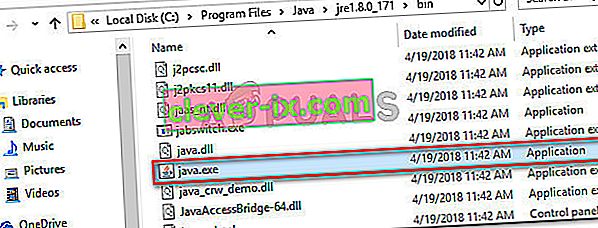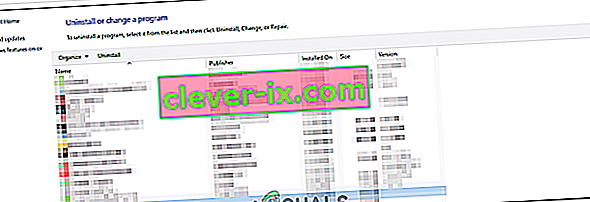Sommige gebruikers ondervinden de fout Kan de Java Virtual Machine niet maken wanneer ze een toepassing proberen te starten die Java gebruikt. Dit specifieke probleem treedt naar verluidt op bij Minecraft en verschillende andere applicaties die rond Java zijn gebouwd.
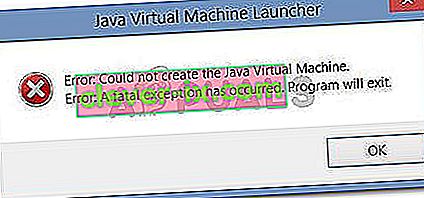
Wat veroorzaakt de fout Kan de Java Virtual Machine niet maken?
We hebben dit specifieke probleem onderzocht door te kijken naar verschillende gebruikersrapporten en de strategieën voor probleemoplossing die ze hebben gebruikt om hetzelfde foutbericht op te lossen. Op basis van hun conclusies zijn er een aantal scenario's die dit specifieke probleem veroorzaken:
- Java wordt aangeroepen door de verkeerde argumenten of opties - Dit kan gebeuren als u een zelfgebrouwen applicatie gebruikt of als u een open-source applicatie probeert te openen waarvan bekend is dat deze systeeminstabiliteit veroorzaakt.
- Het globale maximale heap-geheugen van Java is niet hoog genoeg - Een van de meest voorkomende oorzaken van deze specifieke fout is als u een Java-toepassing probeert te starten met een maximale heap-geheugengrootte die groter is dan die is ingesteld als de systeemvariabele .
- Voor het uitvoerbare Java-bestand en / of de applicatie zijn beheerdersrechten vereist - Dit kan gebeuren met applicaties die beheerdersrechten nodig hebben om correct te kunnen functioneren.
Als u momenteel op zoek bent naar een manier om de fout Kan de Java Virtual Machine niet maken , op te lossen, vindt u in dit artikel verschillende geverifieerde strategieën voor probleemoplossing. Hieronder vindt u een verzameling methoden die andere gebruikers in een vergelijkbare situatie hebben gebruikt om het probleem op te lossen.
Om de beste resultaten te krijgen, volgt u de onderstaande methoden in de volgorde waarin ze worden gepresenteerd totdat u een methode ontdekt die effectief is bij het oplossen van de fout voor uw specifieke scenario.
Methode 1: de _JAVA_OPTIONS toevoegen aan systeemvariabelen
De meeste getroffen gebruikers zijn erin geslaagd het probleem op te lossen door een systeemvariabele voor Java te maken met de naam _JAVA_OPTIONS en de waarde ervan in te stellen op Xmx512M . Wat dit in wezen doet, is dat het de globale maximale grootte van het heapgeheugen voor Java instelt.
Hiermee worden eventuele foutmeldingen opgelost die optreden omdat de maximale grootte van het heap-geheugen van de gestarte Java-toepassing groter is dan die ingesteld als de systeemvariabele. Verschillende gebruikers die hetzelfde probleem tegenkwamen, hebben gemeld dat het probleem volledig is opgelost nadat ze de onderstaande stappen hebben uitgevoerd.
Dit is wat u moet doen om een _JAVA_OPTION S-item in Systeemvariabelen toe te voegen om de globale maximale grootte van het heapgeheugen te vergroten:
- Druk op de Windows-toets + R om een dialoogvenster Uitvoeren te openen. Typ vervolgens " sysdm.cpl " en druk op Enter om het scherm Systeemeigenschappen te openen .
- Binnen in de System Properties scherm naar de Geavanceerde tabblad en klik op Omgevingsvariabelen.
- Klik in het venster Omgevingsvariabele s op Nieuw (onder Systeemvariabelen ).
- Binnen het nieuwe systeem variabele venster, stelt u de variabele naam te _JAVA_OPTIONS en de variabele waarde aan - Xmx512M en klik op OK om de wijzigingen op te slaan.
- Sluit de eerder geopende vensters en start uw machine opnieuw om de wijzigingen door te voeren.
- Open bij de volgende keer opstarten de toepassing die u eerder de fout Could Not Create the Java Virtual Machine liet zien en kijk of deze nu correct werkt.
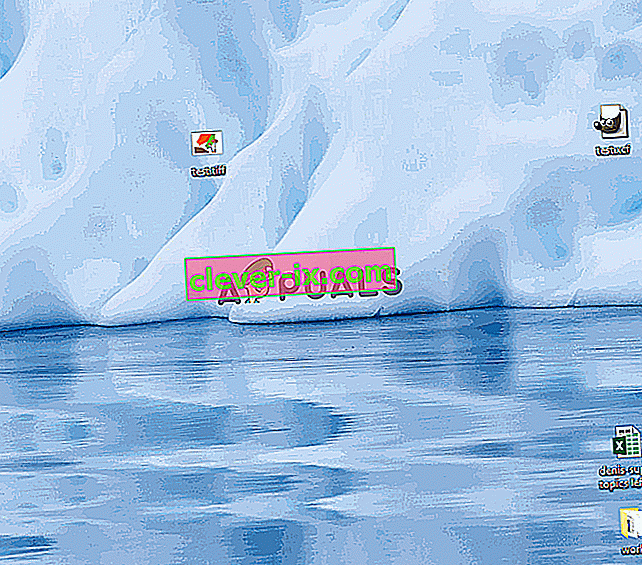
Als u nog steeds hetzelfde foutbericht ziet aan het begin van de toepassing, probeer dan het Java Bin-pad toe te voegen dat lijkt op ‘% \ USER PATH \ Java \ jdk1.6.0_39 \ bin’ aan de omgevingsvariabele zoals aangegeven in de bovenstaande methode en kijk of dat werkt.
Methode 2: java.exe openen met beheerdersrechten
Verschillende gebruikers die moeite hebben om hetzelfde probleem op te lossen, zijn erin geslaagd het probleem op te lossen nadat ze het belangrijkste Java-uitvoerbare bestand (java.exe) hadden geforceerd om te openen met beheerdersrechten.
Sommige gebruikers meldden dat ze het probleem konden oplossen nadat ze deze oplossing hadden toegepast op zowel het hoofduitvoerbare Java-bestand als het uitvoerbare bestand van de toepassing die het foutbericht weergeeft.
Hier is een korte handleiding door het hele ding:
- Open File Explorer en navigeer naar de locatie van uw Java-installatie. We moeten aankomen op de locatie van het belangrijkste Java-uitvoerbare bestand ( java.exe ). Standaard zou je het moeten vinden in Program Files / Java / * JRE build version * / bin. De exacte locatie is afhankelijk van de Java Runtime-omgeving die u gebruikt.
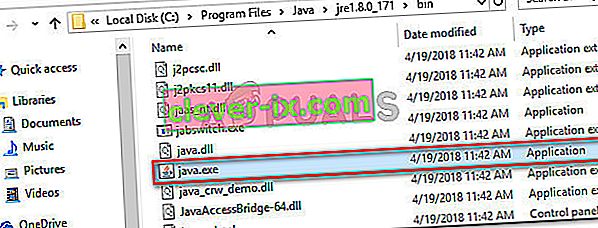
Opmerking: als u Java op een aangepaste locatie hebt geïnstalleerd, navigeert u in plaats daarvan naar de aangepaste locatie.
- Klik met de rechtermuisknop op java.exe en kies Eigenschappen . Ga vervolgens naar het tabblad Compatibiliteit en vink het vakje aan dat is gekoppeld aan Dit programma uitvoeren als beheerder (onder Instellingen). Klik op Toepassen om de wijzigingen op te slaan.

- Klik met de rechtermuisknop op het uitvoerbare bestand van de toepassing (degene die de fout veroorzaakt) en herhaal dezelfde procedure: Compatibiliteit> Voer dit programma uit als beheerder> Toepassen .
- Start de applicatie en kijk of het foutbericht is opgelost.
Methode 3: Java opnieuw installeren
In sommige gevallen wordt de fout geactiveerd omdat Java mogelijk niet correct is geïnstalleerd of de installatie ervan in de loop van de tijd mogelijk is beschadigd. Daarom zullen we in deze stap Java opnieuw installeren nadat we het volledig hebben verwijderd. Daarom:
- Druk op de Windows-toets + R om de prompt Uitvoeren te openen en typ "Appwiz.cpl".

- Druk op "Enter" en het scherm Programma's en functies wordt geopend.
- Aan het Programma's en onderdelen scherm, blader door de geïnstalleerde lijst met toepassingen totdat u Java vinden.
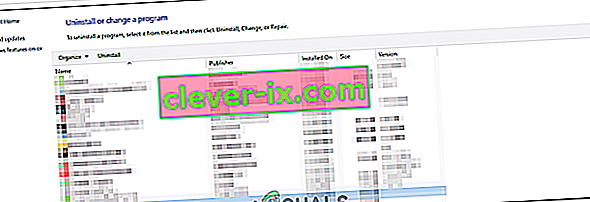
- Klik er met de rechtermuisknop op en selecteer "Verwijderen" om het volledig uit het systeem te verwijderen
- Verwijder eerst de primaire Java-installatie en later moet u ook alle andere Java-installaties verwijderen, zoals updates en andere versies.
- Start uw computer opnieuw op nadat u alle installaties hebt verwijderd.
- Ga na het opstarten naar deze link en download de nieuwste versie van JRE.
- Controleer of het probleem aanhoudt.
- Als de fout zich blijft voordoen, download en installeer dan de nieuwste versie van JDK vanaf hier.
Opmerking: als u JDK al gebruikt, probeer dan de versies ervan te wijzigen of de JRE die ermee is geïnstalleerd te verwijderen.
- Controleer of het probleem nog steeds bestaat.
Methode 4: fouten herstellen met code
Er zijn verschillende redenen voor deze fout, en sommige hiervan zijn onder meer als u bepaalde fouten met uw code heeft. We zullen er hieronder enkele uitlichten.
- Verwijder het koppelteken: Sommige gebruikers merkten op dat de fout werd verholpen door het dubbele koppelteken "-" in hun code te veranderen in een enkele "-". Bijvoorbeeld:
Verander de code
“Sony @ sony-VPCEH25NL: ~ $ java –versie
Opgehaald JAVA_TOOL_OPTIONS: -javaagent: /usr/share/java/jayatanaag.jar
Niet herkende optie: –versie
Fout: kan de Java Virtual Machine niet maken.
Fout: er is een fatale uitzondering opgetreden. Programma zal stoppen."
Naar
“Sony @ sony-VPCEH25NL: ~ $ java -versie
Opgehaald JAVA_TOOL_OPTIONS: -javaagent: /usr/share/java/jayatanaag.jar
Niet herkende optie: –versie
Fout: kan de Java Virtual Machine niet maken.
Fout: er is een fatale uitzondering opgetreden. Programma zal stoppen."
- Probeer ook de volgende regel uit uw argument te verwijderen
-Djava.endorsed.dirs = "C: \ Program Files \ Apache Software Foundation \ Tomcat 8.5 \ onderschreven"
- Open uw eclipse.ini-bestand en zorg ervoor dat u het "-vm" -item boven de vm-args toevoegt, anders wordt JVM V6 geselecteerd in env-vars.
- Als u op Ubuntu werkt, moet u weten dat Java 8 de enige versie is die wordt ondersteund. Daarom met behulp van de derde methode. Verwijder Java en installeer de vorige versie.
Methode 5: Eclipse.ini-bestand bewerken
We kunnen ook dingen in het Eclipes.ini-bestand aanpassen om van dit probleem af te komen. Er kunnen een aantal problemen zijn met de configuratie die moeten worden aangepakt, daarom hebben we het in afzonderlijke problemen onderverdeeld. Volg degene die het beste bij uw scenario past.
Het geheugengebruik verlagen
- Open het Eclipse.ini-bestand in de Eclipse-map met Kladblok.
- Zoek de regel die lijkt op "-Xmx256m" (het kan -Xmx1024m of -Xmx 512m zijn).
- Verander nu de standaardwaarde naar een redelijker getal, afhankelijk van het RAM-geheugen dat op uw computer is geïnstalleerd en voeg ook het versienummer eraan toe. Bijvoorbeeld:
-Xmx512m -Dosgi.requiredJavaVersion = 1.6 OF -Xmx512m -Dosgi.requiredJavaVersion = 1.7 OF -Xmx512m -Dosgi.requiredJavaVersion = 1.8
- Probeer ook de waarde "256m" te verwijderen uit de regel "-launcher.XXMaxPermSize".
- Controleer of het probleem aanhoudt.
Knutselen
- Try to remove the following lines from your file.
-vm P:\Programs\jdk1.6\bin
- Also, change the following lines.
set -Dosgi.requiredJavaVersion=1.5 TO set -Dosgi.requiredJavaVersion=1.6
- Also, try adding the following line above “-vmargs!” line.
-vm C:\Program Files (x86)\Java\jre6\bin\javaw.exe
- Also, point to JVM.dll using the following line.
-vm C:\Program Files\Java\jre7\bin\client\jvm.dll
- Open the Eclipse file and replace “-vmargs” with the path of javaw.exe. For Example:
-startup plugins/org.eclipse.equinox.launcher_1.3.0.v20120522-1813.jar --launcher.library plugins/org.eclipse.equinox.launcher.win32.win32.x86_1.1.200.v20120522-1813 -product com.android.ide.eclipse.adt.package.product --launcher.XXMaxPermSize 256M -showsplash com.android.ide.eclipse.adt.package.product --launcher.XXMaxPermSize 256m --launcher.defaultAction openFile **-vm “c:\Program Files\Java\jdk1.7.0_07\bin\javaw.exe”** -Dosgi.requiredJavaVersion=1.6 -Xms40m -Xmx768m -Declipse.buildId=v21.1.0-569685
- Also, you can place the following line at the end and check if that works.
-vmargs -Xms40m -Xmx512m -XX:MaxPermSize=256m
- Furthermore, try removing the following lines from the eclipse.ini and check if that works.
-XX:+UseStringDeduplication -XX:+UseG1GC
- U kunt ook proberen het bestand eclipse.ini te verwijderen als het probleem zich blijft voordoen, want dat heeft naar verluidt het probleem voor sommigen opgelost, maar vergeet niet om er eerst een back-up van te maken voor het geval u het nodig heeft. Probeer ook alle toepassingen die veel energie verbruiken te sluiten voordat u Java start, om er zeker van te zijn dat de juiste bronnen beschikbaar zijn.
Controleren op JDK-corruptie
- Druk op "Windows" + "R" om de prompt Uitvoeren te openen en typ "cmd".
- Typ de volgende opdracht en controleer of dat een foutmelding geeft.
c: \> java -versie
- Als het toch een foutmelding geeft, installeer de JDK dan volledig opnieuw.