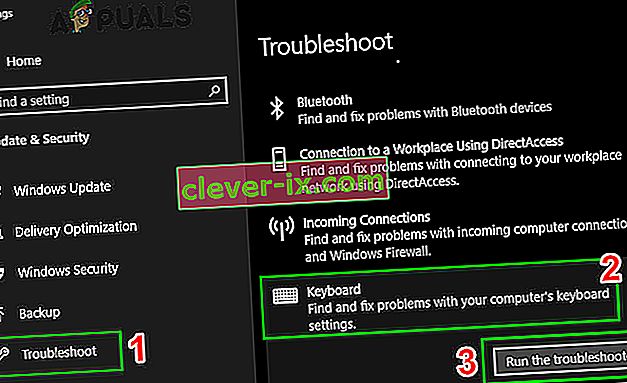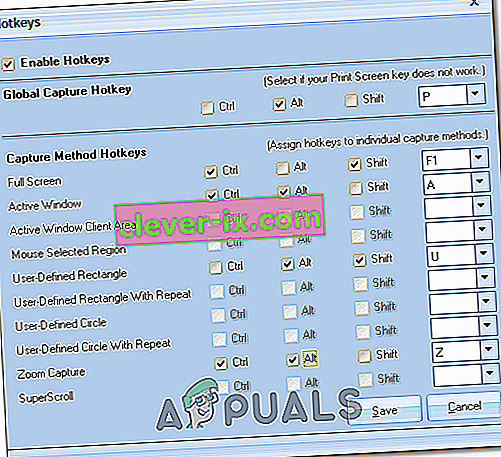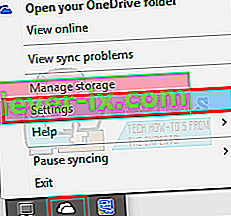Het printscreen is een populaire functie bij mensen die graag willen vastleggen wat er op hun desktop wordt bekeken. Door op de print screen-knop op uw toetsenbord te drukken, wordt de schermafbeelding op uw klembord vastgelegd en kunt u deze overal plakken (meestal in toepassingen zoals verf enz.).

Sommige gebruikers meldden echter dat ze de printscreen-functie niet op hun computer konden gebruiken. Dit kan verschillende redenen hebben, zoals het niet installeren van het juiste stuurprogramma voor het toetsenbord of enige interferentie met programma's van derden. We hebben een aantal oplossingen voor dit probleem opgesomd.
Oplossing 1: achtergrondprogramma's stoppen
Veel achtergrondprogramma's zoals OneDrive , Snippet-tool of Dropbox, enz. Kunnen een probleem veroorzaken en u ervan weerhouden schermafbeeldingen op uw computer te maken. Ze hebben functies die de standaard Windows-functie overschrijven; vandaar het probleem. U moet proberen elk van deze programma's een voor een af te sluiten en elke keer te controleren welke toepassing de boosdoener is. Als u de applicatie eenmaal heeft geïdentificeerd, kunt u deze eenvoudig gesloten houden als u de printscreen-functie wilt gebruiken. U kunt proberen de Veilige modus te gebruiken om te voorkomen dat alle toepassingen bij het opstarten worden geopend, zodat u de hoofdoorzaak van het probleem kunt achterhalen.
U kunt ook de afbeeldingenmap van uw cloudservice (bijvoorbeeld OneDrive of Dropbox) controleren op de schermafbeeldingen die daar worden opgeslagen. Omdat veel cloudservices een optie hebben waarmee je screenshots in die cloudservice kunnen worden opgeslagen.
Ook veel foto-editor-apps, zoals Movavi-foto-editor, kunnen uw printscreenopdracht overnemen, dus zorg ervoor dat dit bij u niet het geval is. Probeer bovendien de inhoud van de map te verwijderen die niet meer nodig is.
C: \ Users \ gebruiker \ Afbeeldingen \ Screenshots
Controleer vervolgens of het afdrukscherm correct werkt.
Opmerking: u kunt ook proberen uw computer schoon op te starten om zich te ontdoen van alle bedrieglijke "Services" die normaal opstarten terwijl de computer opstart.
Oplossing 2: controleren of Print Screen correct wordt gebruikt
Meestal op laptops is er een extra knop die u moet indrukken voordat u de printscreen-functie kunt gebruiken (meestal een toets genaamd " fn "). Druk op die toets en druk vervolgens op de print screen-knop om de schermafbeelding dienovereenkomstig vast te leggen. Afhankelijk van de fabrikant kan de knop op verschillende machines verschillen. Kijk rond op je toetsenbord en zoek naar dit soort knoppen.

Er zijn ook gevallen waarin de laptop in een ander land is vervaardigd en u het standaard Engelse toetsenbord gebruikt. In dat geval moet u controleren of alle toetsen op uw toetsenbord gesynchroniseerd zijn wanneer u erop drukt (controleer of het schrift de toets correct vertegenwoordigt). Als er een verschil is, moet u proberen op andere toetsen te drukken en erachter te komen wat de daadwerkelijke afdrukschermknop is. U kunt proberen het toetsenbord op het scherm te gebruiken.
Oplossing 3: uw toetsenbordstuurprogramma's bijwerken
Onjuiste toetsenbordstuurprogramma's kunnen ook de reden zijn waarom u de functie Schermafdruk niet kunt gebruiken. Dit probleem doet zich meestal voor op laptops waar u het juiste stuurprogramma voor uw toetsenbord moet installeren om alle toetsen te laten werken.
Ga naar de website van uw fabrikant en download de vereiste stuurprogramma's dienovereenkomstig. Nadat u het stuurprogramma op een toegankelijke locatie heeft opgeslagen, gaat u verder met de oplossing.
- Klik met de rechtermuisknop op de Windows-toets en selecteer Apparaatbeheer in de lijst met beschikbare opties.

Een andere manier om Apparaatbeheer te starten is door op Windows + R te drukken om de toepassing Uitvoeren te starten en “devmgmt.msc” te typen.
- Klik met de rechtermuisknop op het toetsenbord en selecteer " Stuurprogramma bijwerken ".

- Nu verschijnt er een nieuw venster waarin u wordt gevraagd of u het stuurprogramma handmatig of automatisch wilt bijwerken. Selecteer "Op mijn computer naar stuurprogramma's zoeken ".

- Blader nu door de mappen naar waar u de stuurprogramma's hebt gedownload. Selecteer het en Windows zal de vereiste stuurprogramma's installeren. Start uw computer opnieuw op en controleer of het probleem is opgelost.
Oplossing 4: alternatieven gebruiken
Als alle bovenstaande oplossingen niet voor u werken, zijn er veel alternatieven waarmee u het scherm voor u kunt afdrukken. We hebben de handigste en betrouwbaarste alternatieven voor u op een rijtje gezet.
- Knipprogramma: deze tool is ingebouwd in de meeste Windows. Het biedt geweldige functionaliteit waarbij u specifiek het gedeelte van het scherm kunt selecteren dat u wilt vastleggen en het vervolgens dienovereenkomstig kunt opslaan. Druk op Windows + S , typ " knipprogramma " en open de applicatie om deze te starten.

- Drukken op Windows + Afdrukscherm: deze opdracht legt automatisch het huidige scherm voor u vast en slaat het PNG-bestand op in Afbeeldingen \ Schermafbeeldingen. Dit is een effectieve manier om onmiddellijk het huidige scherm vast te leggen zonder enige vertraging of de afbeelding een voor een te moeten opslaan. Op laptops moet u op Fn + Windows-toets + Print Screen drukken . De Fn-toets kan een andere laptop zijn dan een laptop, zoals hierboven besproken.

Opmerking: u kunt ook proberen op het scherm Alt + Print te drukken om het vastgelegde scherm op uw klembord op te slaan, dat u later in andere toepassingen (Paint etc.) kunt plakken.
Oplossing 5: voer de probleemoplosser voor hardware voor toetsenbord uit
Windows heeft veel ingebouwde probleemoplossers om veelvoorkomende Windows-problemen op te lossen. Als het probleem waarmee u wordt geconfronteerd het gevolg is van een verkeerde configuratie van het toetsenbord, kan het probleem mogelijk worden opgelost door de ingebouwde hardwareproblemen voor het toetsenbord uit te voeren.
- Druk op de Windows- toets, typ Troubleshoot en klik in de resulterende lijst op Troubleshoot Settings .

- Blader nu in het rechterdeelvenster van het venster naar beneden om Toetsenbord te ontdekken .
- Klik nu op Toetsenbord en klik vervolgens op Deze probleemoplosser uitvoeren .
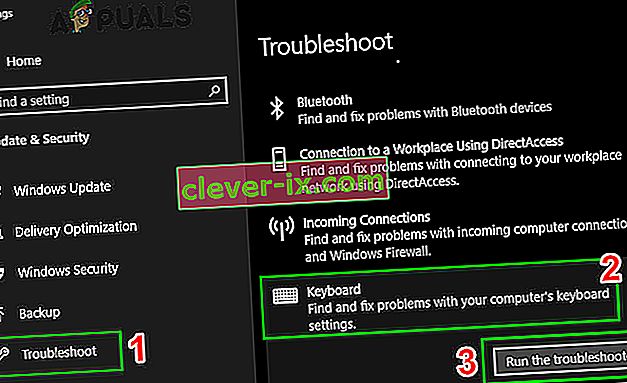
- Volg nu de instructies die op het scherm worden weergegeven om het probleemoplossingsproces te voltooien en controleer vervolgens of de opdracht Print Screen goed werkt.
Oplossing 6: controleer op updates van het besturingssysteem
In sommige gevallen kan het Print Screen-probleem worden geactiveerd vanwege een defecte Windows Update of kernel die mogelijk op uw systeem is geïnstalleerd of deze fout kan zelfs worden geactiveerd als u sommige aspecten van uw Windows-instellingen onjuist hebt geconfigureerd en zelfs als de Systeembestanden of configuraties zijn beschadigd.
Daarom zullen we als tijdelijke oplossing proberen te scannen naar beschikbare Windows Updates op onze computer en deze te installeren, zodat deze weer normaal zou werken en mogelijk zelfs het probleem met het afdrukscherm zou kunnen oplossen. Om dat te doen:
- Open Windows Update door op de Start-knop in de linker benedenhoek te klikken. Typ Update in het zoekvak en klik vervolgens in de lijst met resultaten op de optie " Windows Update" of " Controleren op updates" .
- U kunt ook op "Windows" + "I" drukken om de Windows-instellingen te openen.
- Klik in de instellingen op de optie "Update en beveiliging" en aan de linkerkant op de knop "Windows Update".

- Klik op de knop " Controleren op updates" en wacht terwijl Windows naar de nieuwste updates voor uw computer zoekt

- Als u een bericht ziet waarin staat dat er belangrijke updates beschikbaar zijn, of dat u belangrijke updates moet bekijken, klikt u op het bericht om de belangrijke updates te bekijken en te selecteren die u wilt downloaden of installeren
- Klik in de lijst op de belangrijke updates voor meer informatie. Schakel de selectievakjes in voor updates die u wilt installeren en klik vervolgens op
- Klik op Updates installeren.
- Het systeem zou nu automatisch moeten beginnen met het installeren van updates op uw computer.
- Controleer of het installeren van updates dit probleem op uw computer heeft verholpen.
Opmerking: het is belangrijk dat u uw computer niet uitschakelt of laat leeglopen tijdens het updateproces. Hierdoor kan het besturingssysteem beschadigd raken, wat vaak alleen kan worden verholpen door de computer opnieuw te formatteren.
Oplossing 7: zoek naar F-Lock Key
De F-Lock-toets is een wisseltoets op een pc-compatibel toetsenbord die wordt gebruikt om de secundaire functies van de F1 tot en met F12-toets in of uit te schakelen. De F-Lock-toets is vergelijkbaar met caps lock in die zin dat het F1 tot en met F12 "dwingt" om hun standaardfuncties te gebruiken, zoals gedefinieerd door het programma dat wordt gebruikt. Door op de F-Lock-toets te drukken en deze weer los te laten, worden de F1-F12-toetsen in- of uitgeschakeld om hun standaardfuncties te gebruiken. Door nogmaals op de F-Lock-toets te drukken, worden de standaardfuncties van de F1-F12-toets uitgeschakeld (uitgeschakeld) en wordt de mogelijkheid ingeschakeld om de secundaire functies op die toetsen te gebruiken. Tegenwoordig is de F-Lock-sleutel op zeer weinig toetsenborden aanwezig. In plaats daarvan is de Fn- toets inbegrepen, waarmee gebruikers de secundaire functies van de F1-F12-toetsen van geval tot geval kunnen activeren.
Als er een F Mode-toets of F Lock-toets op uw toetsenbord is, kan het afdrukscherm dat niet werkt Windows 10 hierdoor worden veroorzaakt, omdat dergelijke toetsen de afdrukschermtoets kunnen uitschakelen. Als dit het geval is, moet u de Print Screen-toets inschakelen door nogmaals op de F-Mode- toets of F-Lock- toets te drukken.
Oplossing 8: configureer alternatieve sneltoetsen voor de toets Print Screen
Als u de afdrukschermtoets niet kunt laten werken op uw computer, kunt u tijdelijk proberen een tijdelijke oplossing te gebruiken en een andere toets of macro configureren om de functie voor u uit te voeren. Daarom zullen we in deze stap een hulpprogramma van derden gebruiken om deze functie voor ons uit te voeren, wat een adequate oplossing voor dit probleem zou moeten zijn.
- Download de Screen Print Platinum vanaf hier.
- Nadat het downloadproces is voltooid, klikt u op het uitvoerbare bestand om de installatie in de wachtrij te plaatsen en volgt u de instructies op het scherm om de applicatie volledig op uw computer in te stellen.
- Klik nu op de knop " Setup" in het menu Screen Print Platinum en selecteer " Screen Print".
- Klik op de “ Sneltoetsknop” onderaan het configuratievenster.
- Vink vervolgens de optie " Enable Hotkeys " aan en selecteer onder Global Capture Hotkey een willekeurige toets uit de vervolgkeuzelijst, zoals "P".
- Evenzo, onder Global Capture Hotkey vinkje " Ctrl en Alt".
- Klik ten slotte op de " Opslaan-knop" en dit zal de "Ctrl + Alt + P-toetsen" toewijzen om de Print Screen-toets te vervangen.
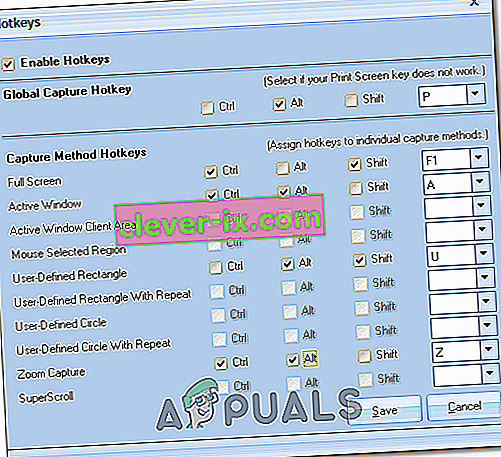
- Druk tegelijkertijd op Ctrl + Alt + P om de printscreen-functie te laten werken.
- Controleer of dit het probleem voor u oplost.
Oplossing 9: pas de OneDrive-instellingen aan
Microsoft One Drive is een bestandshostingservice die wordt beheerd door Microsoft als onderdeel van de webversie van Office en we hebben vernomen dat sommige instellingen van Onedrive verantwoordelijk waren voor het probleem met het Printscreen. Volg daarom de onderstaande stappen om de instellingen aan te passen:
- Klik met de rechtermuisknop op het Onedrive- pictogram in de taakbalk rechtsonder en klik op instellingen .
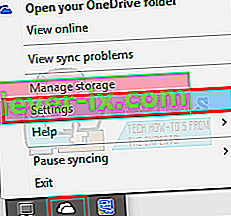
- Klik daarna op Back-up
- Vink nu de optie "Schermafbeeldingen die ik vastleg op één schijf automatisch opslaan" aan.
Opmerking: als het al is aangevinkt, schakel het dan uit en controleer het nogmaals.
- Nadat u deze optie heeft aangevinkt, slaat u uw wijzigingen op en controleert u of het probleem hiermee is verholpen.
Oplossing 10: bewaak hardware
In sommige gevallen is er een kleine mogelijkheid dat het toetsenbord dat u op uw computer gebruikt, reageert en dit probleem veroorzaakt. Daarom is het van vitaal belang dat u een defect toetsenbord daadwerkelijk uitsluit voordat u andere reparaties probeert, want als er een hardwarefout is met het toetsenbord, zal geen enkele softwareherconfiguratie u helpen deze functionaliteit terug te krijgen totdat u het toetsenbord daadwerkelijk vervangt.
Probeer daarom het toetsenbord op een andere computer of een ander toetsenbord op uw computer aan te sluiten en controleer of deze functie correct werkt. Als het werkt op de andere computer of met het andere toetsenbord, geeft dit aan dat het toetsenbord dat u gebruikt defect is en moet worden vervangen door een ander. Zorg ervoor dat u dit doet voordat u het opnieuw probeert.
Oplossing 11: wijzig de Register-editor
Met de Register-editor kunnen gebruikers de volgende functies uitvoeren: Registersleutels , subsleutels, waarden en waardegegevens maken , manipuleren, hernoemen en verwijderen . REG-bestanden importeren en exporteren, gegevens exporteren in het binaire bijenkorfformaat. Er is mogelijk een probleem met de Register-editor na de laatste Windows Update, dus het is beter om enkele wijzigingen aan te brengen in de Register-editor om van deze storing af te komen. In tegenstelling tot de Groepsbeleid-editor, die alleen vooraf is geïnstalleerd in Windows Pro en hogere versies, is de Register-editor ook beschikbaar in Windows Home.
- Druk op "Windows ' + " R " om de Run-prompt te openen en typ " regedit " in de run-prompt en druk vervolgens op" Enter "om de registereditor te starten.

- Nadat u heeft geprobeerd de registry-editor te openen, zou er een prompt op uw scherm moeten verschijnen waarin u wordt gevraagd om te verifiëren en beheerdersrechten te verlenen voordat u doorgaat.
- Onder de optie Bestand zie je een zoekvak en typ je de volgende opdracht in de map:
COMPUTER \ HKEY_CURRENT_USER \ Software \ Microsoft \ Windows \ CurrentVersion \ Explorer
- Zoek een bestand met de naam " ScreenshotIndex" in het rechterdeelvenster van het venster. U hoeft niets te doen als het bestand al bestaat. Als het bestand ontbreekt, klikt u met de rechtermuisknop op een spatie in het rechtervenster en selecteert u DWORD (32-bits) waarde onder Nieuw.
- Geef het zojuist gemaakte bestand de naam "ScreenshotIndex" en dubbelklik om het te openen. De hexadecimale waardegegevens moeten worden ingesteld op 4 .
- Navigeer nu naar deze map:
HKEY_CURRENT_USER \ Software \ Microsoft \ Windows \ CurrentVersion \ Explorer \ User Shell Folders
- Zoek en open dit bestand:
{B7BEDE81-DF94-4682-A7D8-57A52620B86F}
- Dubbelklik op het bestand om er zeker van te zijn dat de waardegegevens zijn ingesteld op " % USERPROFILE% \ Pictures \ Screenshots " . Als het bestand ontbreekt, maakt u een String Value-bestand in plaats van het DWORD-bestand zoals hierboven beschreven en voert u de waarde in zoals besproken. Opmerking: als dat niet werkt, probeer dan 695 in plaats van 4 als de waarde in stap 6 en probeer het opnieuw.
Tijdelijke oplossing: het laatste dat u kunt proberen als u geen screenshot hebt gemaakt door op de PrtScn-toets te drukken, is dat u kunt proberen om de toetsen Fn + PrtScn , Alt + PrtScn of Alt + Fn + PrtScn samen in te drukken om het opnieuw te proberen. Daarnaast kun je ook een knipprogramma gebruiken bij Accessoires in het menu Start om een screenshot te maken.
Als u Windows 7 gebruikt en u PrtSc niet op het fysieke toetsenbord kunt gebruiken, probeer dan de toets op het virtuele schermtoetsenbord te gebruiken: Klik op de Start-knop> Alle programma's> Accessoires> Toegankelijkheid> Aan -Schermtoetsenbord.