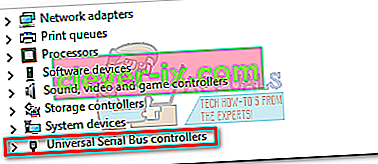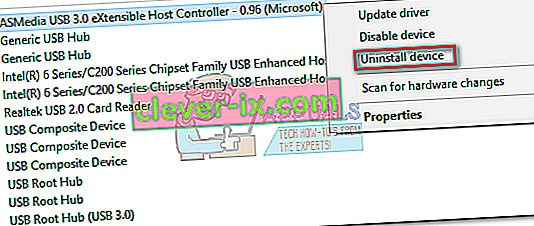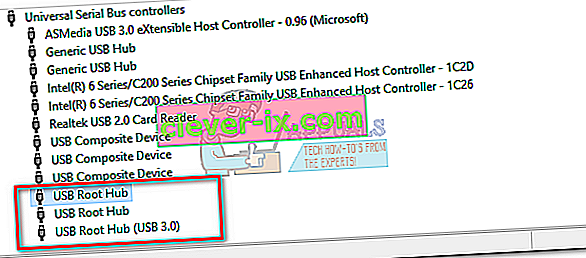Als je net een gloednieuwe laptop of desktop hebt gekocht, is de kans groot dat al je USB-poorten USB 3.0 zijn. USB 3.0 is veel betrouwbaarder, veel sneller, en de hele wereld neemt het langzaam aan als de nieuwe technologiestandaard.
Maar als al uw USB-poorten 3.0 zijn, loopt u het risico op grote compatibiliteitsproblemen wanneer u te maken heeft met oudere apparaten die alleen weten hoe ze USB 2.0 moeten gebruiken. Verreweg de grootste obstakels worden ontmoet bij het proberen om een oude printer aan te sluiten op een USB 3.0-poort. Veelvoorkomende foutmeldingen voor dit probleem zijn " Samengesteld USB-apparaat is een ouder USB-apparaat en werkt mogelijk niet in USB 3 " of " Samengesteld USB-apparaat werkt niet correct met USB 3.0 ″.
In theorie is USB 3.0 achterwaarts compatibel en zou het prima moeten werken met USB 2.0. Maar de realiteit is dat veel afhangt van de leeftijd van uw printer en de stuurprogramma's waarmee u werkt. Als u uw oude printer die USB 2.0 gebruikt, probeert aan te sluiten op een USB 3.0-poort, is de kans groot dat dit niet werkt zoals u had verwacht. Dit komt nog vaker voor als u Windows 10 gebruikt. Sommige gebruikers hebben zelfs gemeld dat hun USB 2.0-printers niet meer werken na een update van Windows 10. Hoewel we niet zeker weten of dit opzettelijk was, wijkt de wereldwijde trend zeker af van USB 2.0.
Maar gooi uw printer niet zo snel uit het raam. Voordat u de onvermijdelijke toekomst accepteert, zijn er een paar dingen die u kunt proberen om uw USB 2.0-printer compatibel te maken met een USB 3.0-poort.
Methode 1: handmatig het printerstuurprogramma installeren
Windows 10 is buitengewoon goed in het vinden van de stuurprogramma's voor de apparaten die u automatisch verbindt. Maar ik zou niet te veel op deze functie vertrouwen als je een oude printer aansluit. In het geval dat uw computer de printer detecteert maar deze niet correct functioneert, moet u eerst naar enkele stuurprogramma's zoeken.
Een snelle manier om erachter te komen of u een probleem met de driver heeft, is door naar Configuratiescherm> Hardware en geluiden> Apparaten en printers te navigeren . Als de pictogramprinter een uitroepteken bevat, moet u enkele stuurprogramma's downloaden.

Begin met het doorzoeken van je spullen voor die printerinstallatieschijf en installeer de driver vanaf daar. Als dat niet mogelijk is, ga er dan online naar op zoek. Als u online zoekt, zorg er dan voor dat u binnen de officiële downloadpagina's en repositories blijft. Het is onwaarschijnlijk dat u een stuurprogramma voor Windows 10 voor uw oude printer zult vinden, maar u kunt genoegen nemen met een Windows 8-compatibel stuurprogramma. Het zou prima moeten werken.
Methode 2: Sluit de printer aan op de oplaadpoort
Als het u niet is gelukt om de brug tussen uw oude printer en een USB 3.0-poort te herstellen, laten we het dan eens anders aanpakken. Zelfs als uw laptop / desktop alleen USB 3.0-poorten heeft, is een daarvan ongetwijfeld een oplaadpoort. Het is meestal gemakkelijk te vinden omdat er een oplaadpictogram naast staat.

Het is een lang schot, maar sommige gebruikers hebben laten doorschemeren dat ze dankzij de oplaadpoort weer konden beginnen met afdrukken vanaf een USB 2.0-apparaat. Ik ben niet zeker van de technische details hierachter, maar ik vermoed dat het iets te maken heeft met het feit dat de oplaadpoort meer stroom kan leveren dan de standaardpoort. Hoe dan ook, het is het proberen waard.
Methode 3: de USB-controllers uitschakelen en opnieuw inschakelen
Als de eerste twee methoden niet zijn gelukt, kunnen we proberen de oorspronkelijke USB-stuurprogramma's te verwijderen en opnieuw te installeren. Mogelijk hebt u te maken met corruptie in de stuurprogramma's van de USB-controller. Wees niet bang voor deze procedure, het is volkomen onschadelijk. Windows scant automatisch op hardwarewijzigingen en installeert de juiste stuurprogramma's automatisch opnieuw. Hier is wat je moet doen:
- Druk op Windows-toets + R om een opdracht Uitvoeren te openen. Typ " devmgmt.msc " en druk op Enter om Apparaatbeheer te openen .

- Als je eenmaal in Apparaatbeheer bent , scrol je helemaal naar beneden naar Universal Serial Bus-controllers en vouw je het item uit.
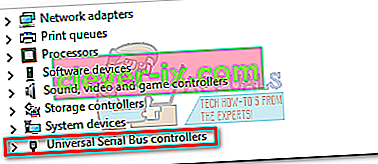
- Klik met de rechtermuisknop op de eerste USB-controller en klik op Verwijderen om deze te verwijderen.
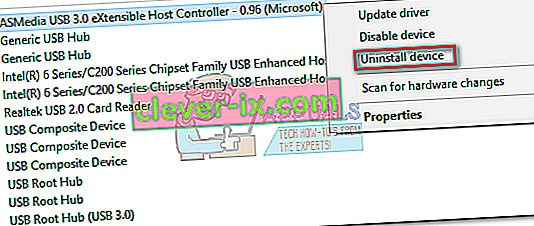
- Herhaal de procedure met elke USB-controller die wordt vermeld onder Seriële buscontrollers . Nadat u ze allemaal hebt verwijderd, start u uw pc opnieuw op.
- Bij het opnieuw opstarten scant Windows automatisch op hardwarewijzigingen en installeert het de ontbrekende stuurprogramma's. Sluit daarna uw printer opnieuw aan en kijk of u kunt afdrukken.
Methode 4: een automatische reparatie-afdruktool gebruiken (alleen HP)
Ik weet niet zeker of alle printerfabrikanten zo'n tool hebben, maar HP heeft een software genaamd Print and Scan Doctor die in staat is om compatibiliteitsproblemen zoals deze te diagnosticeren en op te lossen. Het enige dat u hoeft te doen, is de tool downloaden van de officiële website van HP en het uitvoerbare bestand uitvoeren.

Print and Scan Doctor detecteert automatisch USB-verbindingsproblemen en past een reeks automatische oplossingen toe. Als u geen HP-printer heeft, zoek dan online naar een gelijkwaardige tool voor uw fabrikant.
Methode 5: Windows USB-probleemoplosser gebruiken
Als tot nu toe niets heeft gewerkt, laten we dan een door Microsoft ontwikkelde tool proberen. Microsoft heeft een superkrachtige webgebaseerde app voor automatische diagnose en reparatie. Het probleem is dat het niet met een versie van Windows wordt meegeleverd. Download de tool via deze officiële link om Windows USB Troubleshooter te gebruiken.

Nadat u het hebt gedownload, opent u gewoon de tool en volgt u de instructies op het scherm. Als er inconsistenties worden gevonden, zal Windows USB Troubleshooter automatisch de vereiste fixes toepassen.
Methode 6: USB Legacy-ondersteuning inschakelen voor USB-controllers
Als je nog steeds geen printer hebt, ga dan naar je BIOS / UEFI-instellingen en kijk of USB Legacy Support is ingeschakeld voor je USB-controllers. Mogelijk vindt u het onder vergelijkbare bewoordingen of in twee afzonderlijke categorieën voor standaard- en USB 3.0-controllers. In mijn ASUS-biografie is USB Legacy-ondersteuning te vinden op het tabblad Geavanceerd.

Methode 7: Voorkomen dat Windows het apparaat uitschakelt
Als uw printer slechts een moment verbinding maakt voordat hij van uw Windows-pc verdwijnt, kan het zijn dat een Windows-fout het apparaat automatisch uitschakelt om stroom te besparen. Dit is bekend bij verschillende energiebesparingsplannen voor laptops. Hier is wat je moet doen:
- Druk op Windows-toets + R om een opdracht Uitvoeren te openen. Typ " devmgmt.msc " en druk op Enter om Apparaatbeheer te openen .

- Blader helemaal naar beneden naar USB Serial Device Controllers en zoek de USB Root Hub- vermeldingen.
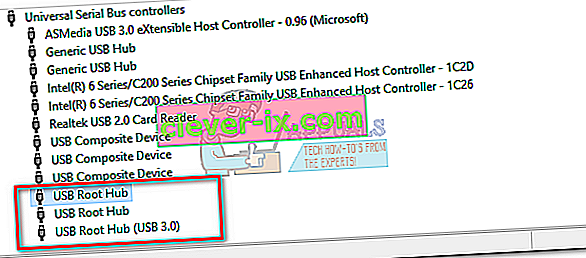
- Klik met de rechtermuisknop op een USB-hoofdhub en ga naar Eigenschappen> Tabblad Energiebeheer . Schakel hier het selectievakje uit naast Toestaan dat de computer dit apparaat uitschakelt om energie te besparen. Druk op Ok om uw selectie op te slaan.
- Start uw computer opnieuw op en sluit uw printer opnieuw aan.
Methode 8: met een USB 2.0-hub of USB 2.0-uitbreidingskaart
Als niets van het bovenstaande heeft geholpen, is uw enige optie om wat hardware te kopen. Maar ik heb het niet over een nieuwe printer, dat zou te duur zijn. De goedkoopste oplossing zou zijn om een USB 2.0-hub te kopen en deze aan te sluiten op een USB 3.0-poort. Hiermee worden eventuele compatibiliteitsproblemen die u mogelijk heeft, verwijderd.

Als u een desktop heeft, kunt u ook kiezen voor een PCIe USB 2.0 uitbreidingskaart. Ze zijn meestal zelfs goedkoper dan een USB 2.0-hub.