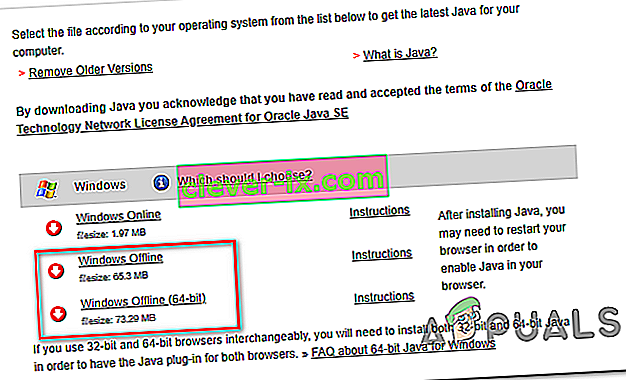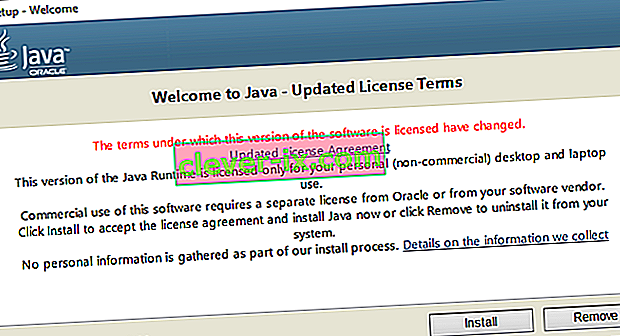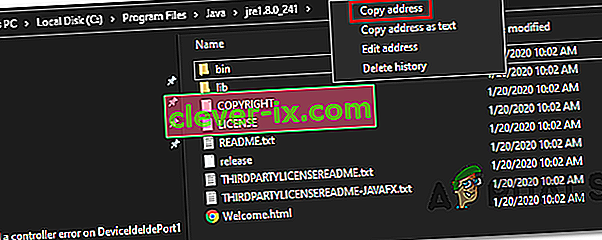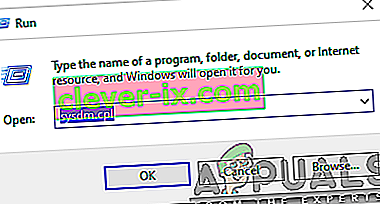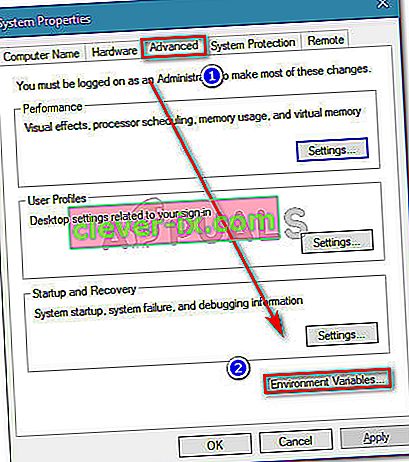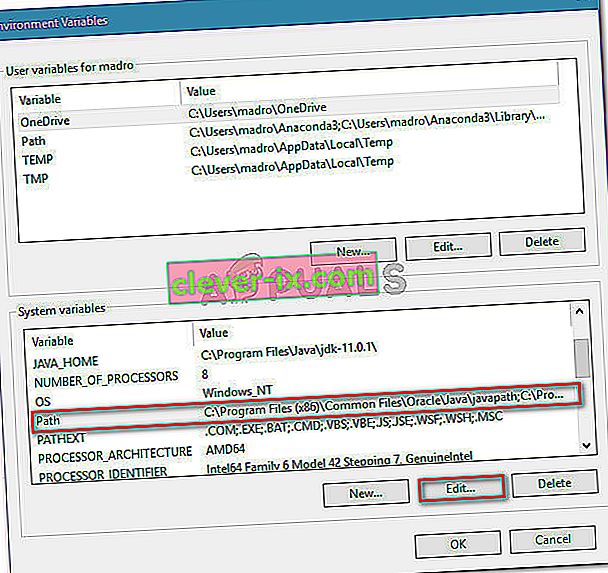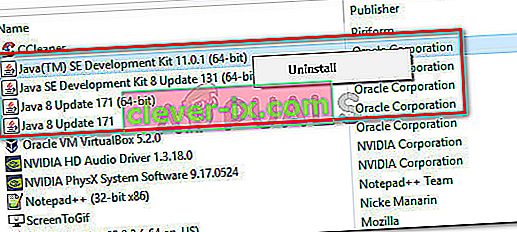De foutmelding 'No JVM could be found on your system (Exe4j_Java_Home)' verschijnt meestal wanneer gebruikers DbVisualizer proberen te installeren, bij het starten van een exe4j-uitvoerbaar bestand of bij het starten van Minecraft (of een andere game of applicatie die gebruikmaakt van de Java-omgeving).

In de meeste gevallen treedt dit probleem op vanwege een incompatibele Java-versie. Meestal installeren getroffen gebruikers uiteindelijk de verkeerde bit-versie van Java, waardoor de toepassing deze fout moet genereren. In sommige gevallen verschijnt echter de fout 'Geen JVM gevonden op uw systeem (Exe4j_Java_Home)' vanwege een onjuiste Java-omgevingsvariabele.
Maar voor het geval u het probleem tegenkomt met betrekking tot een Openfire-server, is dit waarschijnlijk te wijten aan een bug die sindsdien is opgelost met Java-releases die nieuwer zijn dan Java 8 Update 161.
Opmerking : hier is hoe u de 'Javac wordt niet herkend fout' kunt oplossen .
1. Installeer een compatibele versie van DbVisualiser
Zoals veel getroffen gebruikers hebben gemeld, treedt dit probleem waarschijnlijk op vanwege een incompatibele Java-installatie. De meeste getroffen gebruikers zijn erin geslaagd het probleem op te lossen nadat ze zich realiseerden dat ze probeerden een 32-versie van DbVisualiser te implementeren met een 64-bits java-installatie (of andersom).
Als dit scenario van toepassing is, kunt u het probleem snel oplossen door de ontbrekende bit-versie van de Java-installatie te installeren. Hier is een korte handleiding om dit te doen:
Opmerking: de onderstaande gids zou van toepassing moeten zijn, ongeacht de Windows-versie die u gebruikt.
- Bezoek deze link ( hier ) en scrol omlaag naar het Windows-gedeelte. Zodra u daar bent, klikt u op de bitversie die u mist om met downloaden te beginnen. Download Windows Offline of Windows Offline (64-bits), afhankelijk van uw DbVisualiser -bitversie .
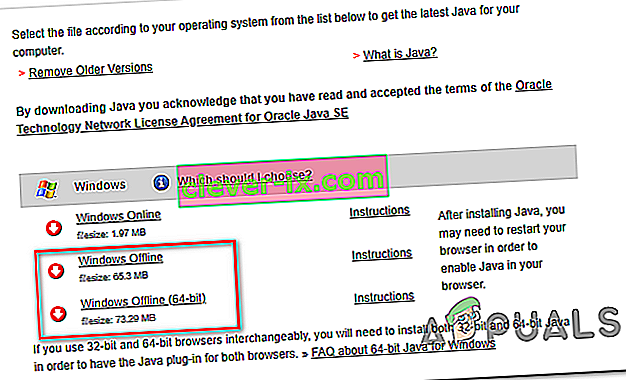
Opmerking: Windows Offline is de 32-bits versie van de 3 beschikbare opties.
- Als het downloaden is voltooid, dubbelklikt u op het uitvoerbare installatiebestand en volgt u de instructies op het scherm om de installatie te voltooien.
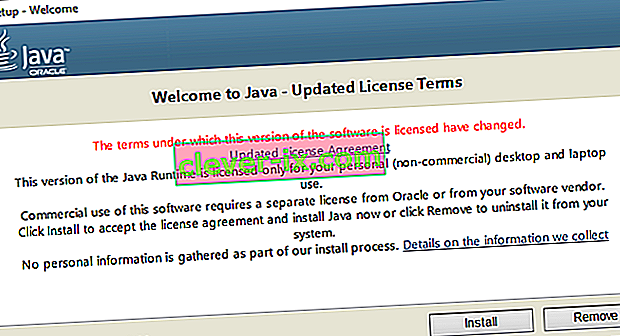
- Nadat de installatie is voltooid, sluit u de installatiewizard en start u uw computer opnieuw op.
- Herhaal bij de volgende keer opstarten de actie die eerder de fout veroorzaakte en kijk of het probleem nu is opgelost.
Als deze procedure niet van toepassing was of het probleem niet is opgelost, gaat u naar de volgende mogelijke oplossing hieronder.
2. De Java-omgevingsvariabele repareren
Het blijkt dat de fout 'Geen JVM gevonden op uw systeem (Exe4j_Java_Home)' ook kan optreden als gevolg van een onjuiste Java-omgevingsvariabele. Dit kan verschillende redenen hebben, maar de oplossing is altijd hetzelfde.
Om het probleem op te lossen, moet u de locatie van uw Java-installatie ophalen en ervoor zorgen dat de Java-omgevingsvariabele naar de juiste locatie verwijst. Verschillende getroffen gebruikers hebben bevestigd dat ze met deze bewerking het probleem eindelijk konden oplossen.
Hier is een korte handleiding voor het repareren van uw Java-omgevingsvariabele:
- Open File Explorer en navigeer naar het installatiepad van uw Java-omgeving. Tenzij u het op een aangepaste locatie heeft geïnstalleerd, vindt u het op de volgende locaties:
C: \ Program Files \ Java \ * Java-versie * - 64-bits versie C: \ Program Files (x86) \ Java \ * Java-versie * - 32-bits versie
- Zodra u op de juiste locatie bent aangekomen, klikt u met de rechtermuisknop op de navigatiebalk en kiest u Adres kopiëren in het nieuw verschenen contextmenu.
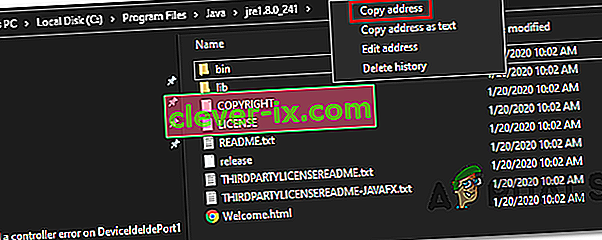
- Met de juiste Java-locatie gekopieerd op uw klembord, drukt u op de Windows-toets + R om een dialoogvenster Uitvoeren te openen. Typ vervolgens ' sysdm.cpl' in het tekstvak en druk op Enter om het scherm Systeemeigenschappen te openen .
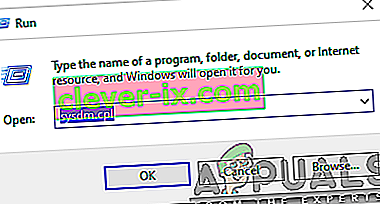
- Als u zich eenmaal in het venster Systeemeigenschappen bevindt, gaat u naar het tabblad Geavanceerd en klikt u vervolgens op Omgevingsvariabelen .
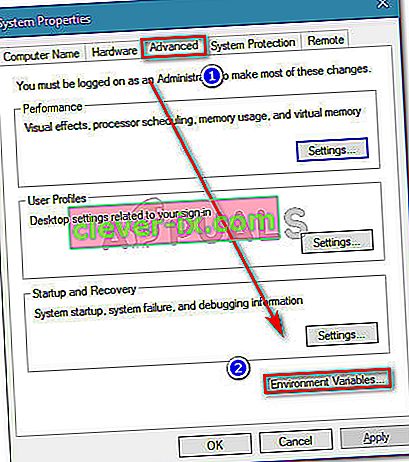
- Als u zich in het venster Omgevingsvariabelen bevindt, gaat u naar Systeemvariabelen , selecteert u de optie Pad en klikt u op de knop Bewerken .
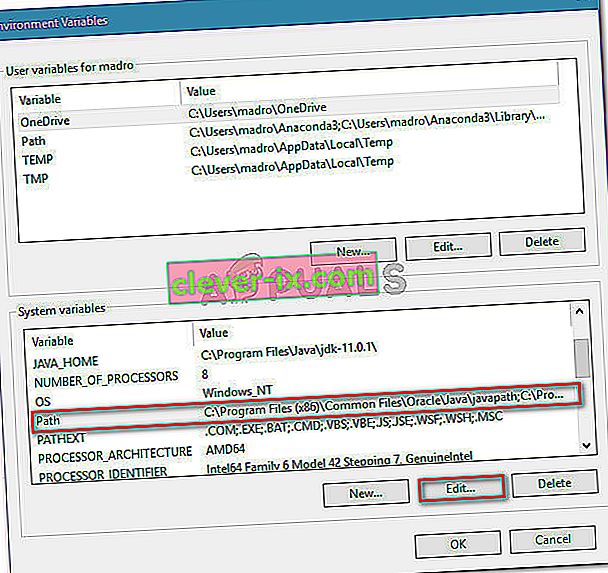
- Zoek in het volgende venster naar een omgevingsvariabele die Java vermeldt. Als het je lukt om het te vinden, verander dan de waarde naar de juiste locatie die je eerder hebt geïdentificeerd in stap 2.
- Start uw computer opnieuw op en kijk of het probleem is opgelost bij de volgende keer opstarten van het systeem.
Als hetzelfde probleem zich nog steeds voordoet, gaat u naar de laatste mogelijke oplossing hieronder.
3. Installeer de huidige Java-omgeving opnieuw
Als u dit probleem tegenkomt met betrekking tot een Openfire-server, is de kans groot dat u dit probleem tegenkomt vanwege een bug die sindsdien is opgelost met de nieuwste Java-releases. Gelukkig is Oracle erin geslaagd dit probleem op te lossen met builds die nieuwer zijn dan Java 8 Update 161.
Als dit scenario van toepassing is, kunt u het probleem oplossen door de volledige Java-omgeving + hulpelementen te verwijderen en de nieuwste versie opnieuw te installeren. Er is bevestigd dat deze methode succesvol is voor veel getroffen gebruikers die worstelden met de 'Geen JVM gevonden op uw systeem (Exe4j_Java_Home)'.
Hier is een korte handleiding met wat u moet doen om de huidige Java-omgeving opnieuw te installeren:
- Druk op de Windows-toets + R om een dialoogvenster Uitvoeren te openen. Typ vervolgens 'appwiz.cpl' en druk op Enter om het scherm Programma's en onderdelen te openen.

- Als u zich eenmaal in het scherm Programma's en functies bevindt , scrolt u omlaag door de lijst met geïnstalleerde applicaties en zoekt u uw Java-installatieversie. Als je het ziet, klik er dan met de rechtermuisknop op en kies Verwijderen in het nieuw verschenen contextmenu.
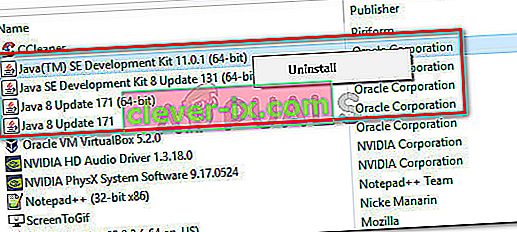
- Nadat de hoofdinstallatie van Java is verwijderd, herhaalt u dezelfde procedure bij elke hulpinstallatie (Java-updates, NodeJs, enz.).
Opmerking: als u ze allemaal wilt groeperen om er zeker van te zijn dat u niets achterlaat, klikt u bovenaan op de kolom Uitgever .
- Start uw computer opnieuw op nadat elke Java-installatie is verwijderd.
- Als de volgende opstartprocedure is voltooid, bezoekt u deze link hier en downloadt u de nieuwste versie van JRE. Nadat u het hebt geïnstalleerd, gaat u verder met het verwijderen van de rest van de bijbehorende componenten die u eerder hebt verwijderd.
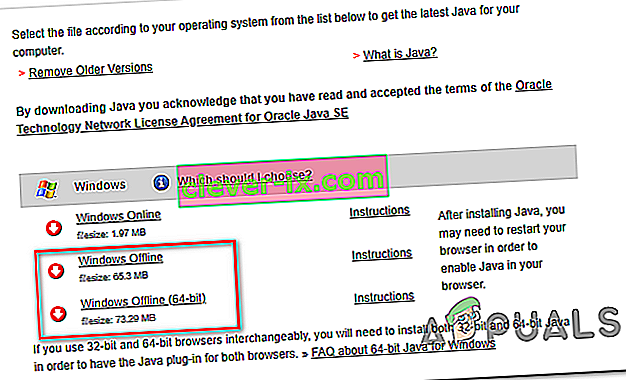
- Voer een laatste herstart uit en kijk of het probleem is opgelost bij de volgende keer opstarten van het systeem.