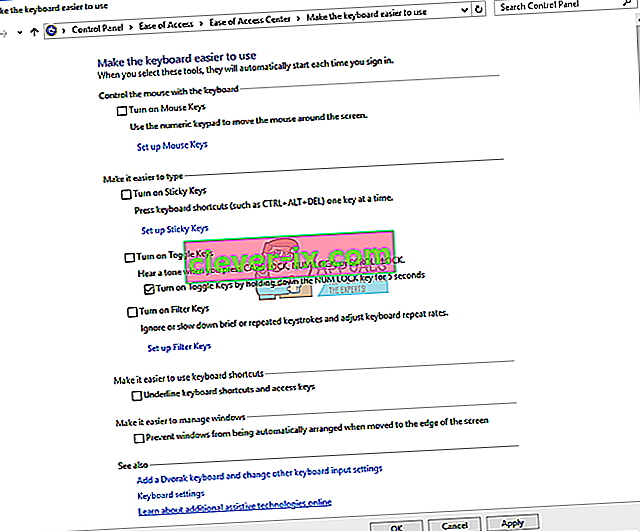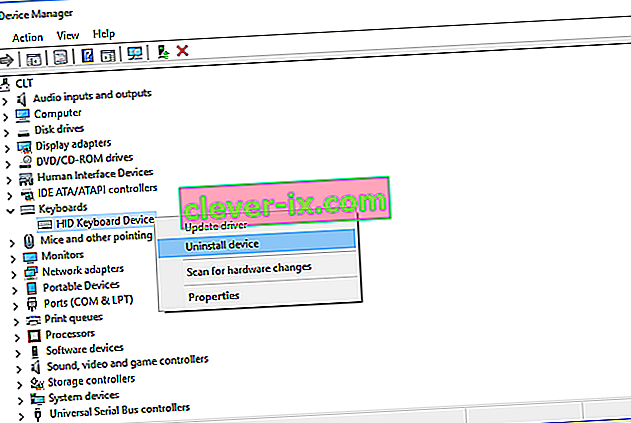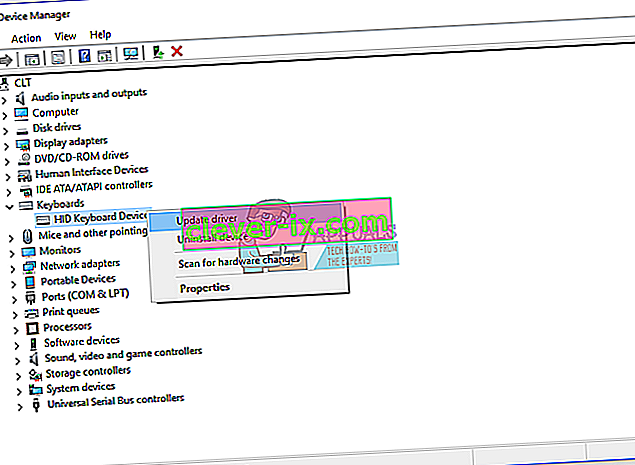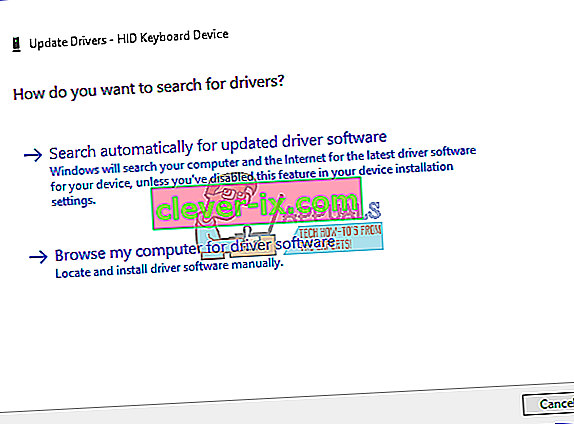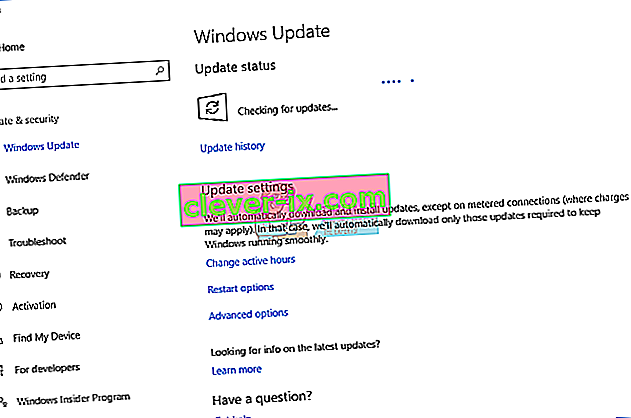Werkt je toetsenbord goed en heb je geen problemen met het gebruik van toetsenbordtoetsen, inclusief Backspace, Spatiebalk of Enter? Zo ja, dan zou je blij moeten zijn, maar je kunt dit artikel lezen en delen, zodat iedereen die een toetsenbord niet goed kan gebruiken het probleem kan oplossen.
Wat is eigenlijk een probleem? Drie toetsen Backspace, Spacebar en Enter gestopt om te werken of ze werken van tijd tot tijd. Deze toetsen werken niet in Microsoft Word, Kladblok, internetbrowser en andere toepassingen. Dat betekent dat het probleem actief is onder het besturingssysteem.
Dit probleem heeft geen betrekking op een specifieke computer of notebook of een specifiek besturingssysteem. Er is een andere reden voor dit probleem, waaronder een defect toetsenbord, het probleem met stuurprogramma- en systeemconfiguratieproblemen.
Heeft u water of een andere vloeistof op uw toetsenbord gemorst? Zo ja, dan moet u uw toetsenbord vervangen door een nieuw toetsenbord. Het defecte toetsenbord kan niet worden hersteld door systeemwijzigingen door te voeren.
We hebben 8 methoden ontwikkeld die u zullen helpen om uw probleem op te lossen.
Methode 1: Sticky Keys en filtertoetsen uitschakelen
Microsoft heeft een tool ontwikkeld met de naam Ease Of Access die uw pc gebruiksvriendelijker maakt. Toegankelijkheid is geïntegreerd in het Windows-besturingssysteem en u moet enkele instellingen wijzigen. We laten u zien hoe u Sticky Keys uitschakelt in Windows 10. Als u eerdere besturingssystemen gebruikt, kunt u deze procedure volgen om Sticky Keys uit te schakelen.
- Houd het Windows-logo vast en druk op R
- Typ configuratiescherm en druk op Enter
- Filter pictogrammen op categorie
- Kies Toegankelijkheid
- Klik op Kies hoe uw toetsenbord werkt
- Schakel Plaktoetsen uit onder Maak typen gemakkelijker
- Deselecteer Filtertoetsen onder Maak typen gemakkelijker
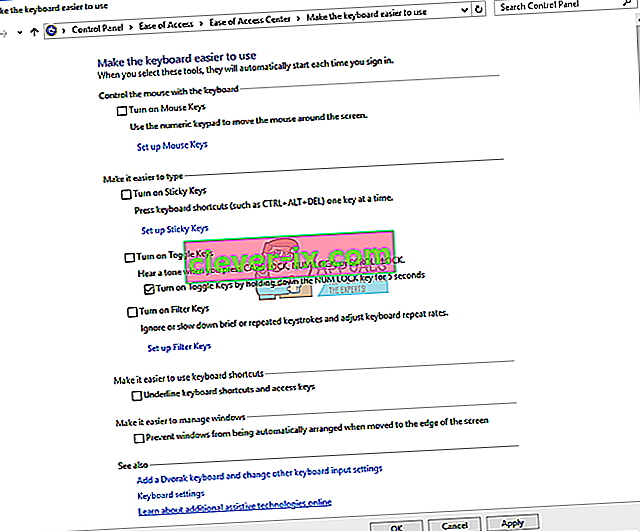
- Klik op Toepassen en vervolgens op OK
- Test toetsenbordtoetsen
Methode 2: verwijder het toetsenbord
Alle hardwarecomponenten vereisen dat het stuurprogramma correct werkt op uw computer of notebook. Soms kan het stuurprogramma beschadigd raken vanwege het conflict tussen bestanden of een malware-infectie. Bij deze methode laten we u zien hoe u uw toetsenbord kunt verwijderen. U moet Apparaatbeheer openen om uw toetsenbord te verwijderen.
- Houd het Windows-logo vast en druk op R
- Typ devmgmt.msc en druk op Enter
- Navigeer naar Toetsenborden en selecteer uw toetsenbord. In ons voorbeeld is het HID-toetsenbordapparaat
- Klik met de rechtermuisknop op HID-toetsenbordapparaat en klik op Apparaat verwijderen
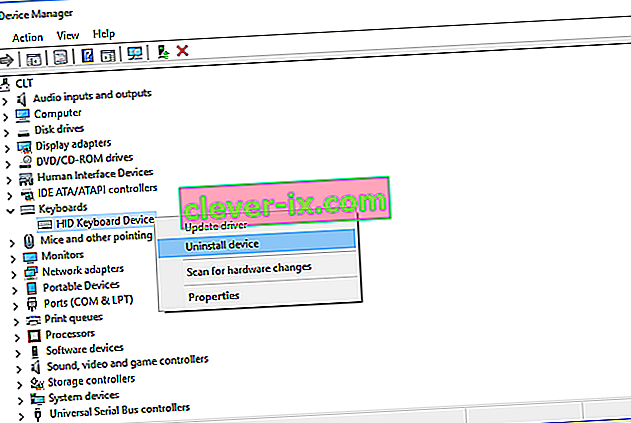
- Klik op Verwijderen om uw toetsenbord te verwijderen
- Start uw Windows opnieuw op
- Test je toetsenbord
Methode 3: Update toetsenbordstuurprogramma
Bij deze methode moet u uw huidige stuurprogramma bijwerken met de nieuwste stuurprogrammaversie. Als de officiële driver beschikbaar is op de site van de leverancier, moet u de voorkeur geven aan die driver. Maar als het stuurprogramma niet beschikbaar is op de website van de leverancier, moet u het toetsenbordstuurprogramma bijwerken via Windows Update.
- Houd het Windows-logo vast en druk op R
- Typ devmgmt.msc en druk op Enter
- Navigeer naar Toetsenborden en selecteer uw toetsenbord. In ons voorbeeld is het HID-toetsenbordapparaat
- Klik met de rechtermuisknop op HID-toetsenbordapparaat en klik op Stuurprogramma bijwerken
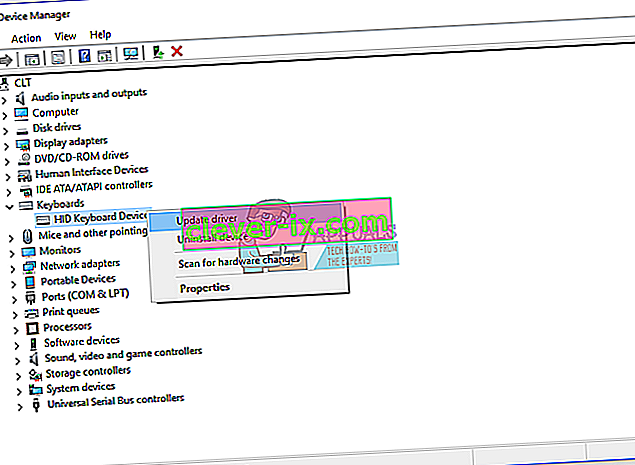
- Klik automatisch op Zoeken naar bijgewerkte stuurprogramma's
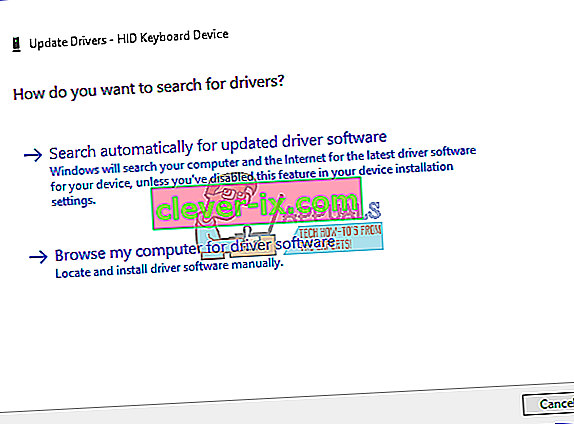
- Wacht tot Windows klaar is met het bijwerken van het toetsenbordstuurprogramma
- Start uw Windows opnieuw op
- Test je toetsenbord
Methode 4: Scan uw harde schijf op malware
Malware kan veel problemen met uw computer veroorzaken, waaronder een probleem met uw toetsenbord. We raden u aan Malwarebytes te downloaden en te installeren en daarna uw harde schijf te scannen op malware.
Methode 5: werk uw Windows-machine bij
Dit kan voor iemand een rare oplossing zijn, maar weinig gebruikers hebben hun probleem opgelost door de Windows-machine bij te werken. De procedure voor het updaten van Windows is eenvoudig. We laten u zien hoe u kunt controleren of hun updates beschikbaar zijn op Windows 10.
- Klik op het menu Start en typ windows update
- Open Windows Update
- Klik onder “ Windows Update” op Controleren op updates
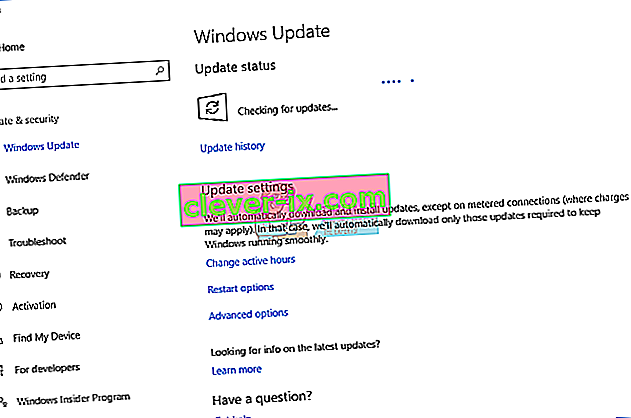
- Installeer beschikbare updates
- Start uw Windows opnieuw op
- Test je toetsenbord
Methode 6: Test uw toetsenbord op een andere computer of laptop
Als u een computer gebruikt en de toetsenbordtoetsen niet goed werken, raden we u aan uw toetsenbord op een andere computer of notebook te testen. U kunt uw toetsenbord aansluiten via een USB- of P / S-poort. Als uw toetsenbord niet goed werkt op een andere machine, moet u een ander toetsenbord aanschaffen. We raden u aan een toetsenbord te kopen met de USB-kabel en niet P / S 2, omdat dit een oude standaard is.
Wat ga je doen met een notebooktoetsenbord? Sluit een USB-toetsenbord aan op uw notebook en test of deze goed werkt. Als een ander toetsenbord zonder problemen werkt, betekent dit dat uw huidige toetsenbord een hardwareprobleem heeft en dat u dit moet vervangen door een nieuw. Als je nog steeds een probleem hebt met een USB-toetsenbord, moet je je Windows opnieuw installeren, methode 7.
Voordat u besluit een nieuw toetsenbord aan te schaffen, moet u controleren of uw notebook onder de garantie valt of niet. Als uw notebook onder de garantie valt, zal de leverancier uw toetsenbord gratis vervangen. U moet naar de website van de leverancier gaan en onder garantie controleert u de garantiestatus. Let ook goed op bij de aanschaf van een toetsenbord voor een notebook, want niet alle toetsenbord werkt op elke machine. Het toetsenbord dat u nodig heeft, is alleen compatibel met uw machine. U kunt een toetsenbord kopen op Amazon. Als u bijvoorbeeld een nieuw toetsenbord voor de notebook HP G1 850 wilt kopen, moet u naar de Amazon-website gaan en naar uw toetsenbord zoeken.
U kunt ook contact opnemen met uw plaatselijke serviceleverancier en rechtstreeks bij hen een toetsenbord kopen. U moet een model van uw notebook, serienummer (s / n) en productnummer (p / n) opgeven. Op basis daarvan zullen ze u een goed toetsenbord voor uw machine verkopen.
Methode 7: Installeer uw Windows opnieuw
Om zeker te zijn dat er geen probleem is met de systeemconfiguratie, moet u uw besturingssysteem opnieuw installeren. Sla al uw gegevens op een USB-stick, externe harde schijf, NAS (Network Attached Storage) of cloudopslag op en installeer Windows opnieuw. U kunt dezelfde Windows installeren, of u kunt Windows 7, Windows 8.x of Windows 10 installeren.